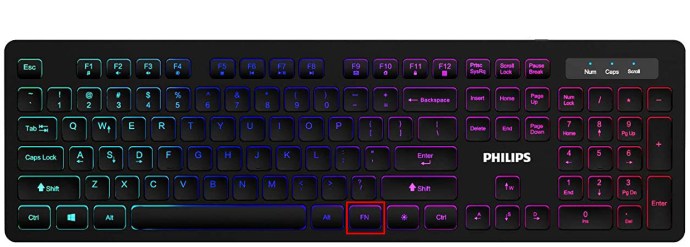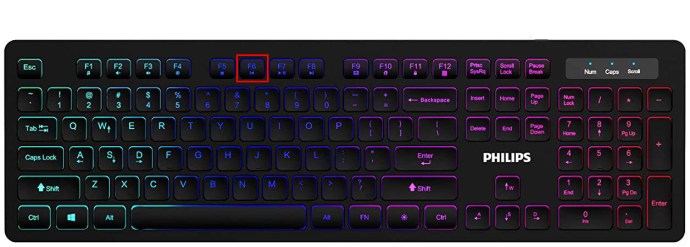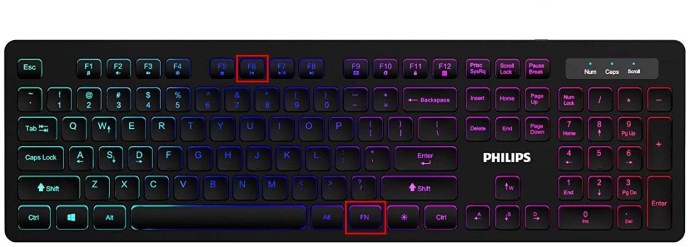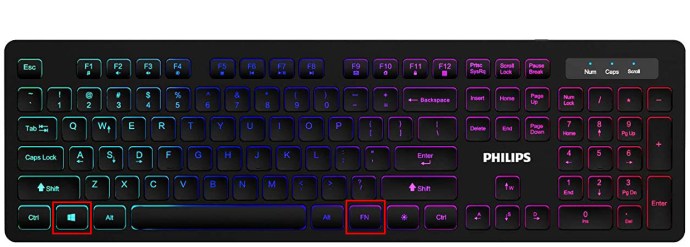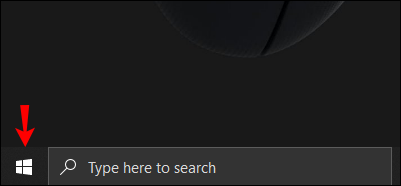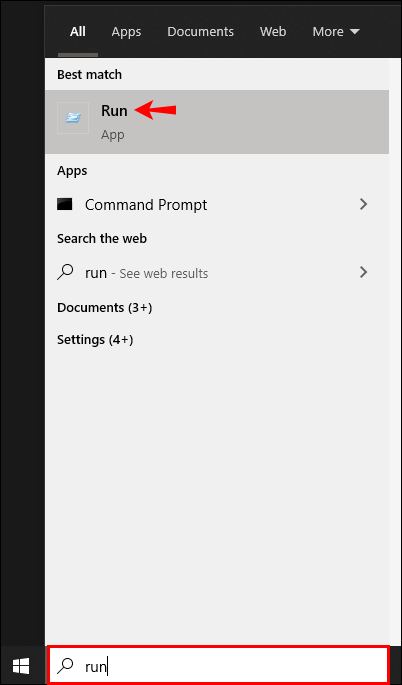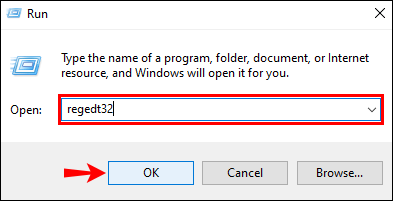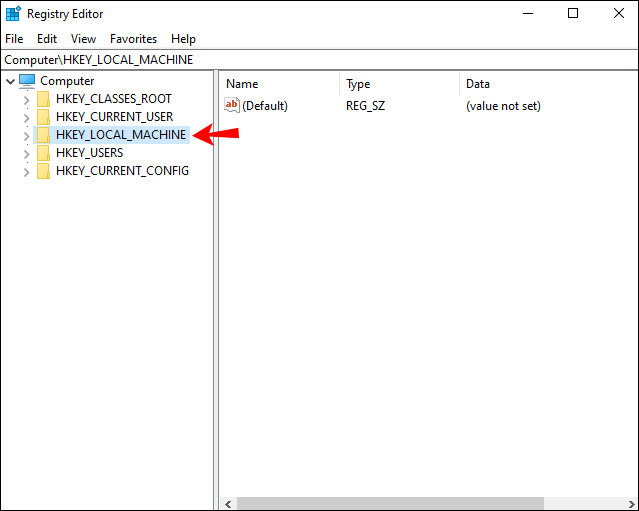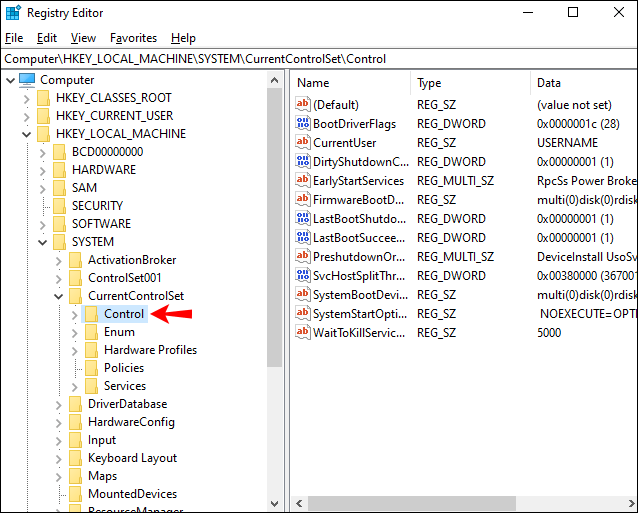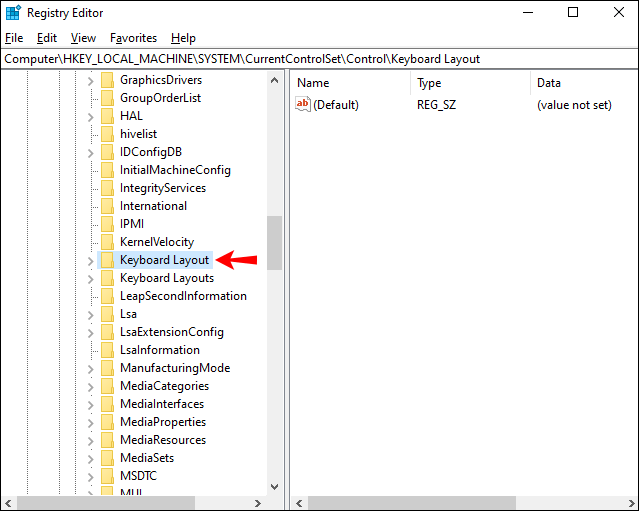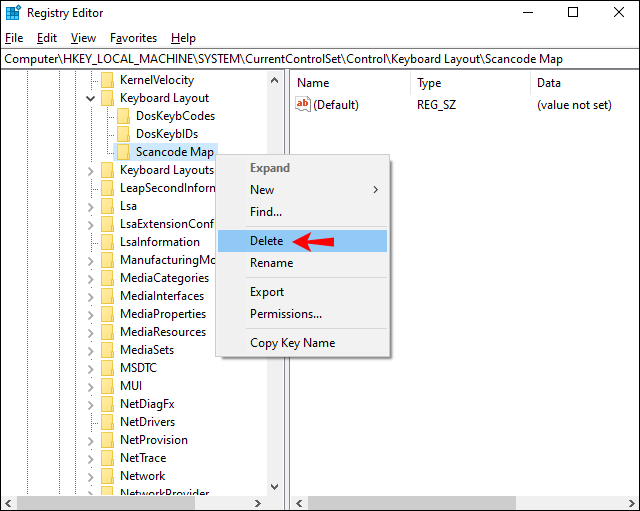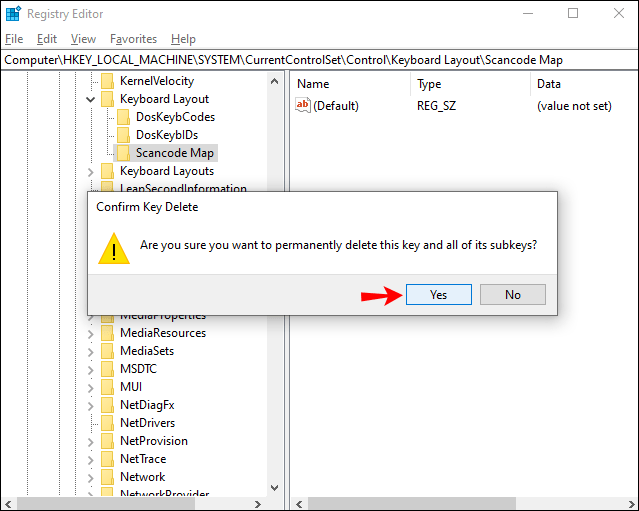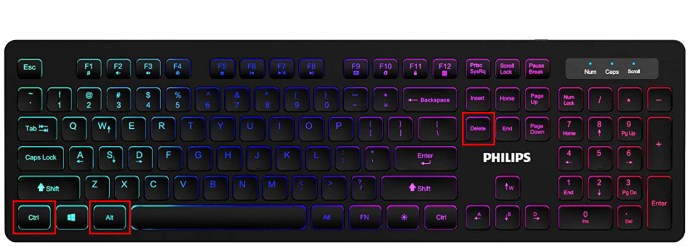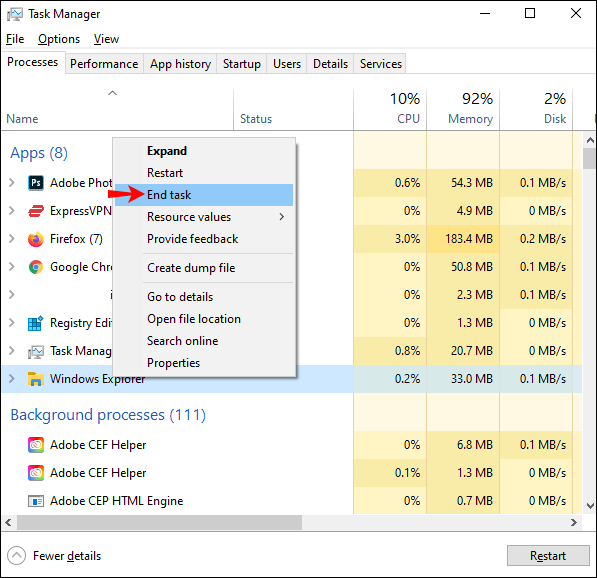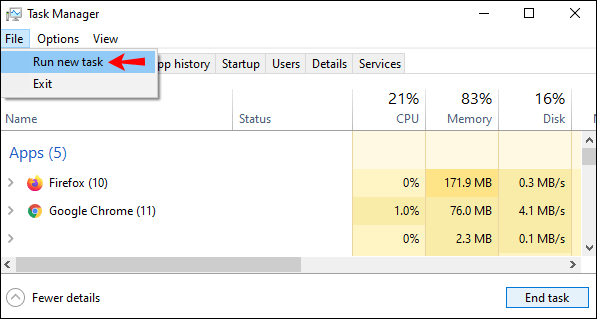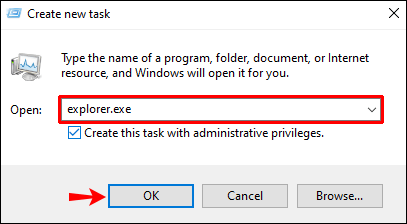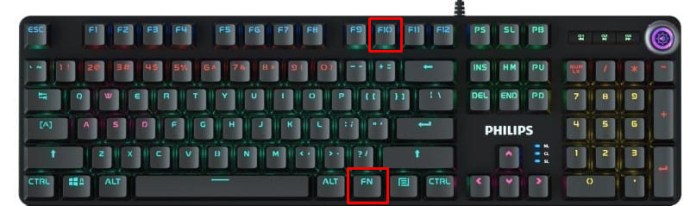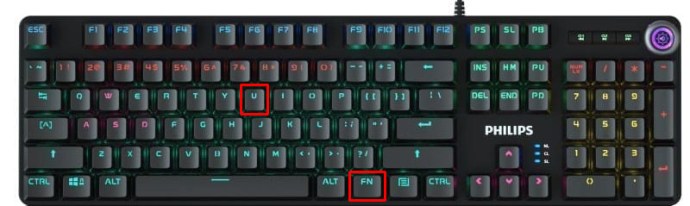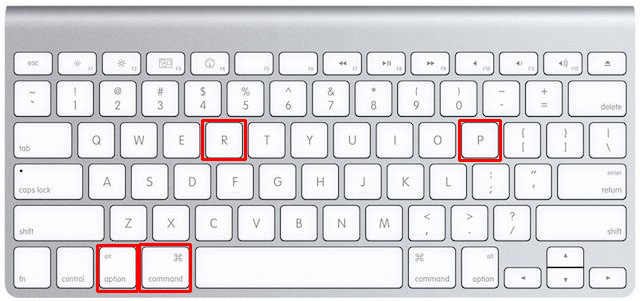Phím Windows là nút linh hoạt nhất trên bàn phím. Khi được sử dụng với các phím khác, nó gọi các phím tắt giúp hoàn thành công việc nhanh chóng và dễ dàng.

Mặc dù tính linh hoạt của nó làm cho nó đáng giá, nhưng nó cũng tàn phá khi phím không hoạt động. Thật không may, có một số lý do khiến phím Windows ngừng hoạt động. Hướng dẫn này sẽ hướng dẫn bạn một số phương pháp để khôi phục khả năng hoạt động của nó.
Phím Windows không hoạt động trong trò chơi
Các game thủ thường sử dụng các phím chuyên dụng khi chơi game trên máy tính. Tất nhiên, một số trò chơi không yêu cầu sử dụng phím Windows, trong trường hợp đó, việc nó hoạt động hay không là không liên quan.
Tuy nhiên, nếu trò chơi của bạn liên quan đến việc sử dụng phím Windows và phím này không hoạt động, điều này có thể gây ra sự thất vọng và cản trở khả năng chơi tốt trò chơi của bạn. Dưới đây là một số cách để sửa khóa Windows không hoạt động:
Phương pháp một: Tắt chế độ chơi trò chơi
Windows có một tính năng độc đáo gọi là “Chế độ chơi trò chơi” cho phép người chơi tắt các phím cụ thể trên bàn phím mà họ không muốn nhấn khi chơi trò chơi. Một trong những phím bị tắt khi ở Chế độ chơi game là phím Windows.
Việc kích hoạt và hủy kích hoạt chế độ này thường xảy ra khi bạn làm sạch bàn phím của mình. Vì vậy, đây là cách bắt đầu để khóa Windows của bạn hoạt động trở lại:
- Tìm phím “Fn” trên bàn phím của bạn.
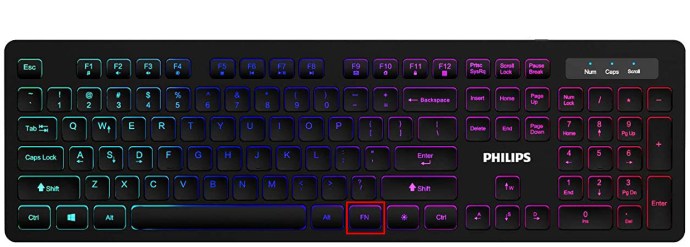
- Tìm phím “F6” trên bàn phím của bạn.
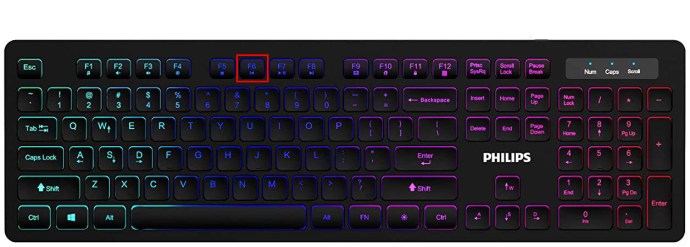
- Bây giờ nhẹ nhàng nhấn cả hai phím này cùng một lúc. Làm điều này sẽ kích hoạt hoặc hủy kích hoạt khóa Windows.
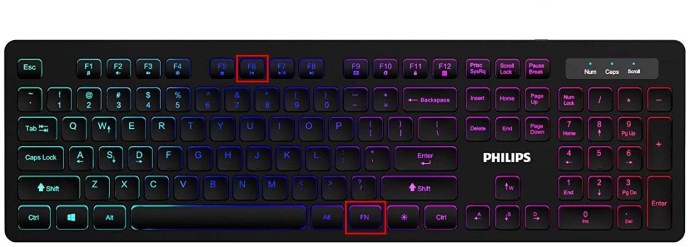
Nếu điều này không hoạt động với bàn phím cụ thể của bạn, bạn có thể thử các cách sau:
- Tìm phím “Fn” và phím “Windows”.
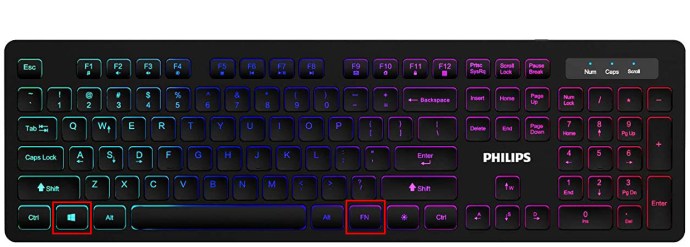
- Bây giờ hãy nhấn đồng thời hai phím này. Làm điều này bây giờ sẽ kích hoạt nút Windows của bạn.
Phương pháp hai: Nhấn Win Lock
Hầu hết các bàn phím chơi game sẽ có phím Win Lock. Nút này kích hoạt hoặc hủy kích hoạt khóa Windows. Việc thử phương pháp này rất nhanh chóng, đơn giản và chỉ mất một bước:
- Tìm phím “Win Lock” và nhấn nó. Đó là nó!
Khóa Windows của bạn, nếu nó đã bị vô hiệu hóa, bây giờ sẽ hoạt động.
Phương pháp ba: Thay đổi cài đặt đăng ký của bạn
Nếu việc kích hoạt nút Windows của bạn bằng các phím kết hợp không hoạt động, bạn có thể cần phải thay đổi Cài đặt đăng ký. Registry cho phép nhưng cũng hạn chế rất nhiều yếu tố, bao gồm menu và phím bàn phím. Để bật khóa Windows của bạn bằng phương pháp này, bạn sẽ cần:
- Điều hướng đến biểu tượng “Bắt đầu” của bạn và nhấp vào biểu tượng đó.
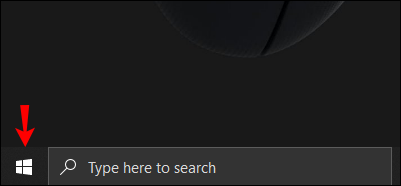
- Sau đó gõ “Run”. Khi tùy chọn xuất hiện trong menu, hãy nhấp vào “Chạy”.
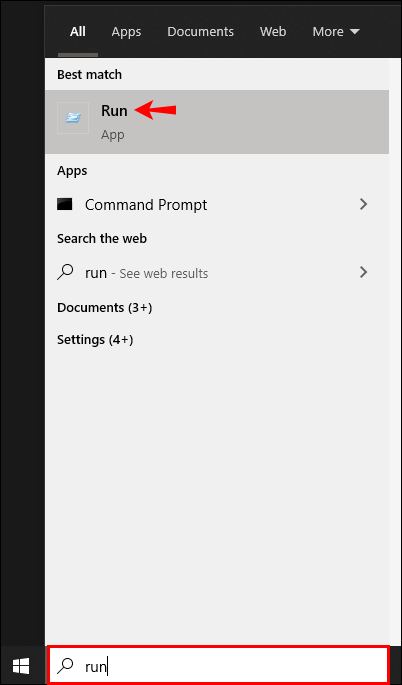
- Một hộp bật lên sẽ mở ra với khoảng trống để bạn nhập. Trong không gian đó, nhập ‘regedt32’, sau đó nhấp vào “Ok”. Nếu thông báo EULA xuất hiện yêu cầu xác nhận, hãy chọn “Có”.
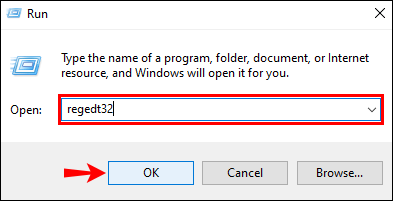
- Sau đó, một menu Windows sẽ mở ra. Tìm “HKEY_LOCAL_ MACHINE” trên “Local Machine” và nhấp vào đó.
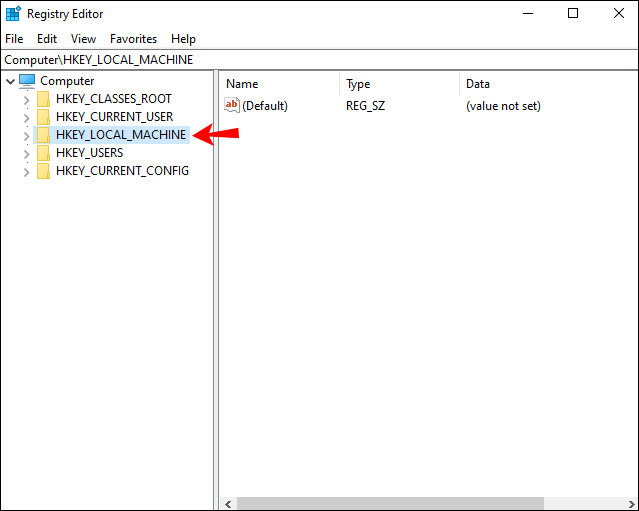
- Cuộn để tìm thư mục “System \ CurrentControlSet \ Control” và nhấp đúp vào nó.
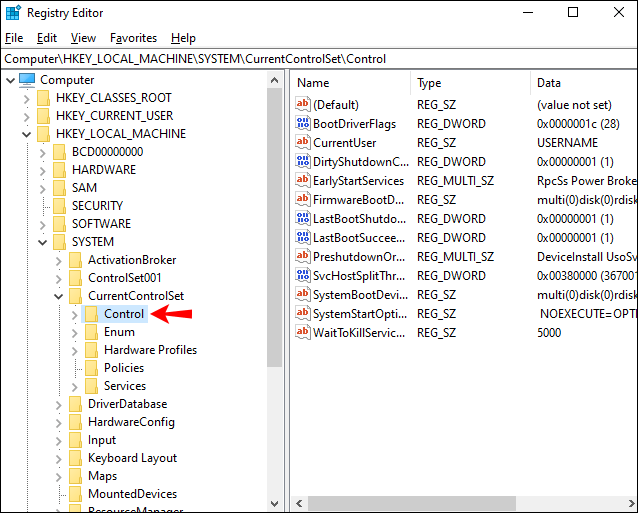
- Tiếp theo, nhấp vào thư mục “Bố cục bàn phím”.
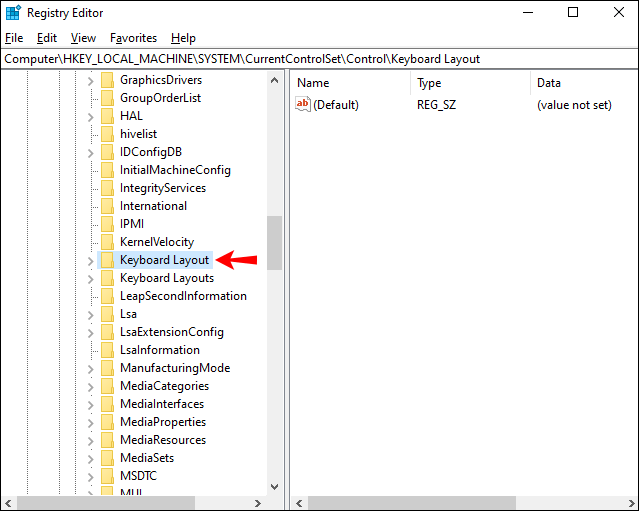
- Tìm mục đăng ký “Bản đồ quét mã” và nhấp chuột phải vào mục đó. Từ menu thả xuống xuất hiện, hãy chọn “Xóa”.
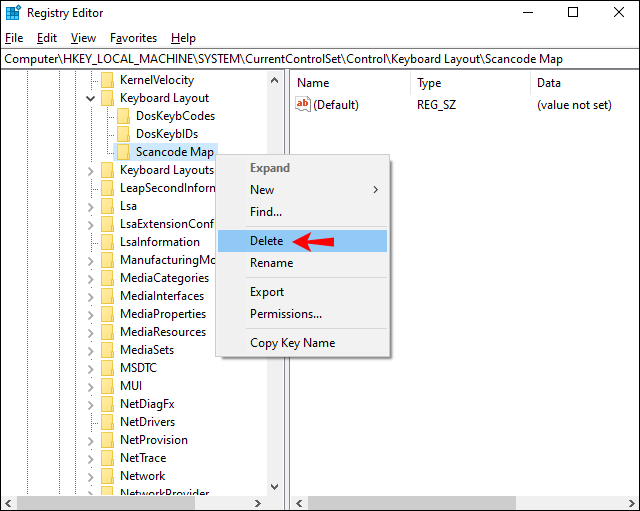
- Một cảnh báo hoặc thông báo xác nhận sau đó sẽ xuất hiện. Chọn “Có” và hộp cảnh báo sẽ đóng lại.
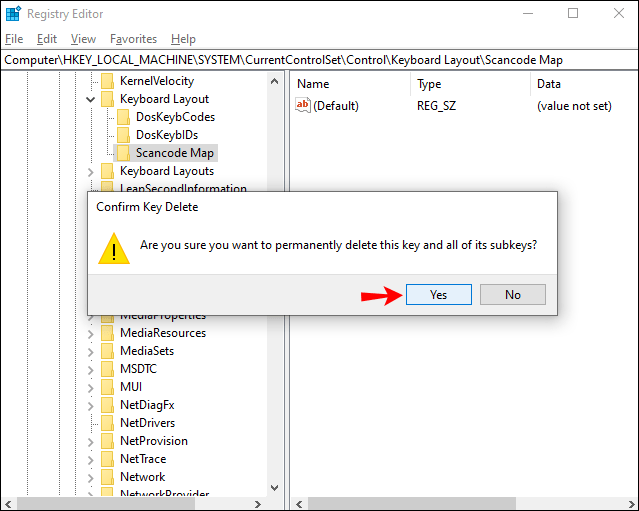
- Bây giờ, đóng Registry Editor và khởi động lại máy tính của bạn.
Quá trình này bây giờ sẽ kích hoạt khóa Windows. Nếu cách này không hữu ích, bạn luôn có thể thử phương pháp sau.
Phương pháp bốn: Khởi động lại Windows hoặc File Explorer
Explorer kiểm soát giao diện người dùng Windows của bạn, vì vậy việc khởi động lại nó sẽ giúp xóa mọi lỗi hoặc trục trặc ngăn nó khởi động đúng cách. Dưới đây là các bước cần làm để sử dụng phương pháp này:
- Nhấn đồng thời các phím “Ctrl” + “Alt” + “Delete”.
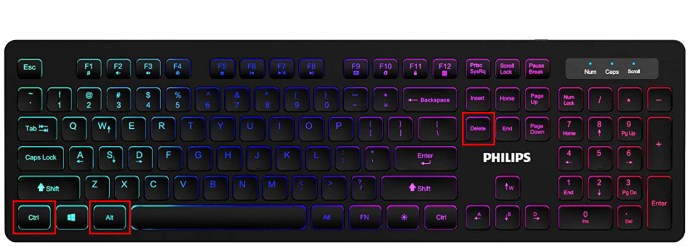
- Một cửa sổ sẽ mở ra với một vài tùy chọn. Từ menu này, hãy chọn “Trình quản lý tác vụ”.

- Khi cửa sổ “Trình quản lý tác vụ” mở ra, hãy điều hướng đến tab “Quy trình” và nhấp vào nó.

- Khi tab này mở ra, hãy cuộn xuống cho đến khi bạn tìm thấy tùy chọn “Windows Explorer”. Nhấp chuột phải vào tùy chọn này. Từ menu thả xuống bật lên, hãy chọn “Kết thúc công việc”.
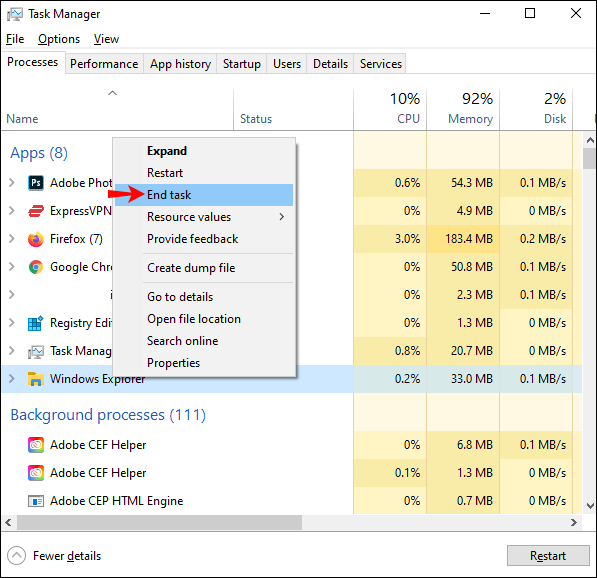
- Tiếp theo, điều hướng đến đầu cửa sổ và nhấp vào “Tệp”. Từ các tùy chọn bật lên, hãy chọn “Chạy tác vụ mới”.
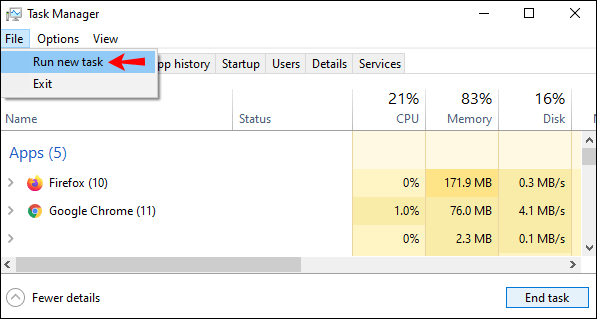
- Cửa sổ “Tạo tác vụ mới” sẽ mở ra. Trong thanh, nhập ‘explorer.exe’ rồi nhấn “Enter”.
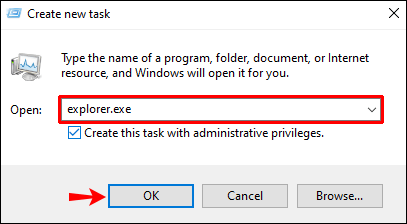
Phím Windows không hoạt động - Razer
Không phải tất cả các bàn phím đều sử dụng các phím giống nhau để bật hoặc tắt phím Windows. Bàn phím Razer cung cấp chức năng kép và lý tưởng để chơi game và đánh máy.
Các bước sau sẽ hướng dẫn bạn cách kích hoạt phím Windows trên bàn phím Razer:
Bàn phím Full-Size và Tenkeyless:
- Xác định vị trí các phím “Fn” và “F10”.
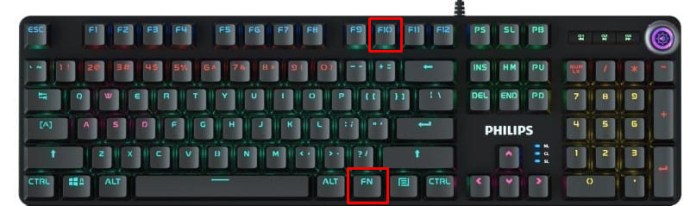
- Nhấn các phím này cùng một lúc.
- Khóa Windows của bạn bây giờ sẽ hoạt động trở lại.
Bàn phím nhỏ hoặc 60% và 65% nhỏ hơn:
- Tìm các phím “Fn” và chữ cái “U”.
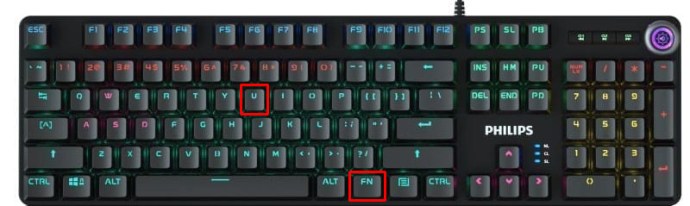
- Nhấn đồng thời các phím này để kích hoạt lại chức năng phím Windows của bạn.
Phím Windows không hoạt động - RK61
Bàn phím Royal Kunk 61 hoặc RK61 nhỏ hơn hầu hết các bàn phím khác hiện có, mặc dù nó vẫn thuộc loại bàn phím 60%. Vì lý do này, bạn sẽ cần sử dụng các tổ hợp phím Fn để thực hiện các tác vụ mà hầu hết các bàn phím khác có nút chuyên dụng.
Để kích hoạt khóa Windows, bạn cần thực hiện như sau:
- Tìm cả phím “Fn” và phím “Khóa”.
- Nhấn đồng thời các phím này xuống để cho phép phím Windows bắt đầu hoạt động trở lại.
- Nếu muốn hủy kích hoạt phím Windows, bạn có thể nhấn lại hai phím này cùng lúc.
Phím Windows không hoạt động - Varmilo
Bàn phím cơ không dây Varmilo được sản xuất tại Na Uy và do đó, sử dụng một bộ phím kết hợp hơi khác để bật và tắt các chức năng của bàn phím. Điều dễ hiểu là biết cách kích hoạt khóa Windows không phải là kiến thức phổ biến. Tuy nhiên, đây là cách bạn bắt đầu để phím Windows hoạt động như bình thường trên bàn phím Varmilo:
- Hãy xem bàn phím Varmilo của bạn và tìm cả phím “Fn” và “Windows”.
- Nhấn đồng thời cả hai phím này.
- Hành động này sẽ chuyển đổi phím Windows để bật nó lên.
- Lặp lại hành động này sẽ tắt lại phím Windows.
Phím Windows không hoạt động - SteelSeries
SteelSeries là một thương hiệu máy tính hiện đại chủ yếu chuyên về công nghệ chơi game. Bàn phím SteelSeries được các game thủ đặc biệt ưa chuộng, điều này có thể hiểu được tại sao nó đi kèm với một chức năng dành riêng cho việc đặt bàn phím ở Chế độ chơi game. Để đưa bàn phím SteelSeries của bạn ra khỏi chế độ này và làm cho phím Windows hoạt động, bạn cần hoàn thành các bước sau:
- Tìm phím “SteelSeries” chuyên dụng.
- Khi bạn đã tìm thấy khóa này, hãy tìm khóa “Windows”.
- Giữ phím “SteelSeries”.
- Trong khi nhấn giữ phím này, hãy nhấn vào phím “Windows”.
- Hoàn tất quá trình này sẽ kích hoạt khóa Windows.
- Lặp lại các bước này sẽ vô hiệu hóa phím Windows.
Phím Windows không hoạt động - Mac
Apple Mac chạy hệ điều hành hoàn toàn khác và không sử dụng Windows mà thay vào đó sử dụng macOS. Vì những máy tính này không sử dụng Windows nên không cần khóa Windows. Mac tương đương với phím Windows là phím Command.
Không thể bật hoặc tắt phím Command trên máy tính Mac; tuy nhiên, đôi khi, khóa được ánh xạ lại và sẽ cần được đặt lại để hoạt động chính xác. Đây là các bước để làm theo:
- Tắt máy Mac của bạn.
- Ngay sau khi máy tính khởi động lại, nhấn đồng thời các phím “Option”, “Command”, “P” và “R”.
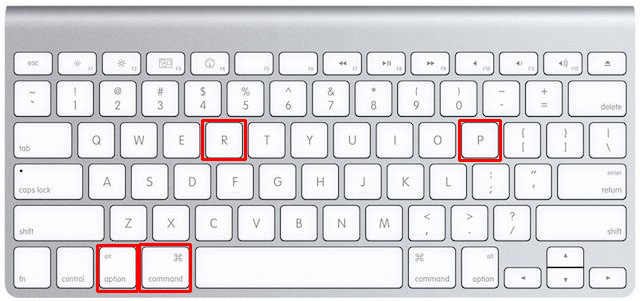
- Giữ các phím này trong khoảng 20 giây trước khi buông tay.
- Nếu bạn có máy Mac phát âm thanh khởi động, hãy nhả các phím sau khi âm thanh khởi động thứ hai bắt đầu phát.
- Nhấn giữ các phím trên máy Mac có Chip bảo mật Apple T2 cho đến khi logo Apple xuất hiện và biến mất hai lần.
- Nhấn các phím này sẽ làm cho máy Mac xuất hiện như thể nó đang khởi động lại.
- Sau khi thiết lập và chạy lại, phím Command sẽ hoạt động trở lại.
Khi máy Mac của bạn đã khởi động lại, bạn có thể nhận thấy rằng các yếu tố khác như múi giờ, độ phân giải màn hình và âm lượng sẽ cần đặt lại. Tất cả những thứ này có thể nằm trong “Tùy chọn hệ thống”.
Phím Windows không hoạt động - Alienware
Dell sản xuất máy tính chơi game Alienware, nghĩa là chúng sử dụng hệ điều hành Windows. Các máy tính này cũng cung cấp tùy chọn bật hoặc tắt khóa Windows. Nếu bạn thấy rằng khóa Windows trên máy tính Alienware của mình không hoạt động, hãy thử các bước sau:
- Hãy nhìn vào bàn phím của bạn và tìm phím "Fn".
- Tiếp theo, bạn sẽ muốn xác định vị trí phím “F6”.
- Khi bạn đã nhìn thấy cả hai phím, hãy nhấn chúng xuống đồng thời trong một hoặc hai giây.
- Khi thực hiện bài tập đơn giản này, bạn sẽ bật khóa Windows, khôi phục chức năng của nó.
Đã kích hoạt và hoạt động
Rất nhiều bàn phím và các phương pháp duy nhất của chúng để bật và tắt phím Windows có thể là một thách thức. Tuy nhiên, việc kích hoạt phím Windows trên bàn phím tương đối dễ dàng khi bạn biết cách. Hãy làm theo các bước đơn giản sau và bạn có thể khiến kỹ thuật viên máy tính tại địa phương của mình thất nghiệp.
Điều duy nhất bạn cần quan tâm là chơi trò chơi nào tiếp theo!
Bạn có thấy khóa Windows của mình bị vô hiệu hóa không? Bạn có sử dụng một phương pháp tương tự như những phương pháp được nêu trong hướng dẫn này để kích hoạt nó không? Cho chúng tôi biết trong phần ý kiến dưới đây.