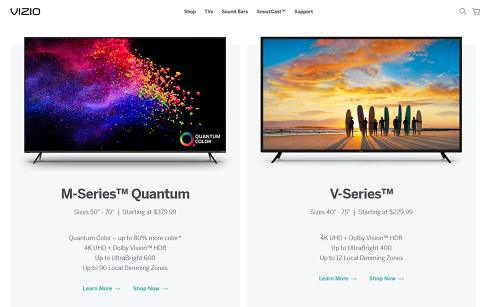Vizio có rất nhiều TV 4K UHD (độ phân giải siêu cao). Tất cả chúng đều có chất lượng hình ảnh 4K nguyên bản, bao gồm cả hỗ trợ HDR. HDR đề cập đến dải động cao, một tính năng cung cấp độ tương phản tốt hơn. Điều đó có nghĩa là màu sắc trên màn hình trông trung thực hơn.

Nếu bạn cần bật 4K trên Vizio, có thể bạn đang sử dụng thiết bị bên ngoài, chẳng hạn như máy tính, bảng điều khiển trò chơi, v.v. mà bạn đã kết nối với TV Vizio của mình. Trong trường hợp này, bạn cần bật tính năng HDR bằng cài đặt TV hoặc Ứng dụng Vizio Smartcast được chỉ định.
Hãy tiếp tục đọc để biết hướng dẫn chi tiết cho cả hai phương pháp và thông tin chi tiết bổ sung.
Cách bật 4K
Hãy đi thẳng vào vấn đề và hướng dẫn bạn cách bật 4K HDR trên Vizio TV của bạn để sử dụng bên ngoài. Hỗ trợ gốc sẽ luôn ở đó, nhưng bạn có thể muốn có hình ảnh tốt hơn trên PC, máy tính xách tay hoặc bảng điều khiển của mình.
Làm theo các bước:
- Tải xuống ứng dụng Smartcast dành cho iOS hoặc Android.
- Khởi chạy ứng dụng SmartCast.
- Nhấn vào Cài đặt.
- Sau đó, chạm vào Đầu vào và chọn Lấy mẫu màu HDMI.
- Chọn HDR trên cổng HDMI bạn đang sử dụng (ví dụ: HDMI 1 hoặc cổng khác mà bạn đã kết nối thiết bị của mình).
Lưu ý rằng chúng tôi đang giả định rằng bạn đã kết nối thiết bị bên ngoài với TV Vizio 4K của mình. Nếu không, hãy kết nối nó bằng cáp HDMI và làm theo các bước ở trên. Chỉ cần nhớ cổng HDMI bạn đã sử dụng.
Thay vào đó, bạn có thể làm điều này trên Vizio TV của mình
Nếu bạn không thích các thiết bị và ứng dụng thông minh, chúng tôi sẽ lắng nghe bạn. Bạn cũng có thể thực hiện việc này thông qua cài đặt của Vizio TV. Các bước có thể hơi khác nhau tùy thuộc vào loại Vizio TV bạn đang sử dụng. Đó là lý do tại sao chúng tôi đề cập đến giải pháp ứng dụng trước tiên - nó mang tính tổng quát hơn.
Dù sao, đây là hướng dẫn để bật 4K HDR trên TV 4K Vizio V Series (nó sẽ hoạt động tương tự đối với các kiểu M và P):
- Tăng sức mạnh cho TV Vizio 4K của bạn.
- Đi tới Cài đặt đầu vào.
- Chọn đúng cổng HDMI.
- Bật tùy chọn Màu UHD đầy đủ.
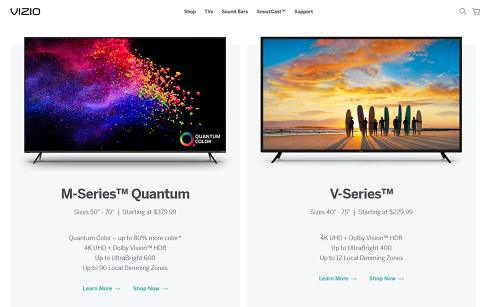
Vậy là xong, thiết bị bên ngoài của bạn giờ đây sẽ nhận ra cài đặt TV 4K HDR và hình ảnh của bạn sẽ rõ ràng hơn. Lưu ý rằng điều này chỉ hoạt động trên các kiểu máy mới hơn, có nghĩa là những kiểu máy cũ hơn có thể sẽ không tương thích. Ví dụ: mặc dù PS4 Pro hoặc Xbox One X có thể chấp nhận độ phân giải 4K HDR này, nhưng các đối tác cũ hơn của chúng sẽ không thể chạy nó.
Cài đặt gọn gàng bổ sung
TV Vizio 4K có các tùy chọn tùy chỉnh thú vị mà bạn có thể điều chỉnh theo sở thích của mình. Mở cài đặt Hình ảnh trên TV của bạn và thử nghiệm. Chúng tôi khuyên bạn nên thử Chế độ phim, chế độ này sẽ cải thiện hơn nữa chất lượng hình ảnh để bạn thỏa sức xem.
Bạn có tính năng Đèn nền trên cùng một menu, cũng như độ sáng và độ tương phản. Tất cả đều phụ thuộc vào sở thích cá nhân, và chúng tôi sẽ giao việc đó cho bạn. Rất tiếc, cài đặt chuyển động trên Vizio TV bị giới hạn, nhưng hãy bật Chế độ phim nếu bạn muốn hình ảnh không bị rung.
Nếu bạn là một game thủ, bạn sẽ đánh giá cao cài đặt được gọi là Độ trễ thấp của trò chơi. Mở cài đặt Hình ảnh, sau đó chọn Hình ảnh khác và bật Độ trễ thấp của trò chơi. Tùy chọn này sẽ giảm đáng kể độ trễ đầu vào và cải thiện trải nghiệm chơi game tổng thể của bạn.
Nếu bạn đang sử dụng máy tính với TV Vizio của mình, chúng tôi thực sự khuyên bạn nên chạy Chế độ Hình ảnh Máy tính. Đi tới Cài đặt Hình ảnh, sau đó là Chế độ Hình ảnh và chọn Máy tính.

Thưởng thức nội dung 4K của bạn
Đó là cách bạn bật 4K HDR trên Vizio TV cho tất cả các mục đích sử dụng bên ngoài. Hy vọng rằng bài viết này sẽ giúp bạn có được chất lượng hình ảnh tốt nhất từ chiếc tivi của mình. Tất cả các mẫu Vizio 4K đều rất chắc chắn, nhưng không nghi ngờ gì nữa, dòng P mới nhất là dòng tốt nhất. Do đó, chúng là những cái đắt nhất.
Bất kể bạn có TV 4K Vizio nào, bạn đều có thể sử dụng các mẹo này. Tất nhiên, cấu trúc menu và tên của các tùy chọn có thể khác nhau một chút.
Hãy để lại ý kiến và câu hỏi của bạn trong phần bình luận bên dưới.