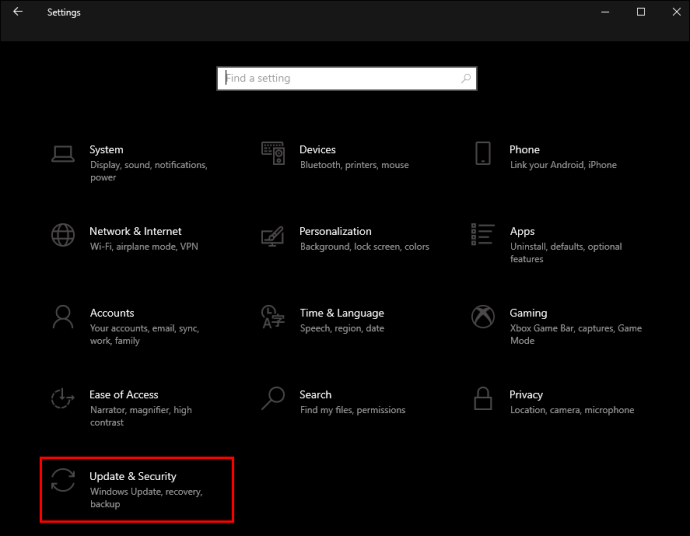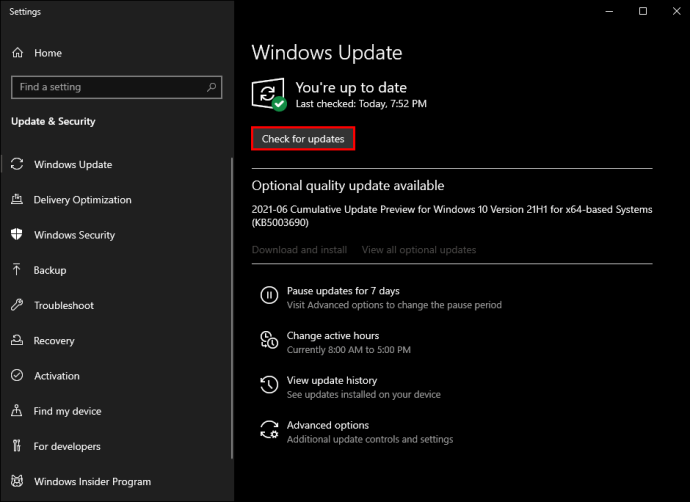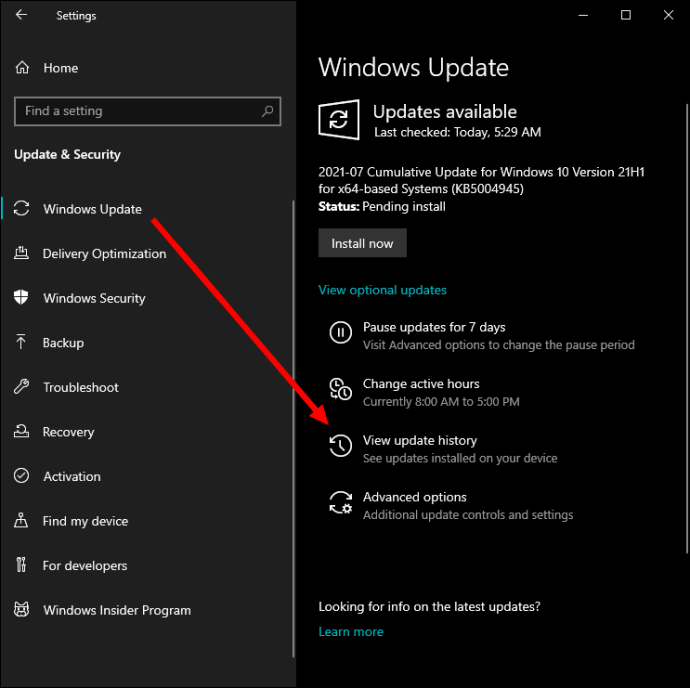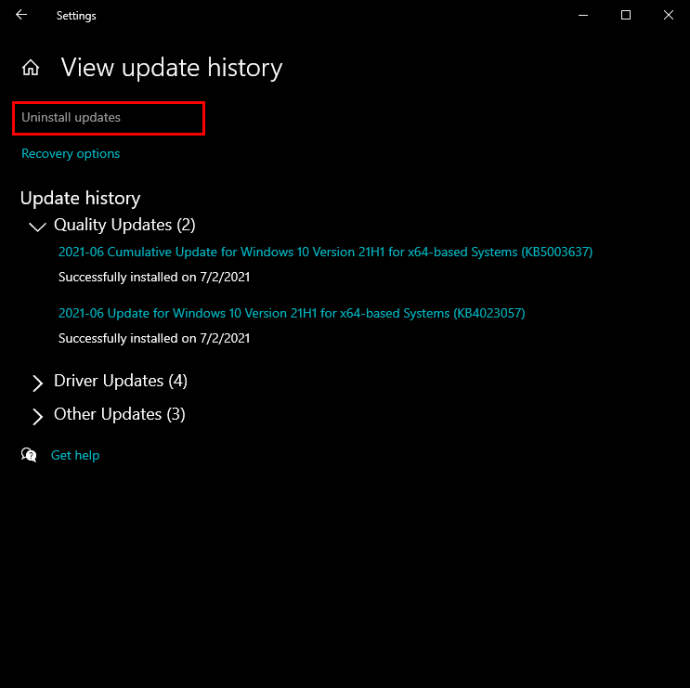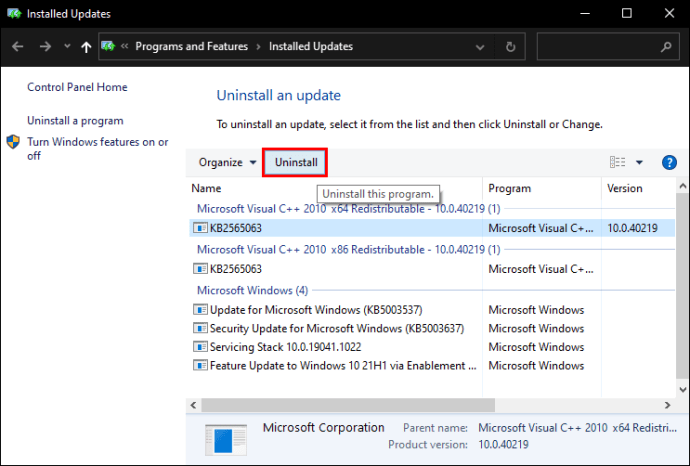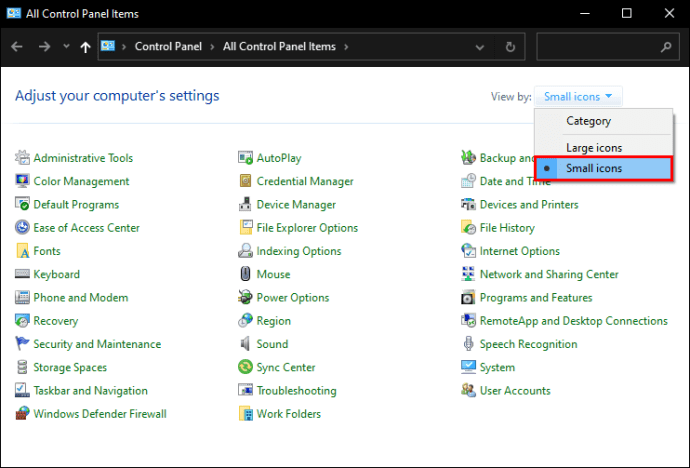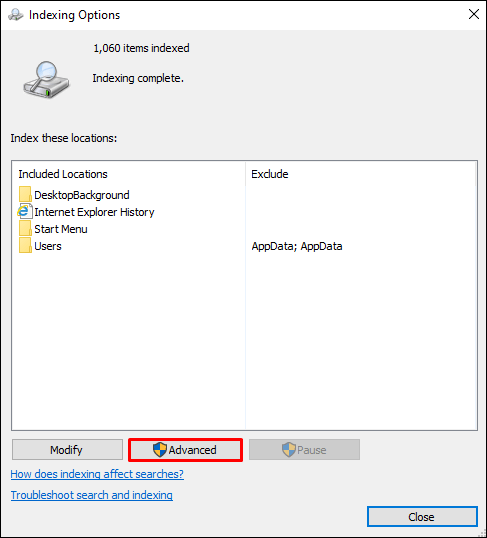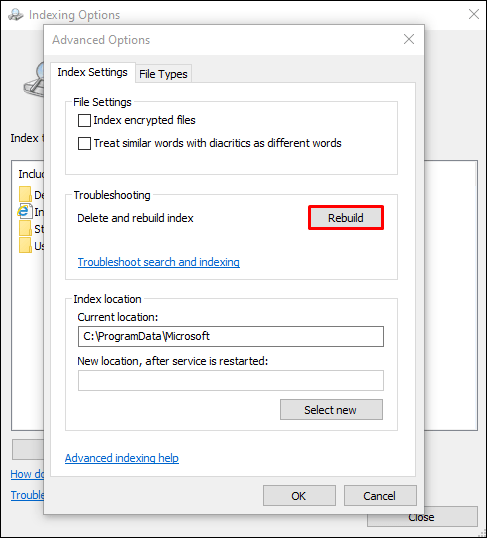Đối với hầu hết người dùng Windows, thanh tìm kiếm là tiện ích số một. Nếu bạn muốn truy cập nhanh vào File Explorer, ứng dụng, tài liệu và email, chỉ cần nhập một từ khóa vào hộp tìm kiếm để nhận kết quả.

Đôi khi nó không mang lại bất kỳ tìm kiếm nào hoặc bạn không thể nhập vào hộp tìm kiếm. Những vấn đề này có thể gây khó chịu, nhưng thông thường, có những giải pháp thích hợp. Trong bài viết này, chúng tôi sẽ đề cập đến một số bản sửa lỗi mà bạn có thể thử khi thanh tìm kiếm của Windows không hoạt động.
Nguyên nhân của vấn đề tìm kiếm Windows
Khi bạn đã quen với việc sử dụng thanh tìm kiếm trên PC hoặc máy tính xách tay Windows của mình hàng ngày, bạn sẽ mong đợi nó hoạt động hiệu quả. Khi không phải như vậy, đó thường là một sự cố nào đó.
Bạn nhấp vào thanh tìm kiếm và bảng tìm kiếm không bật lên. Hoặc bạn đã nhập một từ khóa mà bạn chắc chắn sẽ tạo ra kết quả, nhưng không có gì xảy ra. Đôi khi thanh tìm kiếm bị chặn hoàn toàn và bạn thậm chí không thể nhập.
Nguyên nhân của những vấn đề này có thể là bất cứ điều gì từ việc mất kết nối Internet tạm thời đến cập nhật Windows làm rối loạn chức năng của thanh tìm kiếm.
Cách sửa lỗi Tìm kiếm của Windows bằng Trình khắc phục sự cố
Người dùng Windows có lợi khi có một hệ thống khắc phục sự cố được tích hợp sẵn. Đây phải là bước đầu tiên của bạn trong nỗ lực sửa thanh tìm kiếm trên máy tính Windows của bạn. Đây là cách diễn ra:
- Đi tới Cài đặt Windows và sau đó nhấp vào “Cập nhật & Bảo mật”.
- Trên thanh bên ở bên trái, hãy chọn “Khắc phục sự cố”, sau đó chọn “Trình khắc phục sự cố bổ sung”.
- Từ đó, hãy nhấp vào “Tìm kiếm và lập chỉ mục”, sau đó nhấp vào “Chạy trình khắc phục sự cố”.
- Một cửa sổ mới sẽ bật lên, cung cấp một số tùy chọn. Bạn có thể chọn “Không thể bắt đầu tìm kiếm hoặc xem kết quả” hoặc “Tìm kiếm lập chỉ mục chậm” hoặc cả hai.
- Nhấp vào “Tiếp theo” và làm theo lời nhắc trên màn hình để kết thúc quá trình khắc phục sự cố.
Cách sửa lỗi tìm kiếm của Windows bằng Windows Update
Lần cuối cùng bạn cập nhật Windows của mình là khi nào? Nếu bạn không có bản cập nhật về cài đặt tự động, có thể có một số cài đặt đang chờ xử lý. Máy tính của bạn cần cập nhật thường xuyên để đảm bảo mọi thứ hoạt động trơn tru.
Vì vậy, việc thiếu các bản cập nhật gần đây có thể là nguyên nhân khiến thanh tìm kiếm hoạt động. Kiểm tra các bản cập nhật Windows cực kỳ dễ dàng. Đây là những gì bạn làm:
- Đi tới Cài đặt và chọn “Cập nhật & Bảo mật”.
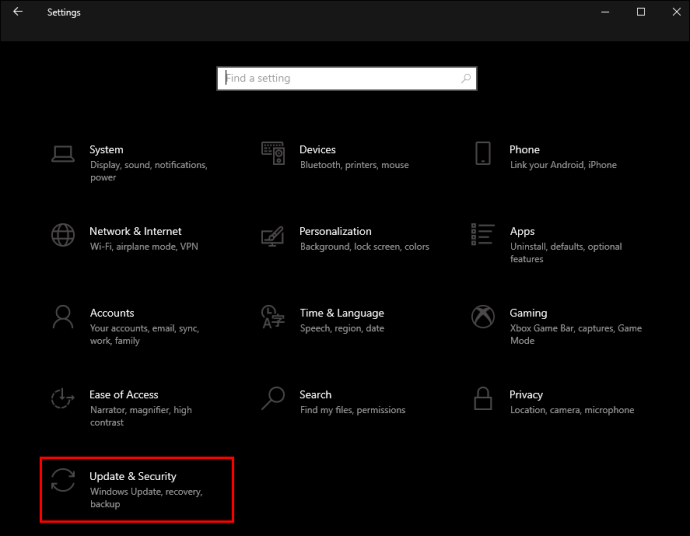
- Nhấp vào “Windows Update” sau đó là “Kiểm tra các bản cập nhật”.
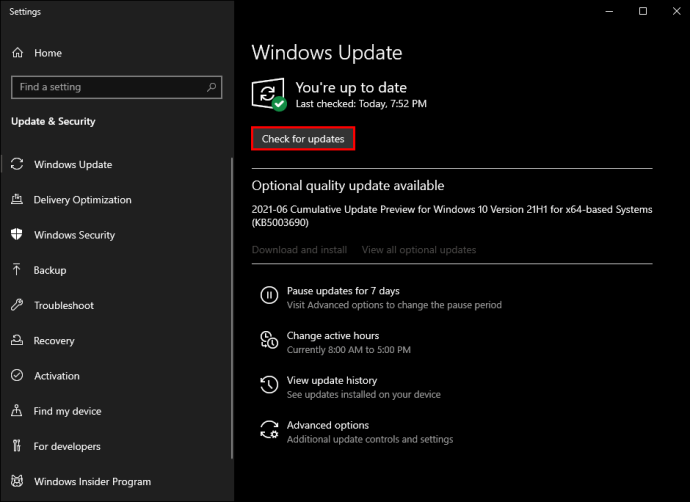
Nếu có bất kỳ bản cập nhật nào, hãy đảm bảo cài đặt chúng và sau đó khởi động lại máy tính của bạn. Sau đó, kiểm tra lại thanh tìm kiếm.
Cách khắc phục sự cố tìm kiếm bằng cách gỡ cài đặt bản cập nhật Windows
Thật không may, đôi khi các bản cập nhật Windows không phải là giải pháp. Thậm chí tệ hơn, chúng có thể là nguyên nhân của vấn đề. Microsoft thường xuyên cố gắng nâng cấp Windows và sửa lỗi, nhưng đôi khi trong quá trình này, họ cũng làm xáo trộn các cài đặt đang hoạt động tốt. Đó là lý do tại sao ý tưởng hoàn nguyên về cài đặt Windows trước đó không phải là một chiến lược khắc phục sự cố phổ biến. Nếu thanh tìm kiếm ngừng hoạt động sau lần cập nhật gần đây nhất, thì đây là cách bạn có thể khôi phục chúng:
- Đi tới Cài đặt Windows và nhấp vào “Cập nhật & Bảo mật”.
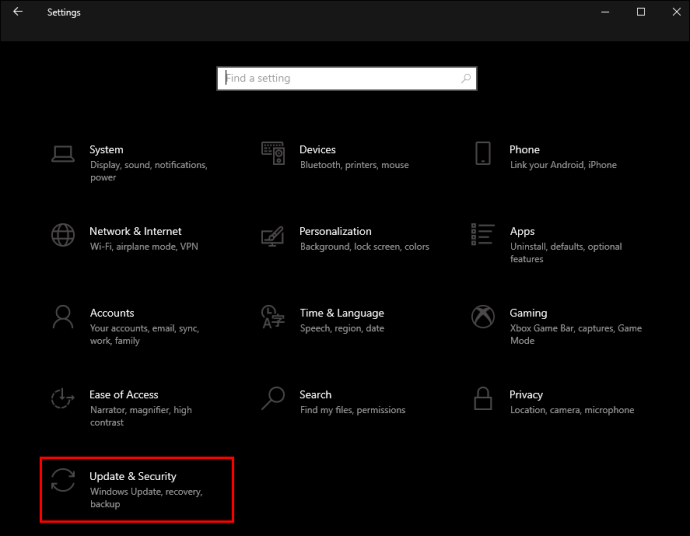
- Chọn “Windows Update” và sau đó chọn “Lịch sử cập nhật Windows”.
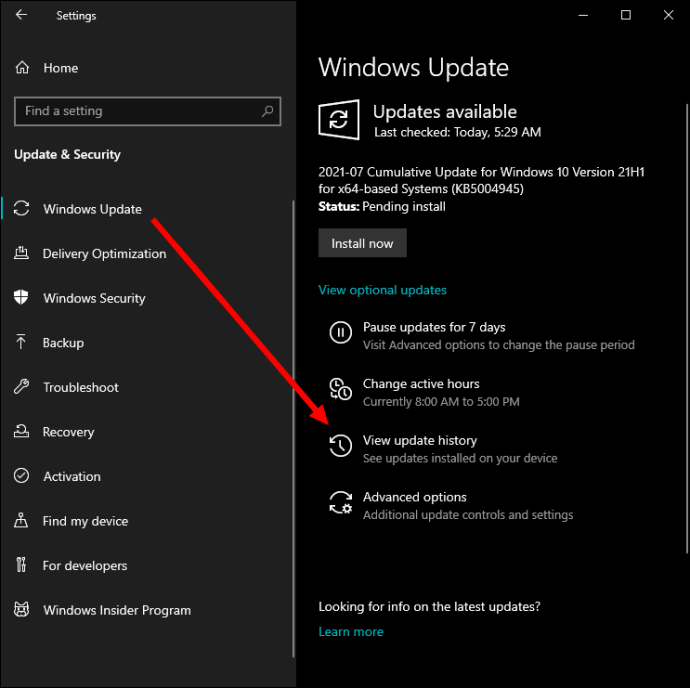
- Bạn sẽ thấy danh sách đầy đủ các bản cập nhật cho đến thời điểm đó. Ở đầu cửa sổ, nhấp vào “Gỡ cài đặt đã cập nhật”.
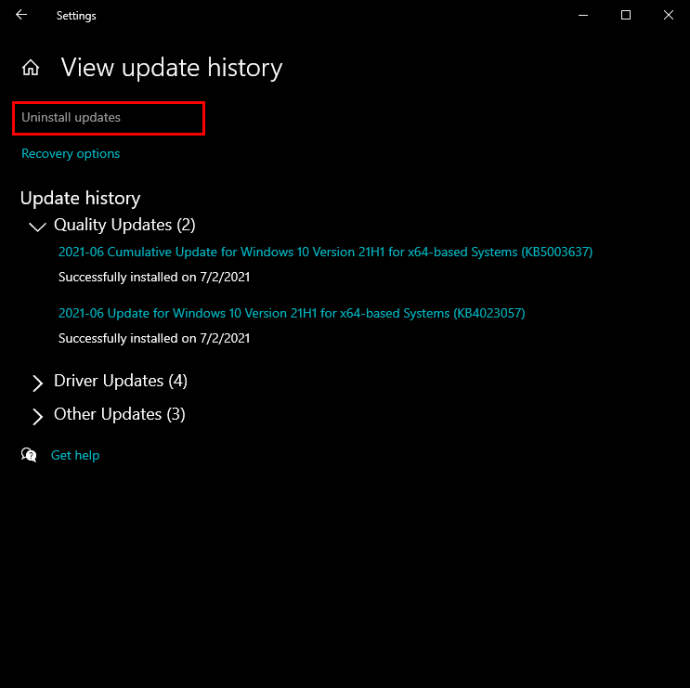
- Chọn bản cập nhật mới nhất từ danh sách và chọn “Gỡ cài đặt”.
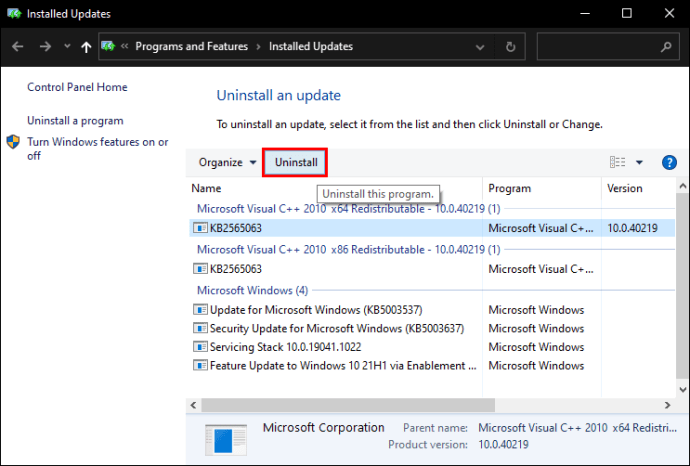
Quá trình này có thể mất vài phút, vì vậy hãy đảm bảo để quá trình kết thúc. Bạn cũng nên khởi động lại máy tính của mình. Hy vọng rằng thanh tìm kiếm sẽ hoạt động như bình thường sau khi bạn gỡ cài đặt các bản cập nhật.
Cách khắc phục sự cố tìm kiếm của Windows trong tìm kiếm bằng cách xây dựng lại chỉ mục
Thanh Tìm kiếm của Windows có thể không hoạt động do chỉ mục bị hỏng hoặc cũ. May mắn thay, bạn có thể khắc phục điều đó bằng cách xây dựng lại chỉ mục tìm kiếm. Quá trình này có một số bước:
- Nhấp vào Menu Bắt đầu, sau đó nhấp vào “Hệ thống Windows”, tiếp theo là “Bảng điều khiển”.
- Chuyển đến tùy chọn “Xem theo” và từ “Danh mục”, chuyển sang “Biểu tượng lớn” hoặc “Biểu tượng nhỏ”.
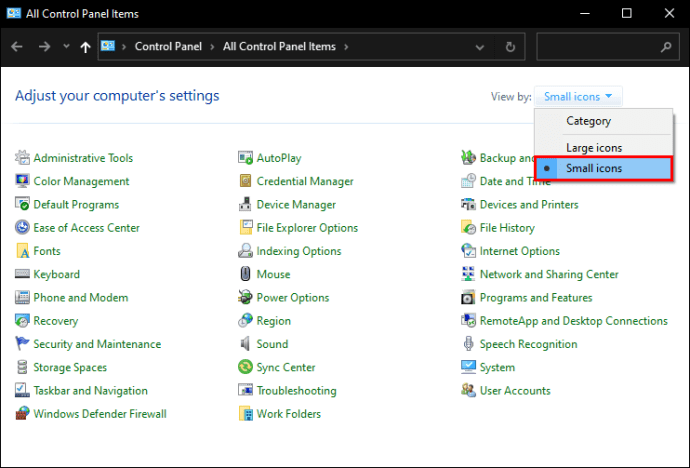
- Sau đó, chọn “Tùy chọn lập chỉ mục” rồi chọn “Nâng cao”.
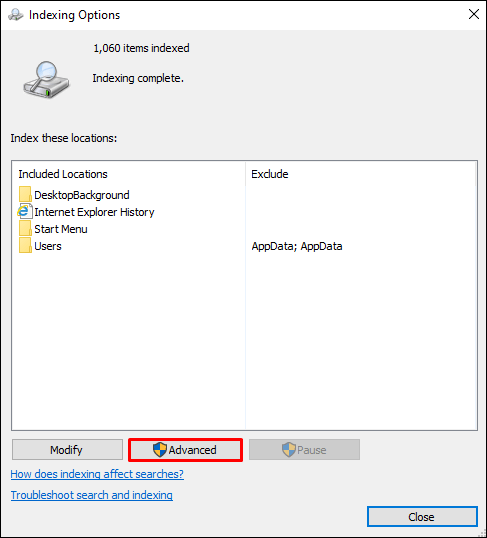
- Bây giờ, hãy nhấp vào nút “Xây dựng lại”.
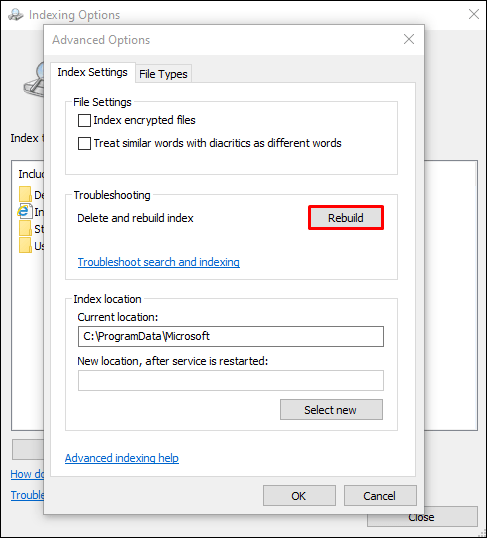
Quá trình xây dựng lại chỉ mục có thể mất một lúc và sau khi hoàn tất, hãy đảm bảo khởi động lại máy tính của bạn.
Câu hỏi thường gặp bổ sung
Tại sao tôi không thể nhập các chữ cái vào hộp tìm kiếm?
Đôi khi, vấn đề với thanh tìm kiếm không phải là nó không hiển thị kết quả mà là nó không cho phép bạn nhập. Đó có thể là sự “đóng băng” của Windows trong giây lát và sự cố có thể tự giải quyết.
Tuy nhiên, nếu nó vẫn tồn tại, bạn có thể thử một số giải pháp. Đầu tiên, khởi động lại máy tính của bạn và thử lại. Tùy chọn thứ hai là khởi động lại tìm kiếm Windows trên máy tính. Đây là những gì bạn cần làm:
1. Nhấn “Ctrl + Alt + Del” và sau đó nhấp vào “Trình quản lý tác vụ”.
2. Sau đó, chọn tab "Chi tiết".
3. Nhấp chuột phải vào “SearchUI.exe” trong cột “Tên”.
4. Chọn “Kết thúc nhiệm vụ”.
5. Khi được nhắc, hãy nhấp vào “Kết thúc quá trình”.
Điều này sẽ khắc phục vấn đề của bạn. Ngoài ra, đừng quên khởi động lại máy tính của bạn.
Làm cách nào để hiện thanh tìm kiếm nếu nó đã biến mất?
Thanh tìm kiếm là một phần khá nổi bật của thanh tác vụ Windows. Mặc dù nó khá hữu ích và nhiều người dùng dựa vào nó, nhưng đôi khi bạn cần thêm chỗ để ghim các tác vụ khác.
Rất may, Windows đã tạo khả năng ẩn thanh tìm kiếm khi cần thiết. Đó là một quá trình đơn giản. Đây là cách bạn thực hiện:
1. Nhấp chuột phải vào thanh tìm kiếm.
2. Chọn “Tìm kiếm”, sau đó chọn “Ẩn”.

Và cứ như vậy, thanh tìm kiếm đã biến mất. Khi bạn muốn nó trở lại, hãy nhấp chuột phải vào thanh tác vụ và chọn “Tìm kiếm”, sau đó chọn “Hiển thị hộp tìm kiếm”.
Tối ưu hóa thanh tìm kiếm Windows của bạn
Khi bạn đang sử dụng hộp tìm kiếm của Windows hàng ngày, bạn có thể dễ dàng coi nó là điều đương nhiên, cho đến khi nó ngừng hoạt động. Đây là một tính năng cơ bản của hệ điều hành Windows và nó sẽ hoạt động trơn tru.
Hãy nhớ khởi động lại máy tính của bạn, quản lý bản cập nhật Windows và xây dựng lại chỉ mục để đảm bảo nó bắt đầu hoạt động bình thường trở lại.
Ngoài ra, thanh tìm kiếm của bạn có thể hoạt động sai nếu bạn gặp các sự cố nghiêm trọng hơn như vi-rút và phần mềm độc hại, nhưng điều đó thường đi kèm với nhiều sự cố khác. Cuối cùng, nếu bạn không cần sử dụng thanh tìm kiếm nữa, bạn có thể dễ dàng ẩn nó.
Bạn sử dụng thanh tìm kiếm của Windows như thế nào? Cho chúng tôi biết trong phần ý kiến dưới đây.