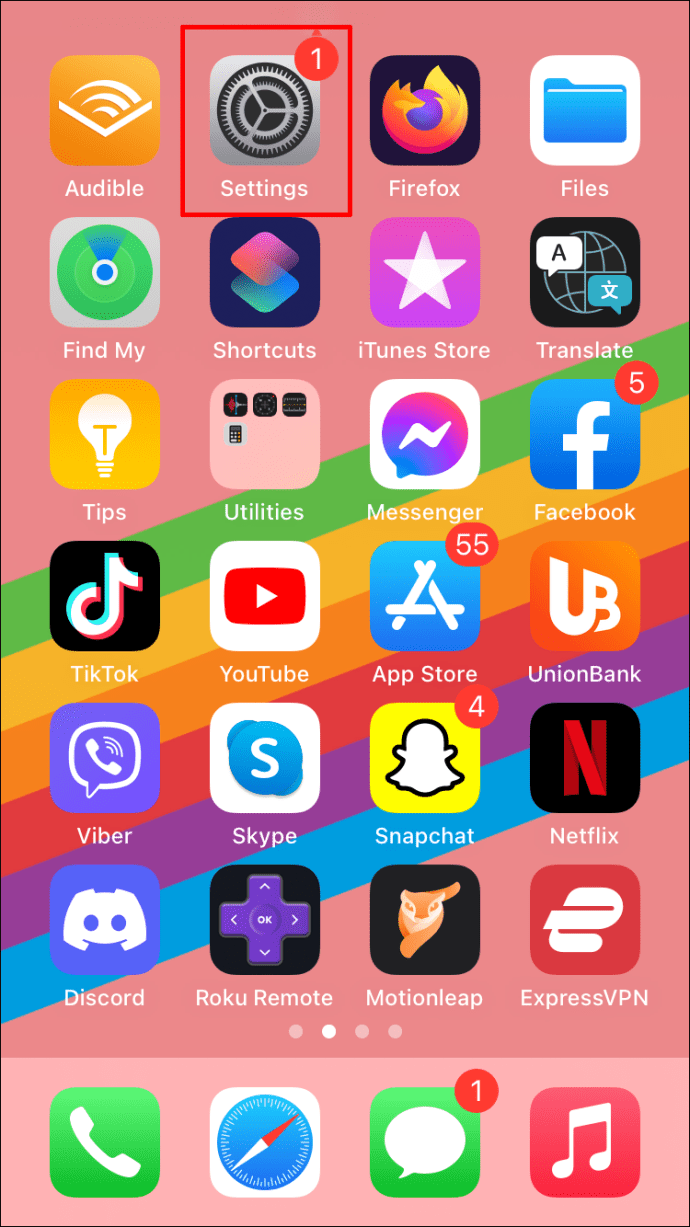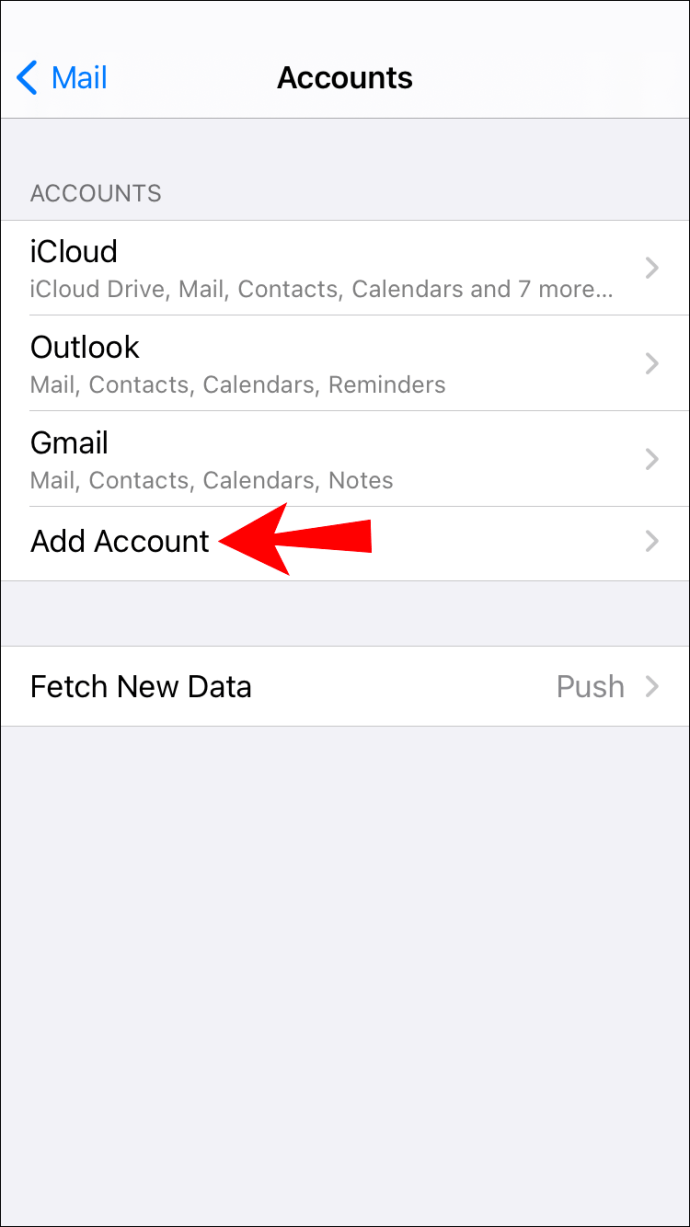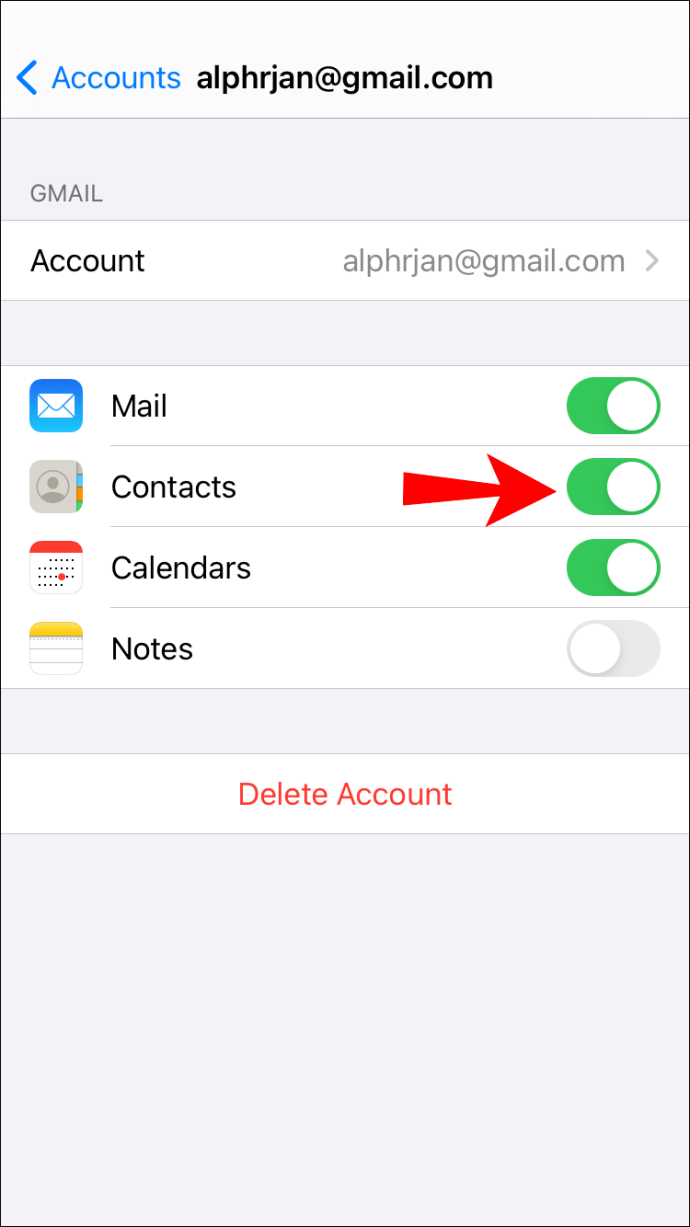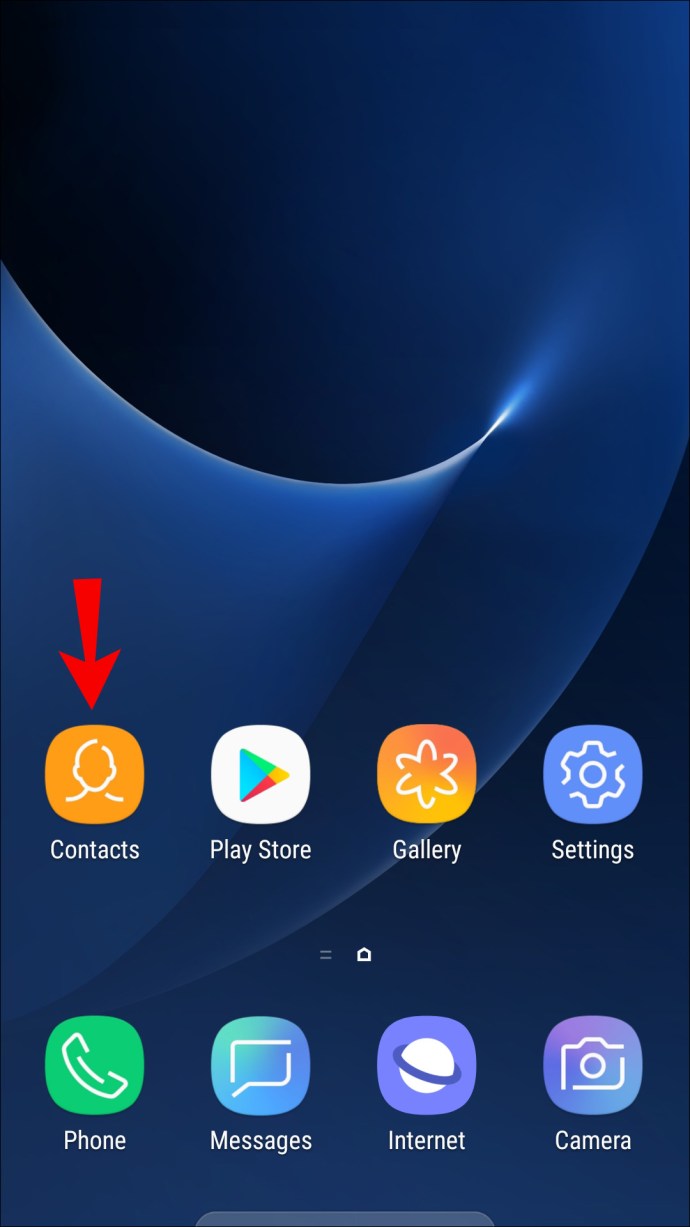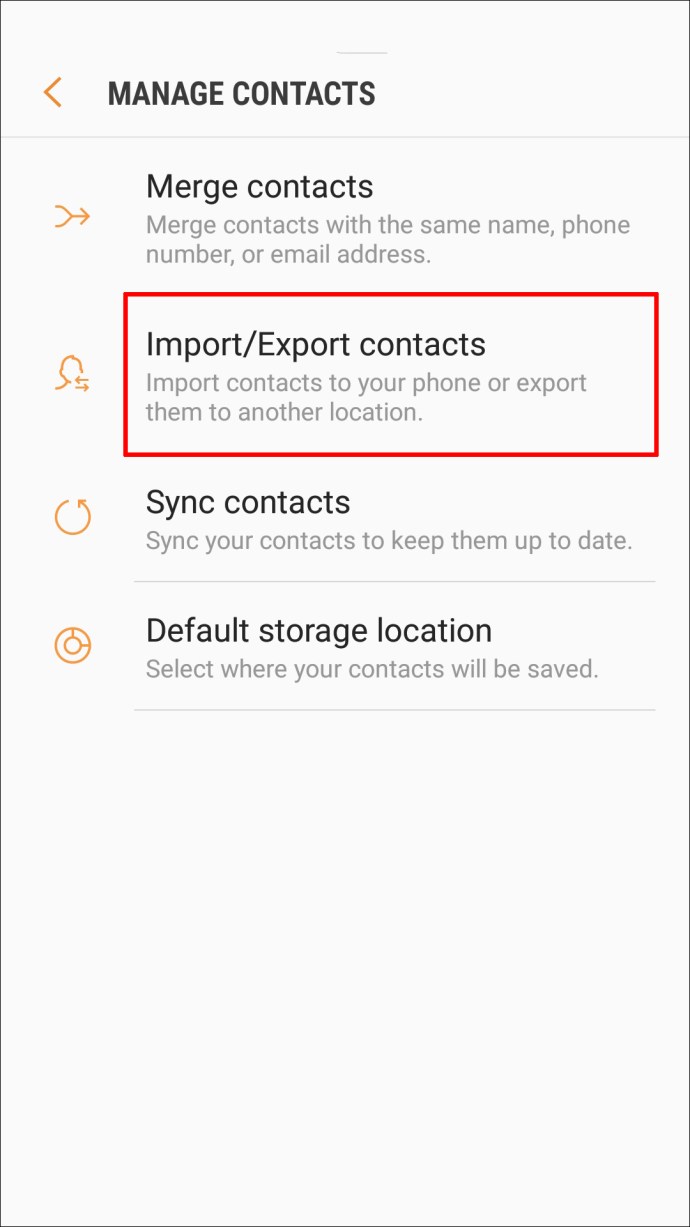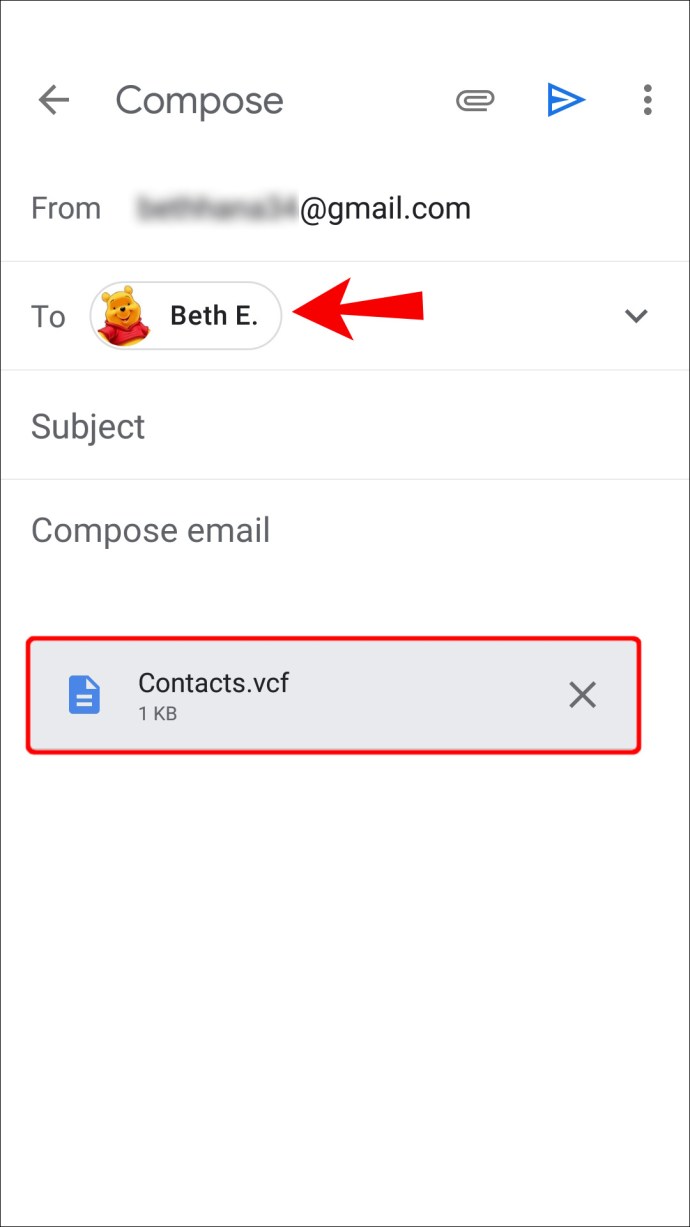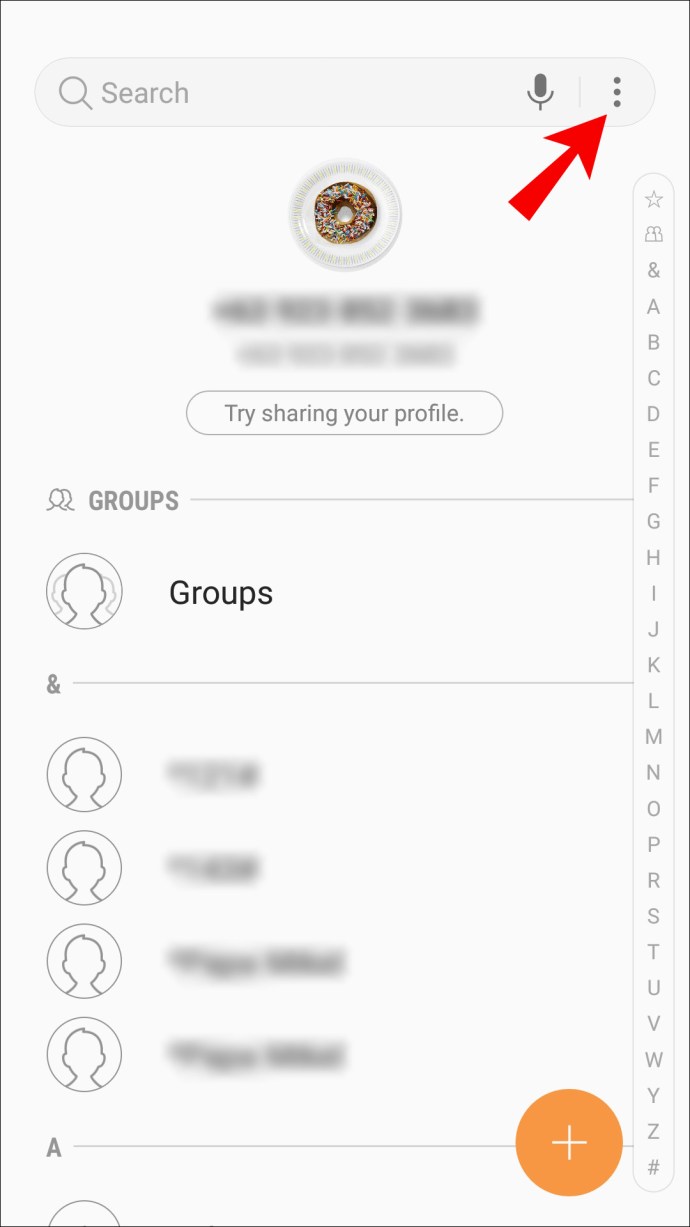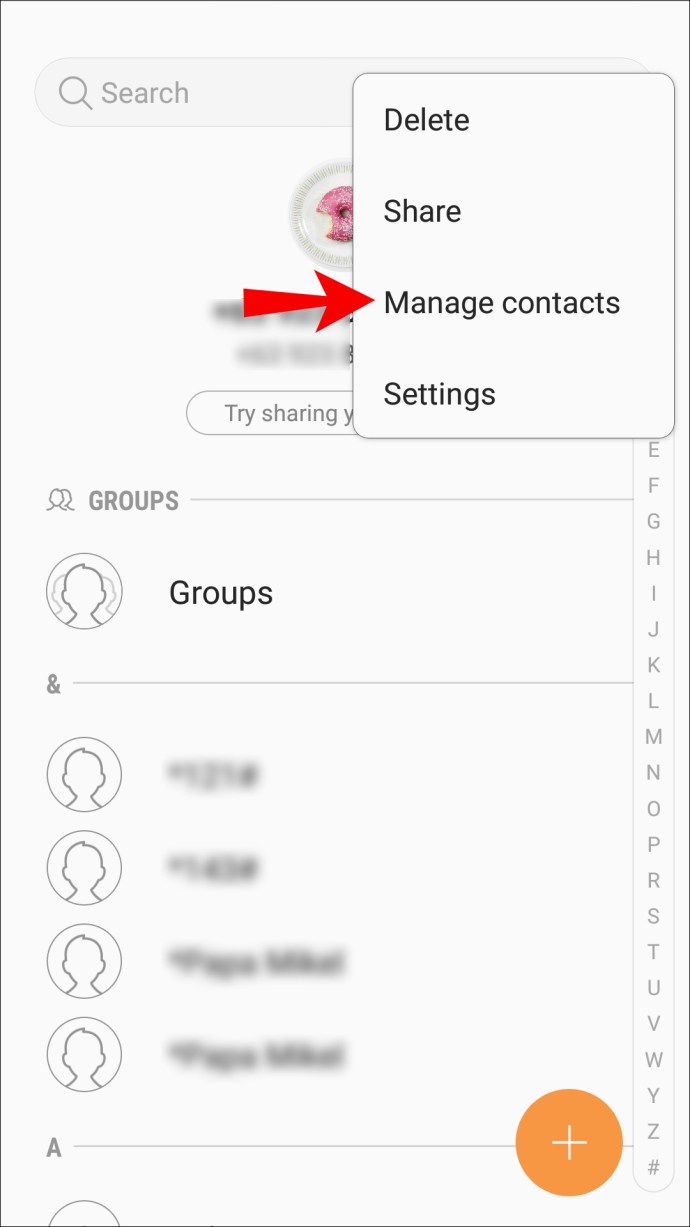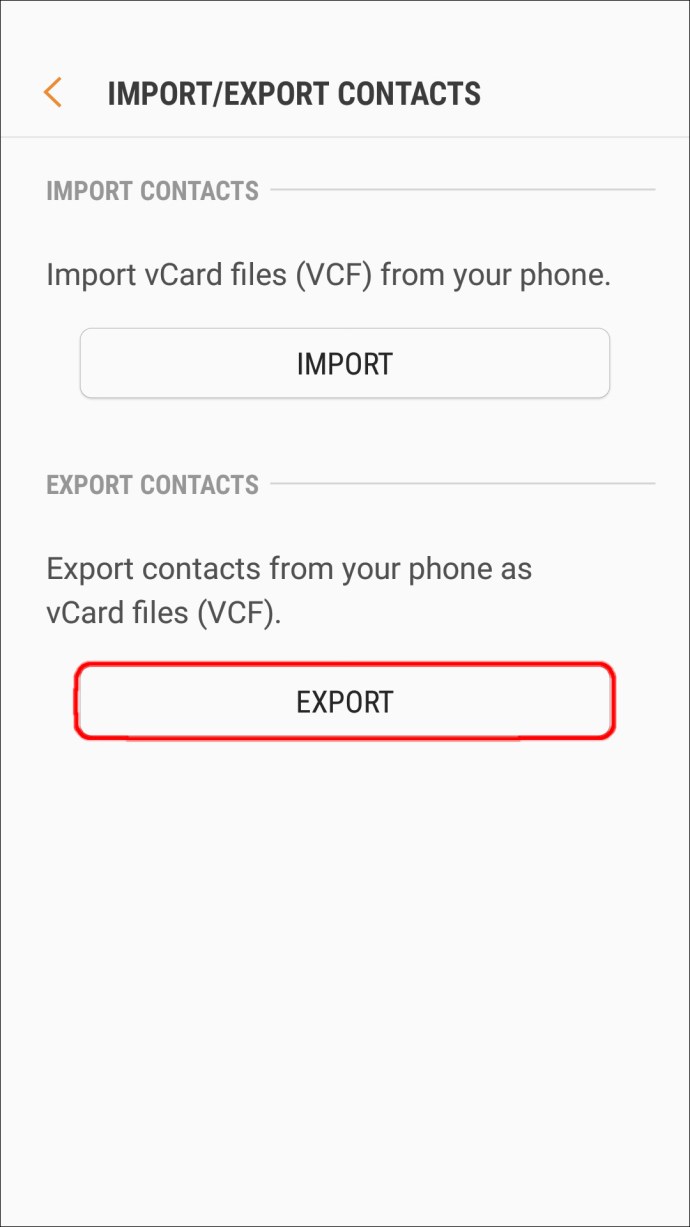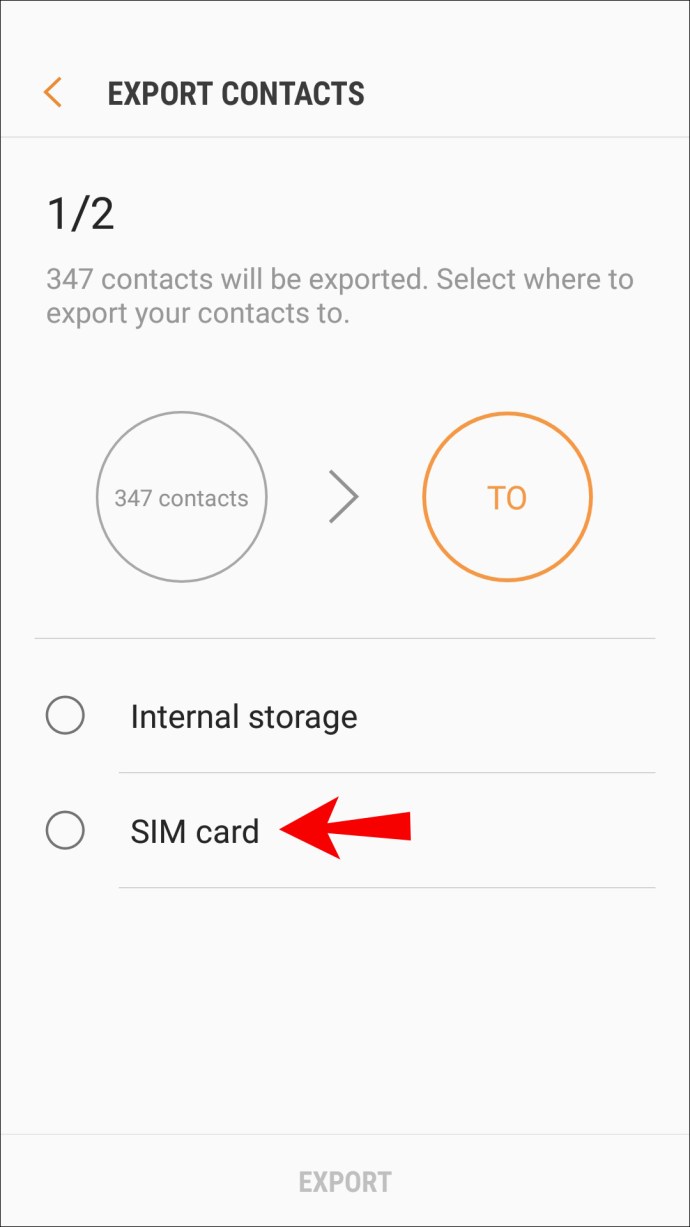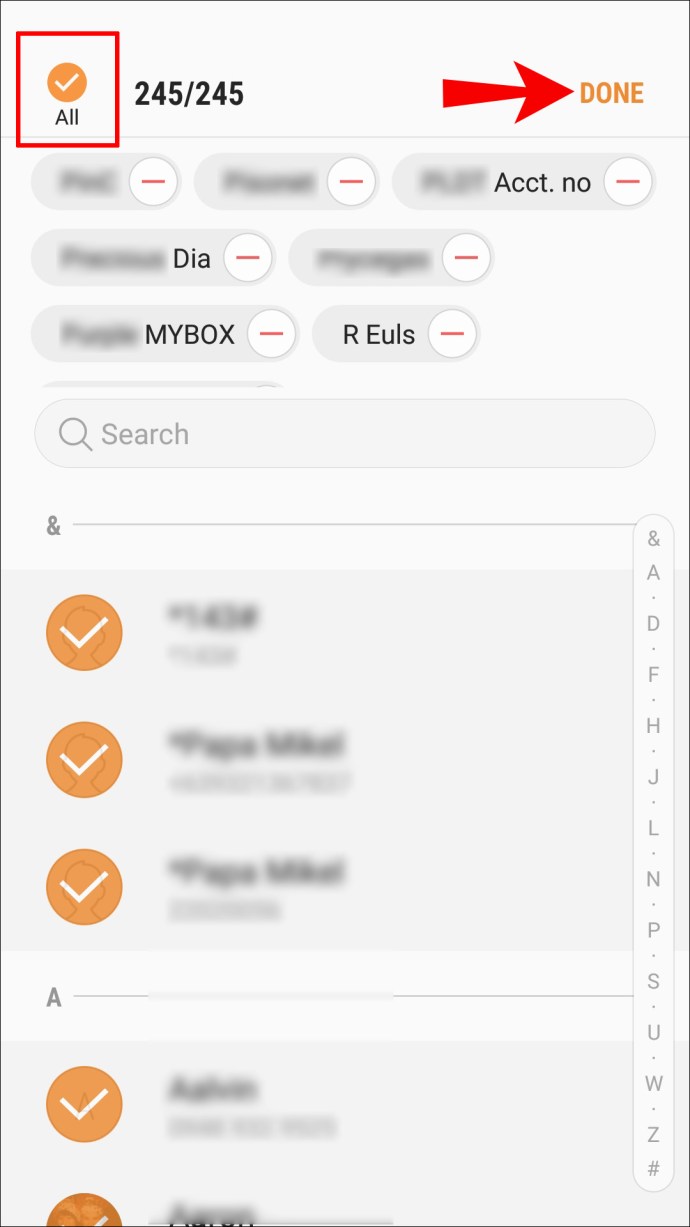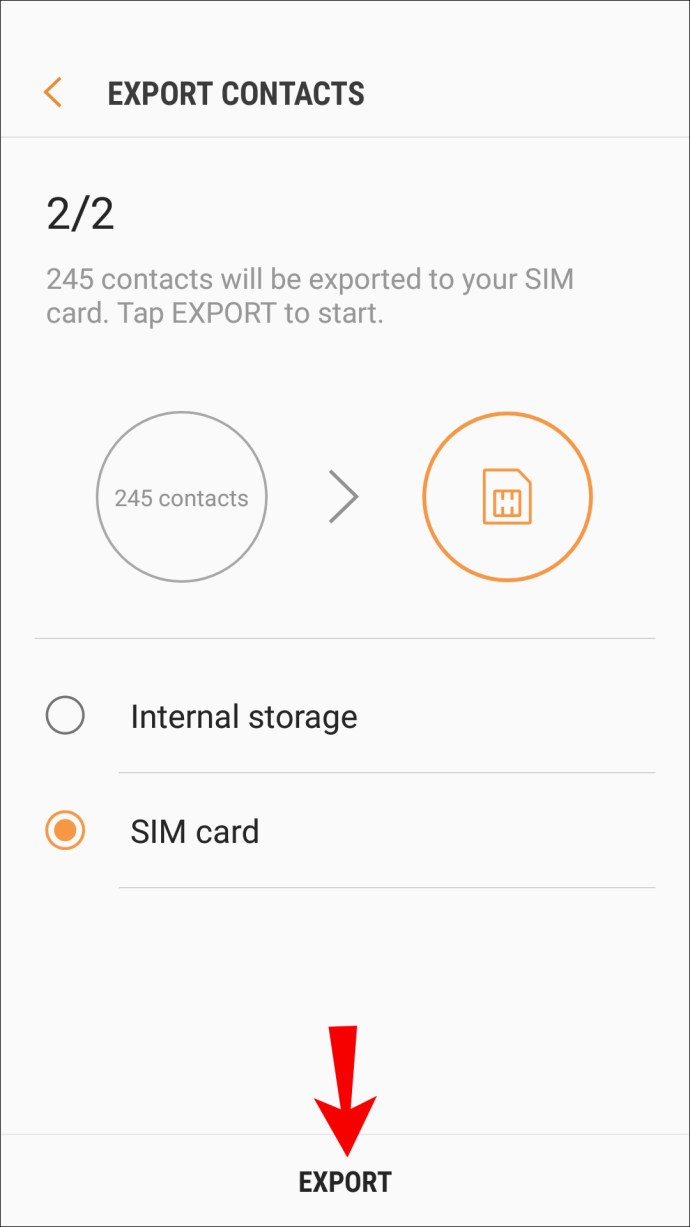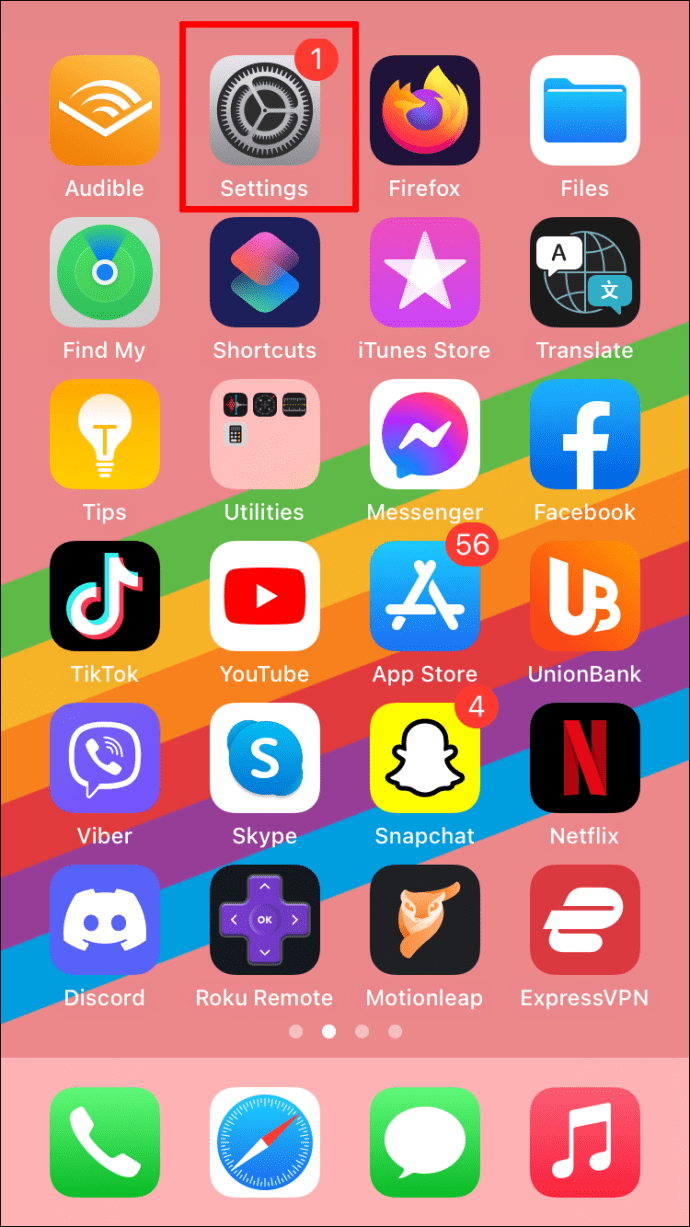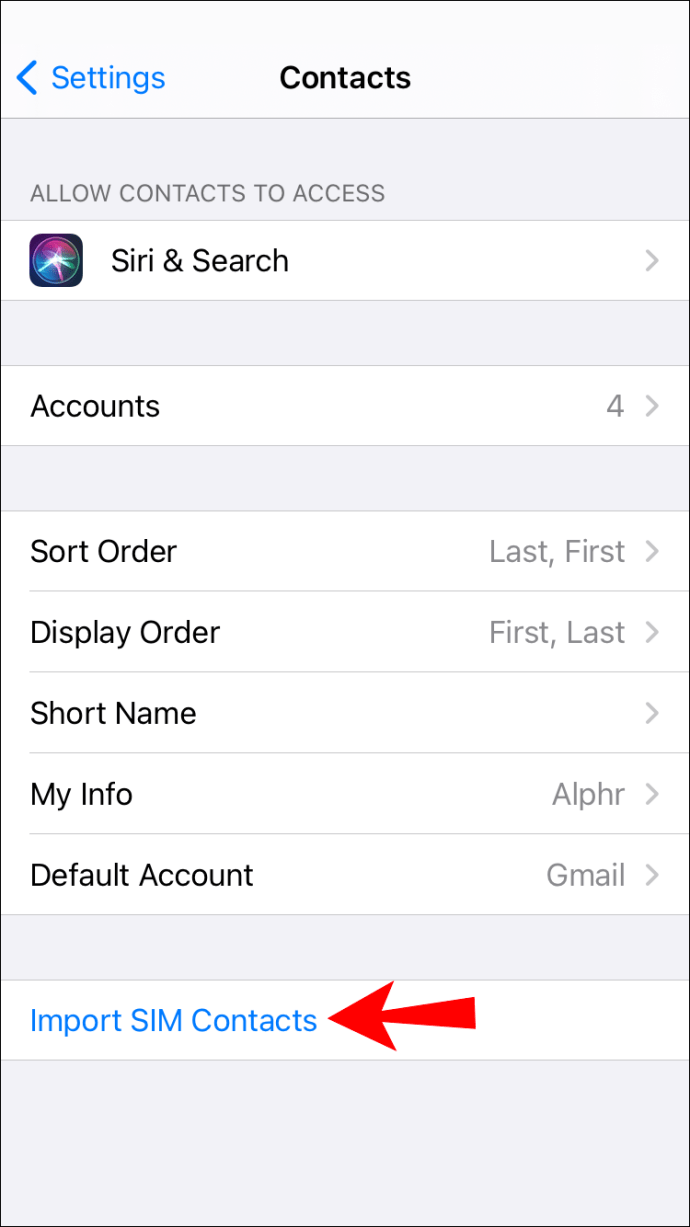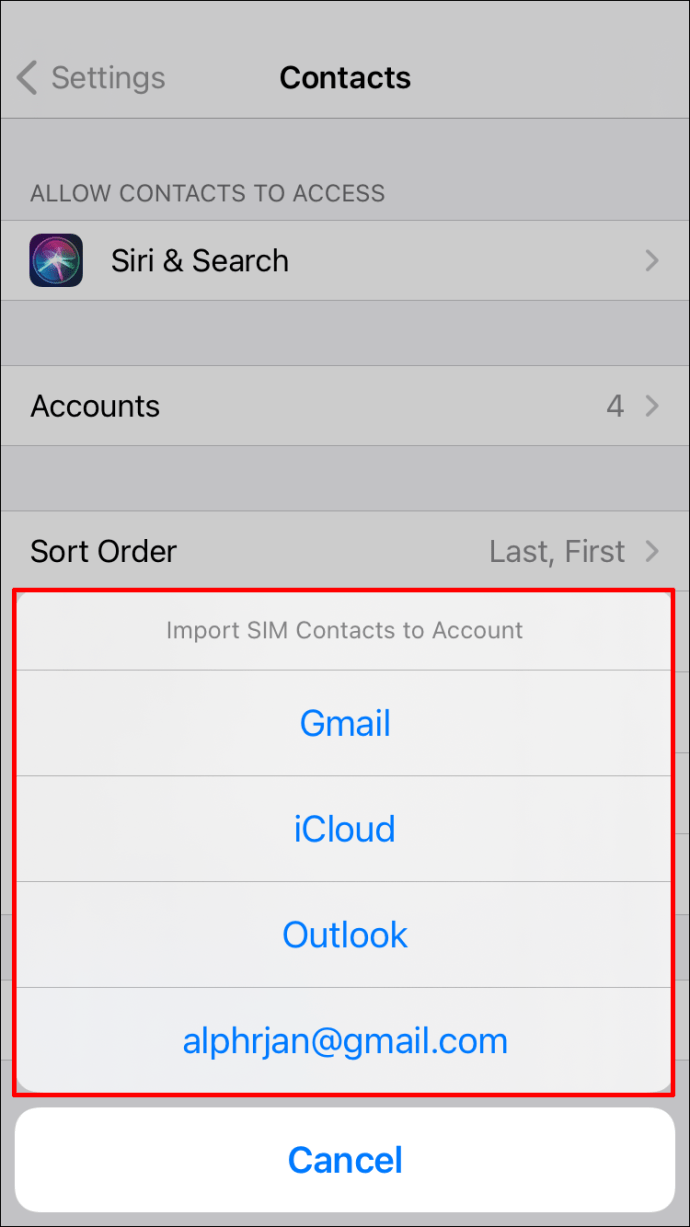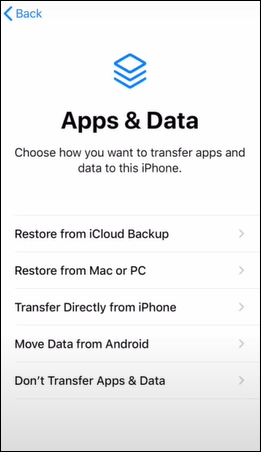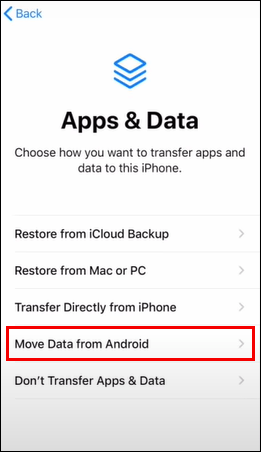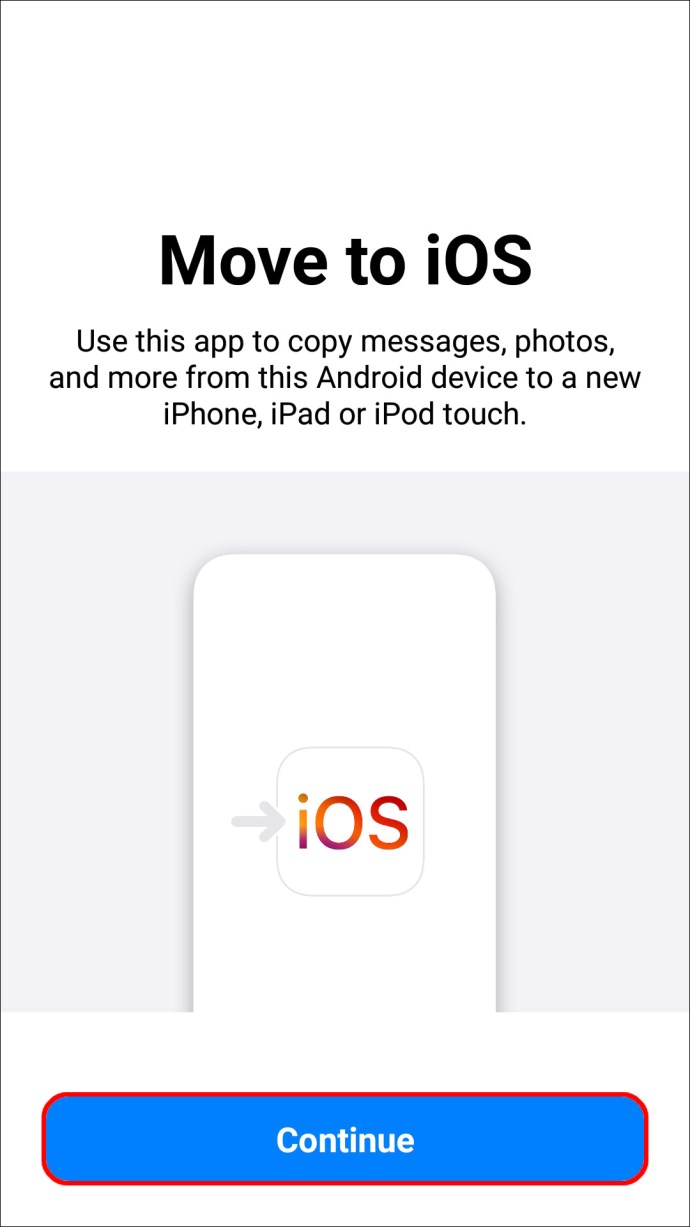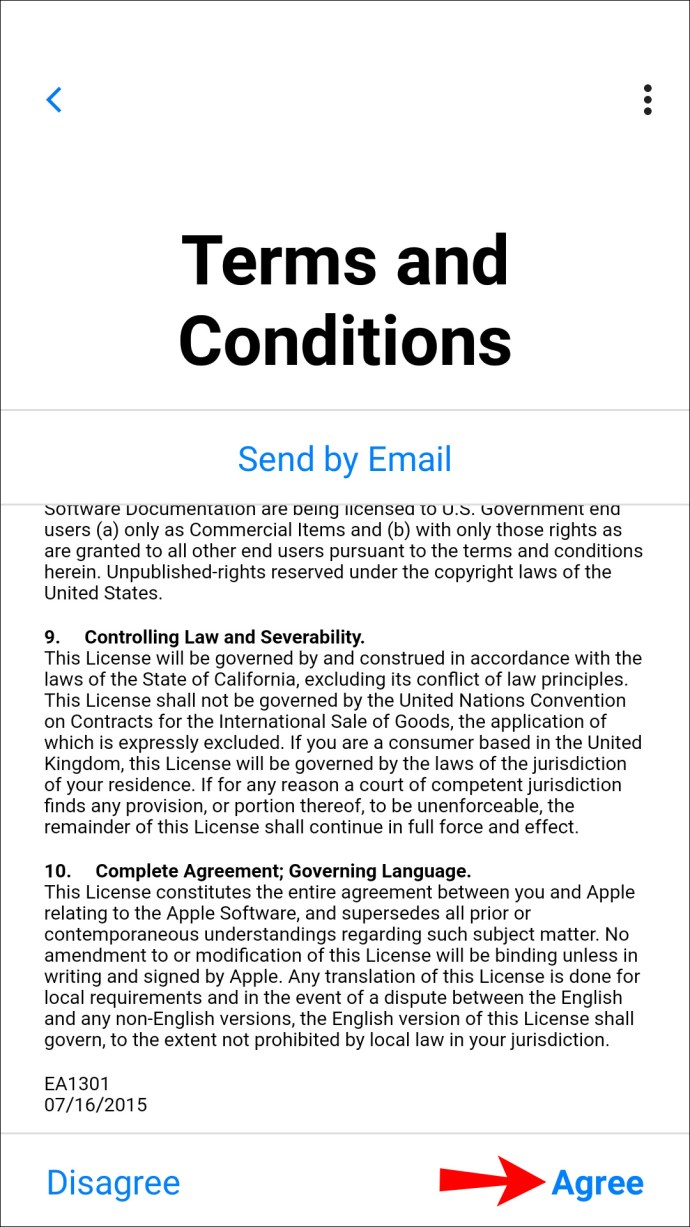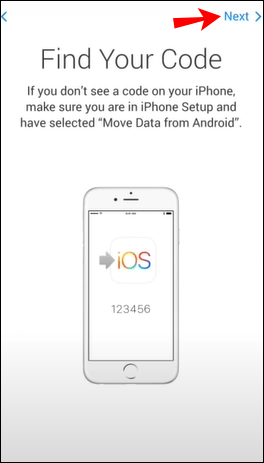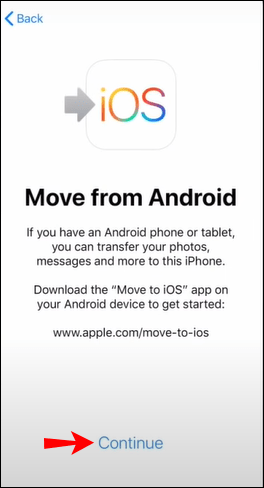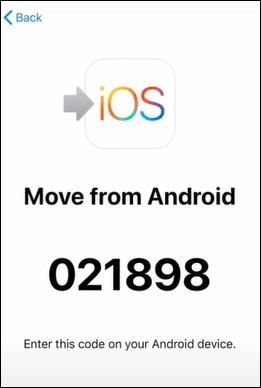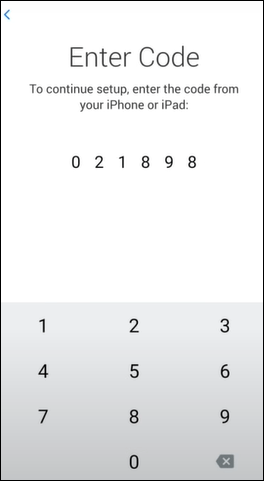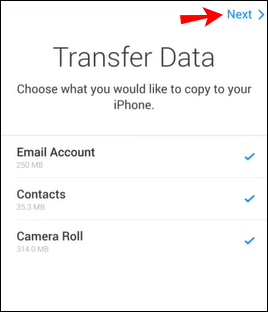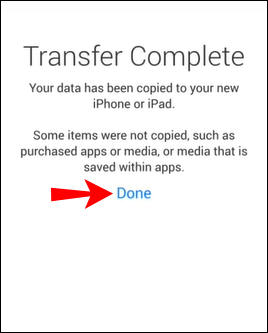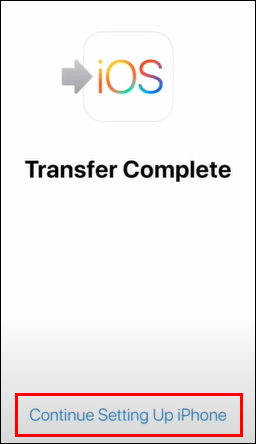Điện thoại thông minh Android của bạn có thể làm được nhiều việc, bao gồm cả việc tổ chức danh bạ của bạn một cách hiệu quả. Nó cho phép bạn dễ dàng tìm thấy mọi người và kết nối với họ chỉ bằng một nút nhấn.

Nhưng điều gì sẽ xảy ra nếu bạn quyết định chuyển điện thoại và chọn iPhone? Điều gì sẽ xảy ra với danh bạ của bạn? Bạn vẫn có thể dễ dàng liên lạc với Mẹ hoặc sếp của mình chứ?
Cách chuyển danh bạ từ thiết bị Android sang iPhone
Có một số cách để di chuyển danh bạ từ thiết bị Android sang iPhone của bạn. Chúng bao gồm không dây hoặc bằng cáp USB, sử dụng ứng dụng của bên thứ ba hoặc bằng cách gửi email liên hệ cho chính bạn, sau đó truy cập email để lưu danh bạ vào iPhone của bạn.
Các tùy chọn này miễn phí, đơn giản và sẽ chuyển danh bạ liên tục sang iPhone của bạn chỉ trong nháy mắt. Đọc tiếp các bước chi tiết về cách sử dụng các phương pháp này.
Chuyển danh bạ sang iPhone bằng Google Sync
Phương pháp này sẽ chỉ hoạt động nếu bạn đồng bộ hóa danh bạ với tài khoản Google của mình; thì bạn chỉ cần thêm chi tiết tài khoản Google của Android vào iPhone của mình:
- Khởi chạy ứng dụng “Cài đặt” trên iPhone của bạn.
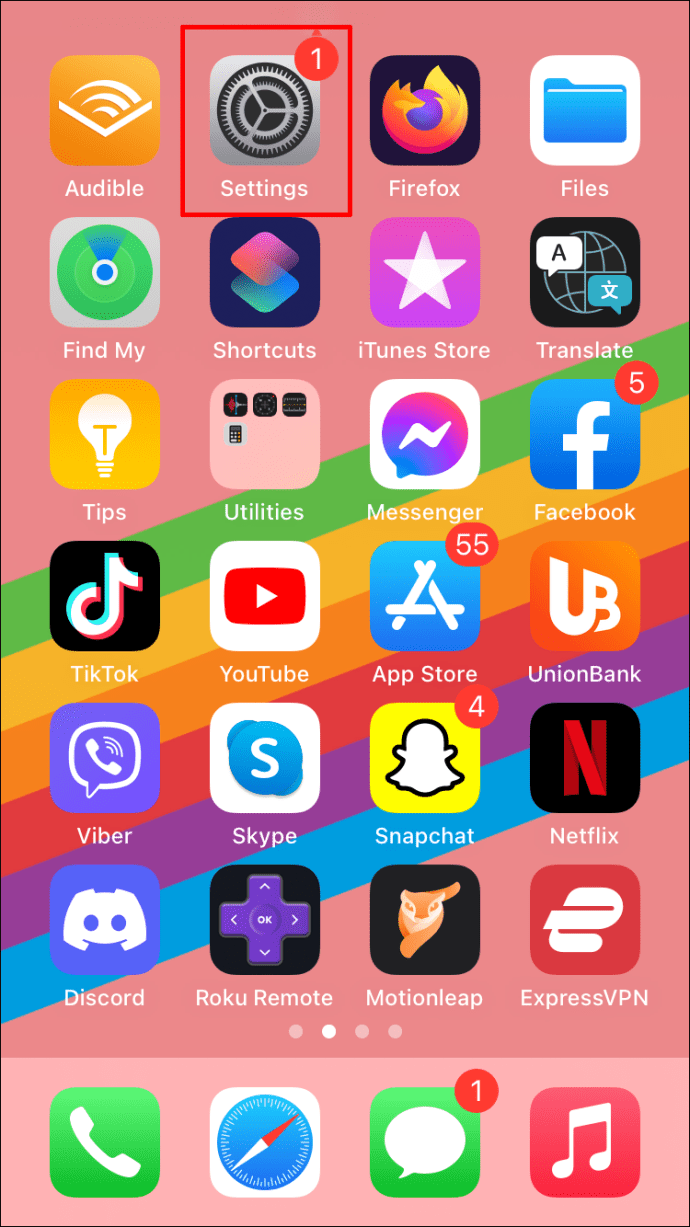
- Chọn “Thư”, “Tài khoản”, sau đó chọn “Thêm tài khoản”.
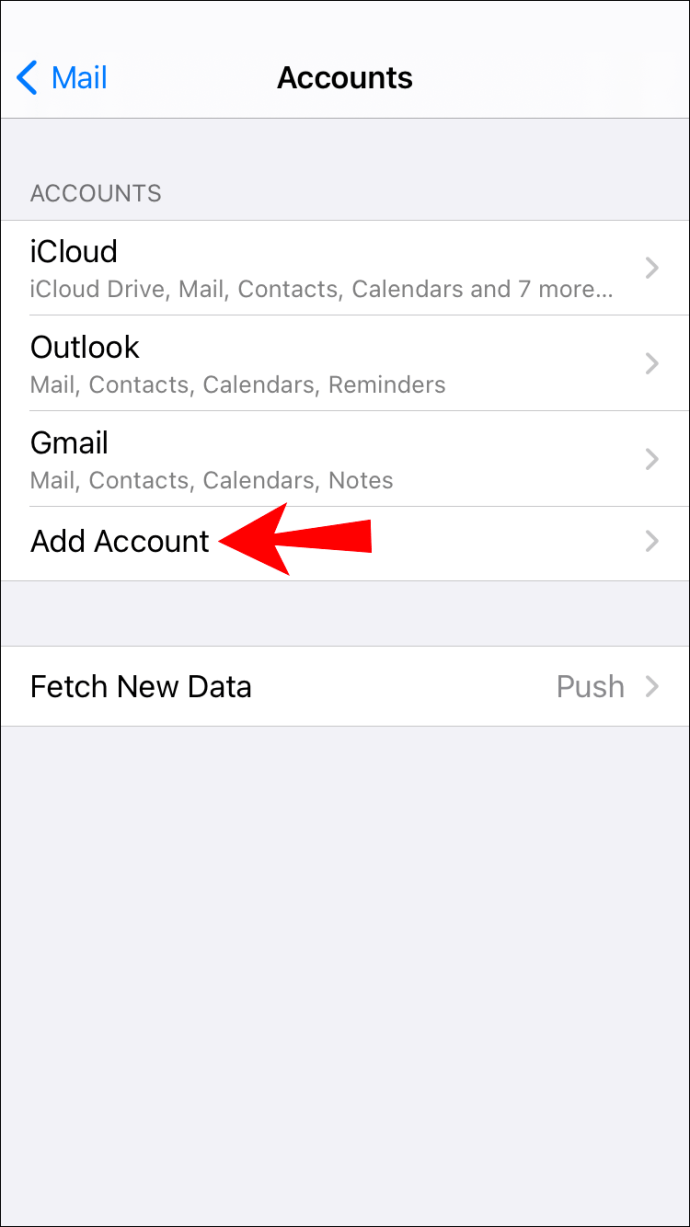
- Thêm tài khoản Gmail của bạn và đảm bảo tùy chọn “Danh bạ” được chọn.
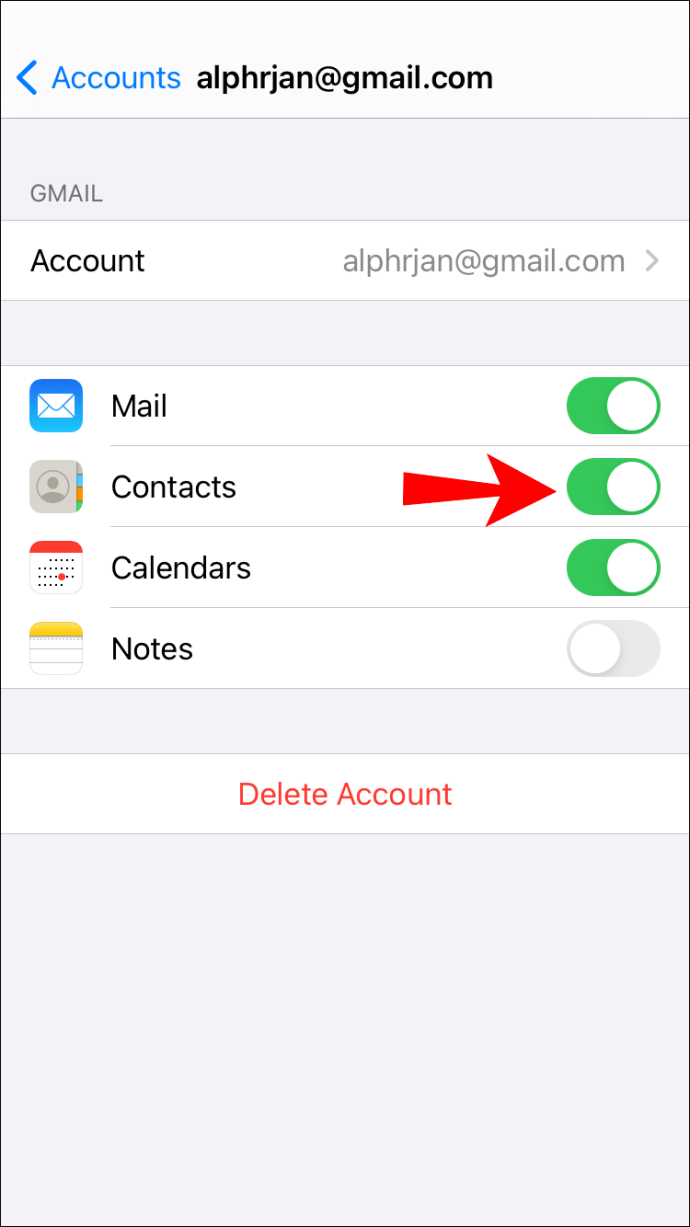
Danh bạ của bạn bây giờ sẽ có trên iPhone của bạn.
Chuyển danh bạ theo cách thủ công bằng tệp VCF
Phương pháp này bao gồm việc tạo một tệp vCard (VCF) sau đó truy cập nó từ iPhone của bạn để lấy danh bạ. Đây là một phương pháp tuyệt vời để sử dụng khi chỉ một số địa chỉ liên hệ của bạn có trong tài khoản Google hoặc bạn chỉ muốn chuyển một vài địa chỉ liên hệ:
- Khởi chạy ứng dụng “Danh bạ” trên thiết bị Android của bạn.
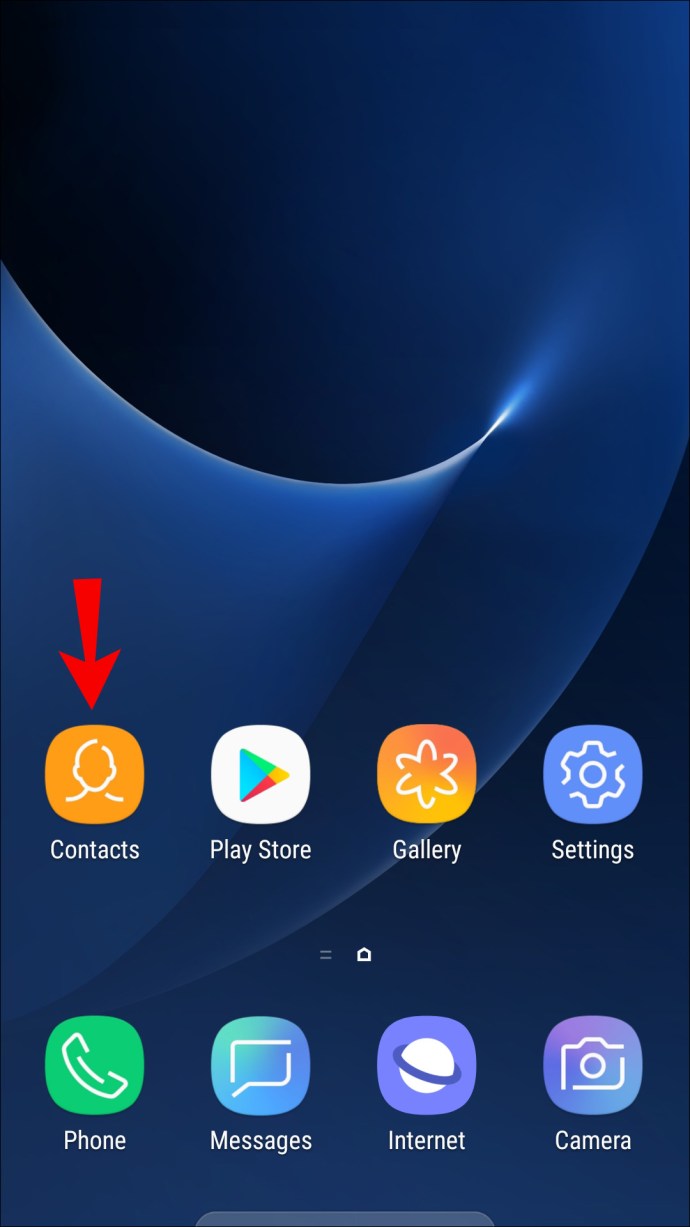
- Nhấp vào menu ba chấm, sau đó nhấp vào “Nhập / xuất” và “Xuất sang bộ nhớ”.
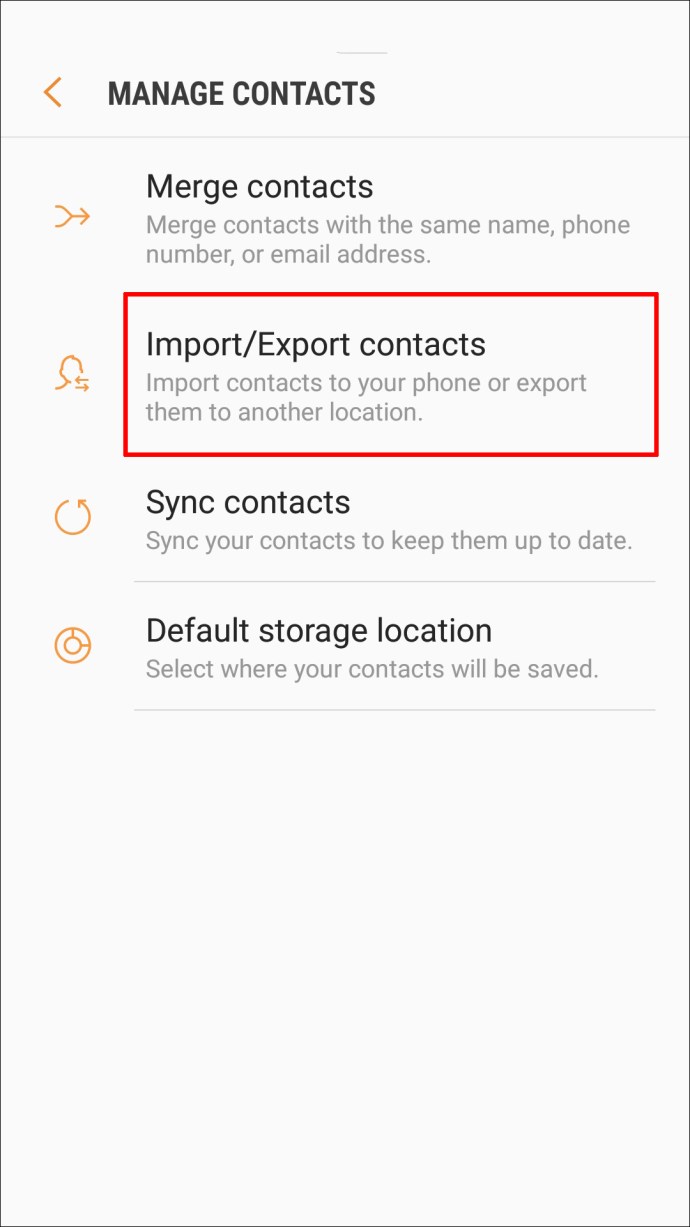
- Điều này tạo VCF và lưu nó vào thiết bị của bạn.
- Tiếp theo, đăng nhập vào tài khoản email của bạn, đính kèm VCF vào email và gửi email cho chính bạn.
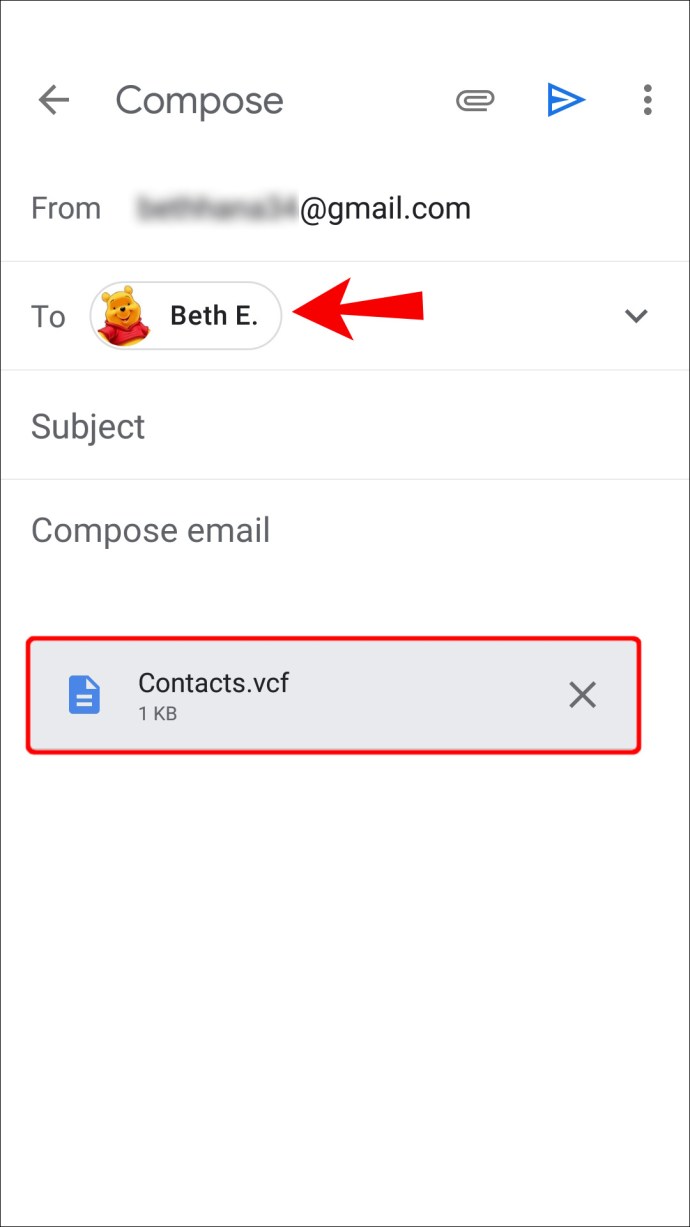
- Đăng nhập vào tài khoản email của bạn trên iPhone và khởi chạy VCF. Bạn sẽ được nhắc “thêm tất cả địa chỉ liên hệ”.
- Làm theo các bước trên màn hình để hoàn thành.
Chuyển danh bạ bằng thẻ sim của bạn
Sử dụng thẻ Nano-SIM để chuyển danh bạ từ điện thoại Android sang iPhone sẽ rất hữu ích nếu bạn đang gặp sự cố với tài khoản Google của mình hoặc không có:
- Khởi chạy ứng dụng Danh bạ trên thiết bị Android của bạn.
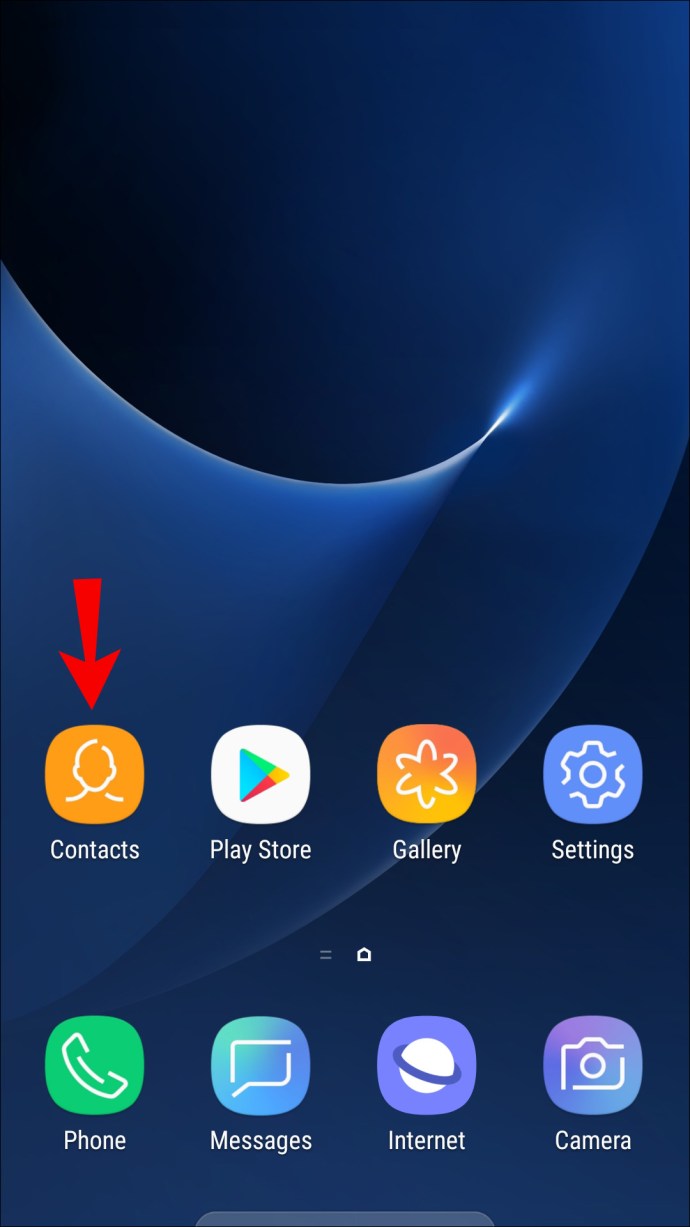
- Nhấp vào biểu tượng menu bánh hamburger.
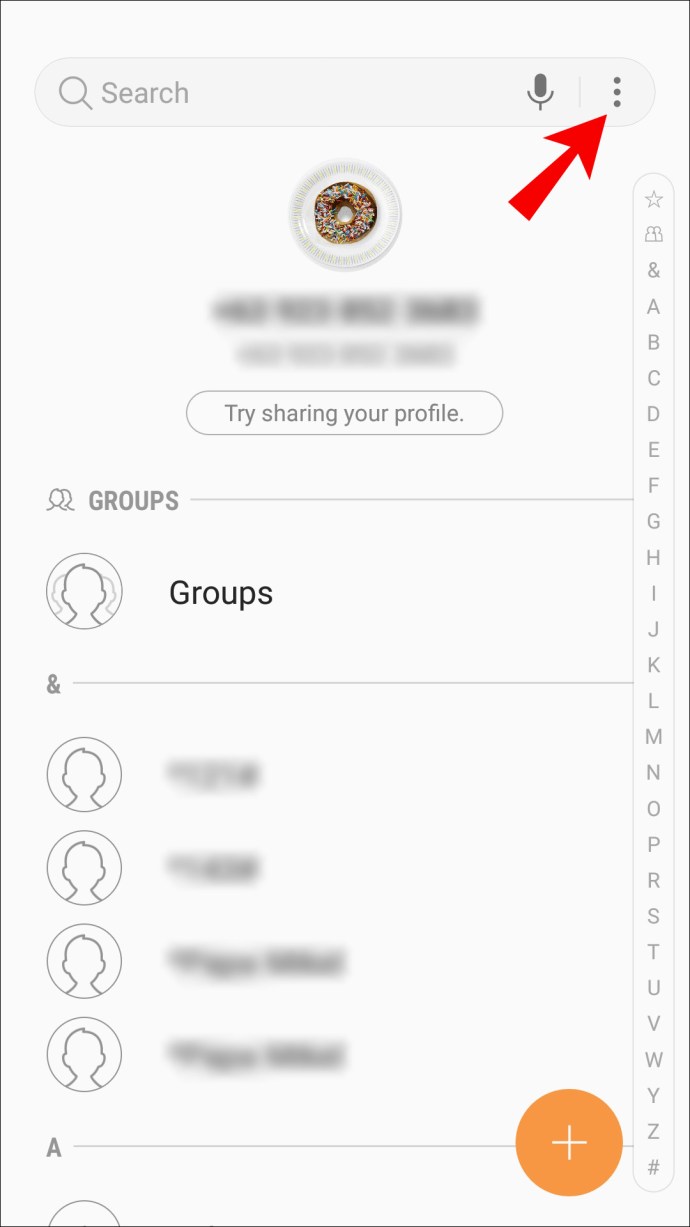
- Chọn “Quản lý danh bạ”.
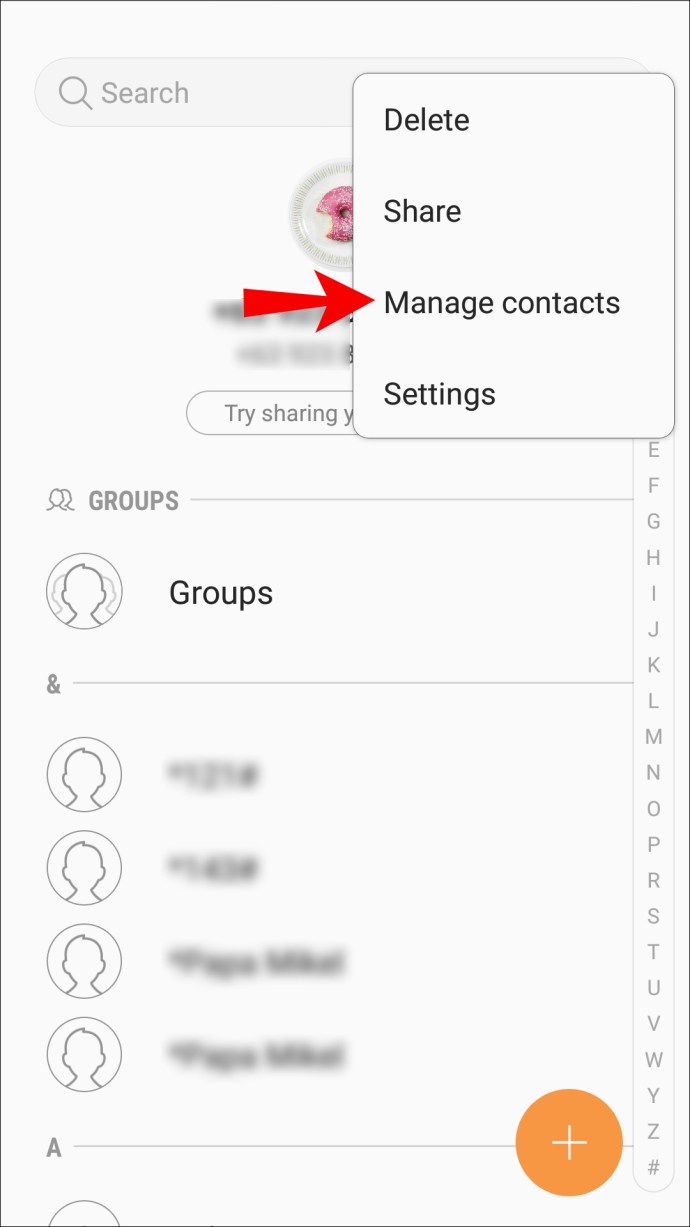
- Qua màn hình “Quản lý danh bạ”, chọn “Nhập / xuất danh bạ”.
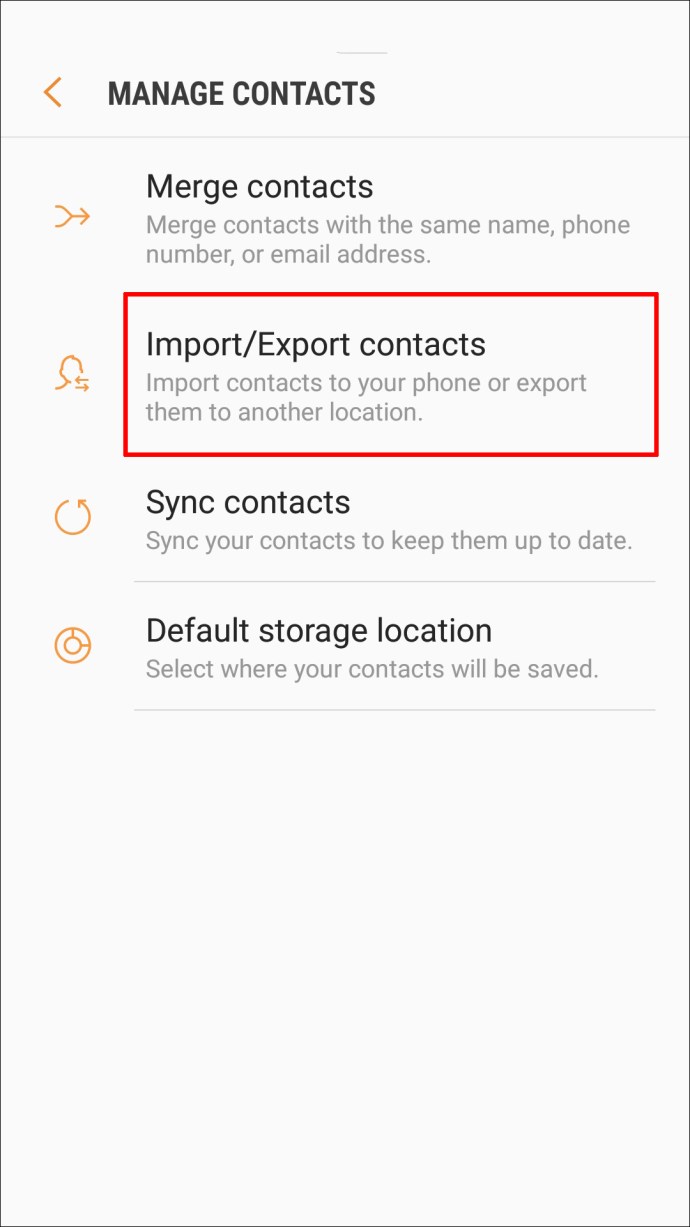
- Nhấp vào “Xuất”.
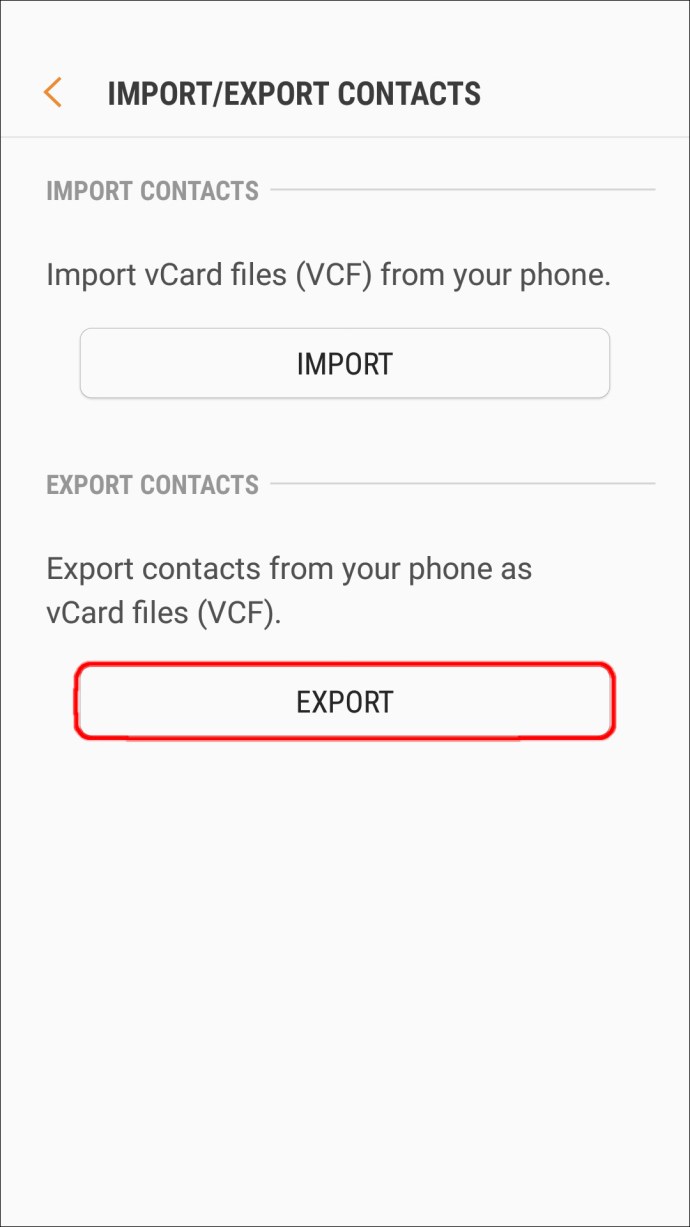
- Chọn nơi bạn muốn xuất danh bạ của mình: “Thẻ SIM”.
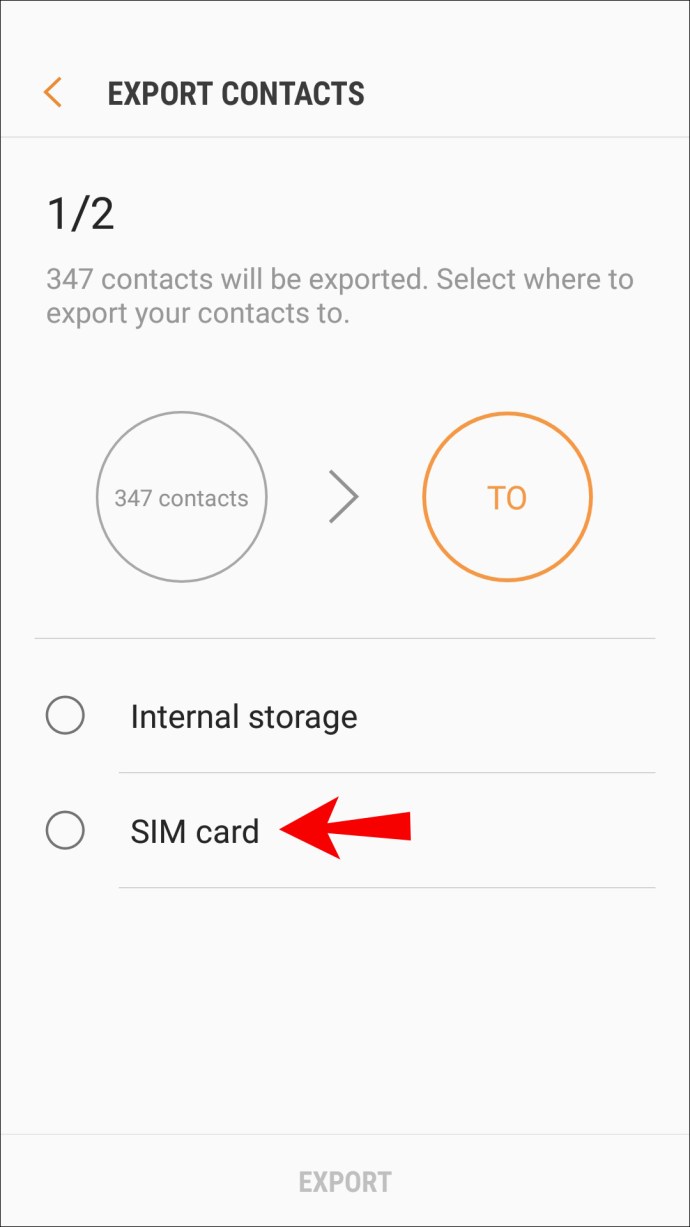
- Chọn các số liên lạc bạn muốn xuất. Nhấp vào “Tất cả” hoặc chọn chúng một cách riêng lẻ, sau đó nhấp vào “Hoàn tất”.
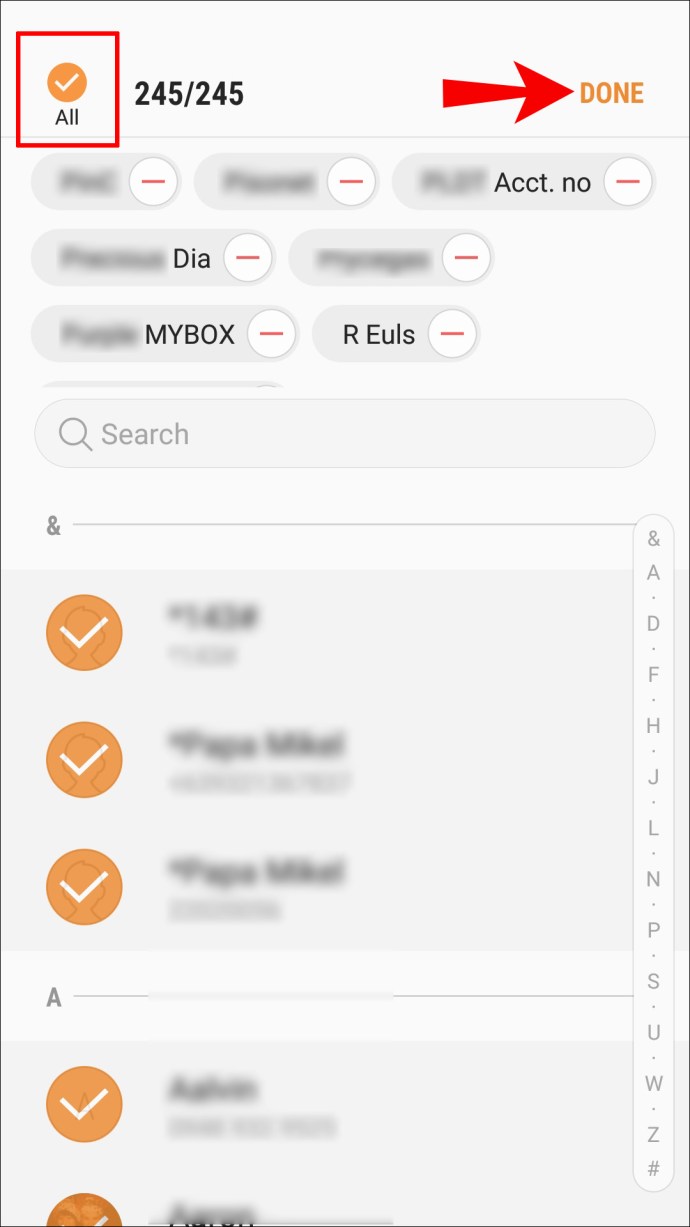
- Chọn “Xuất” và xác nhận nếu được nhắc.
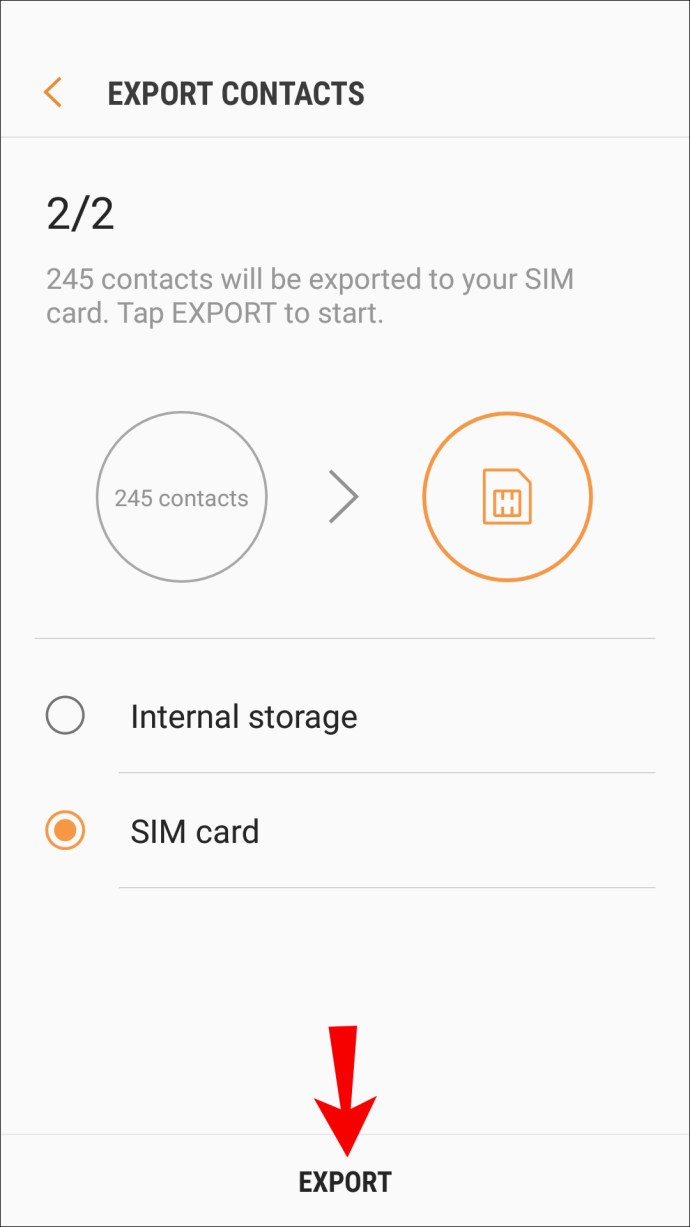
- Tiếp theo, lắp thẻ SIM Android vào iPhone của bạn.

- Qua iPhone của bạn, khởi chạy ứng dụng “Cài đặt”.
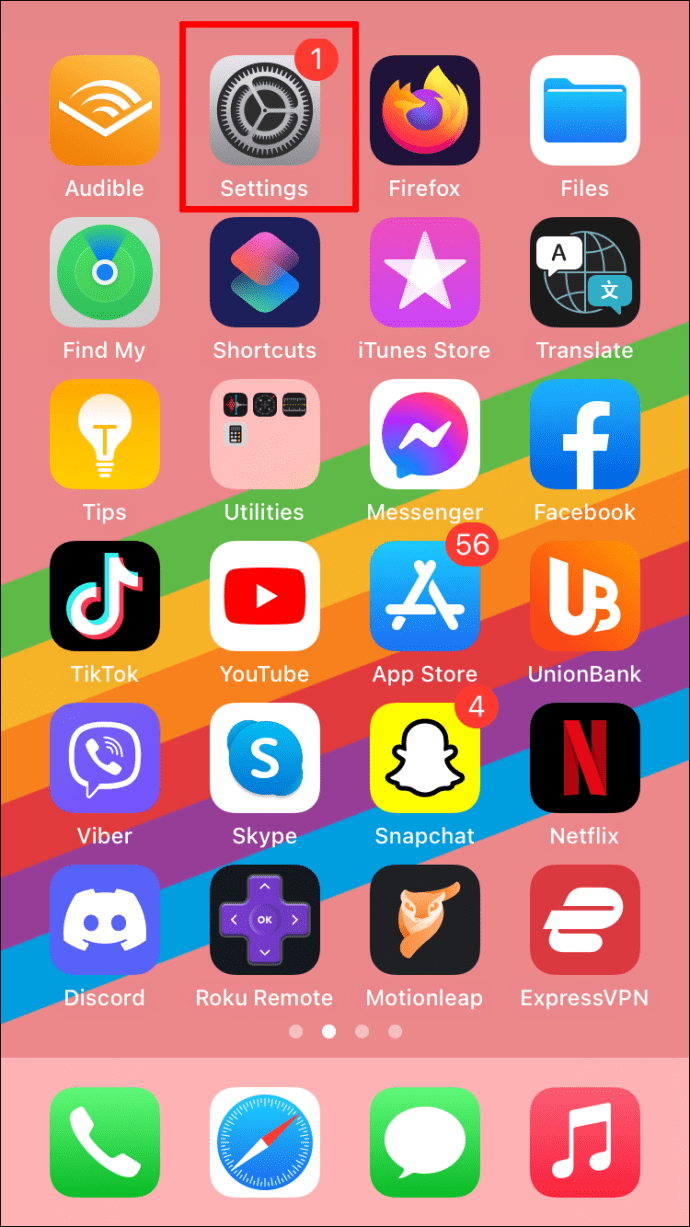
- Nhấp vào “Danh bạ”, sau đó nhấp vào “Nhập Danh bạ trên SIM”.
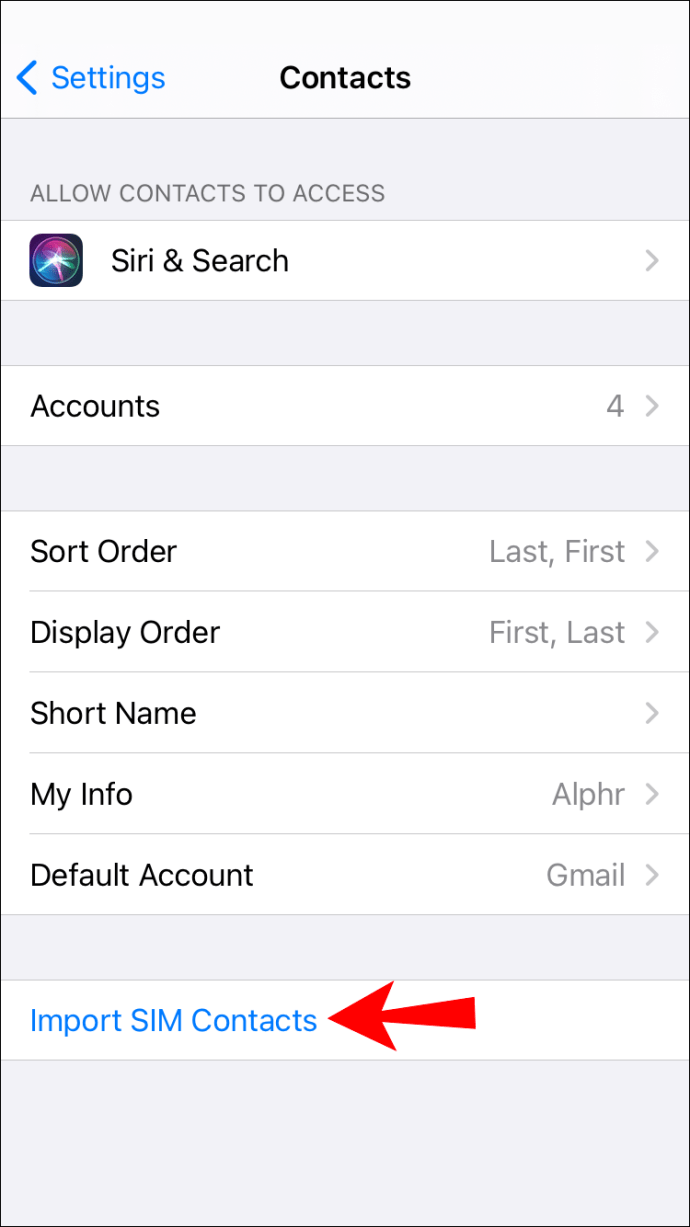
- Chọn tài khoản bạn muốn lưu trữ danh bạ của mình.
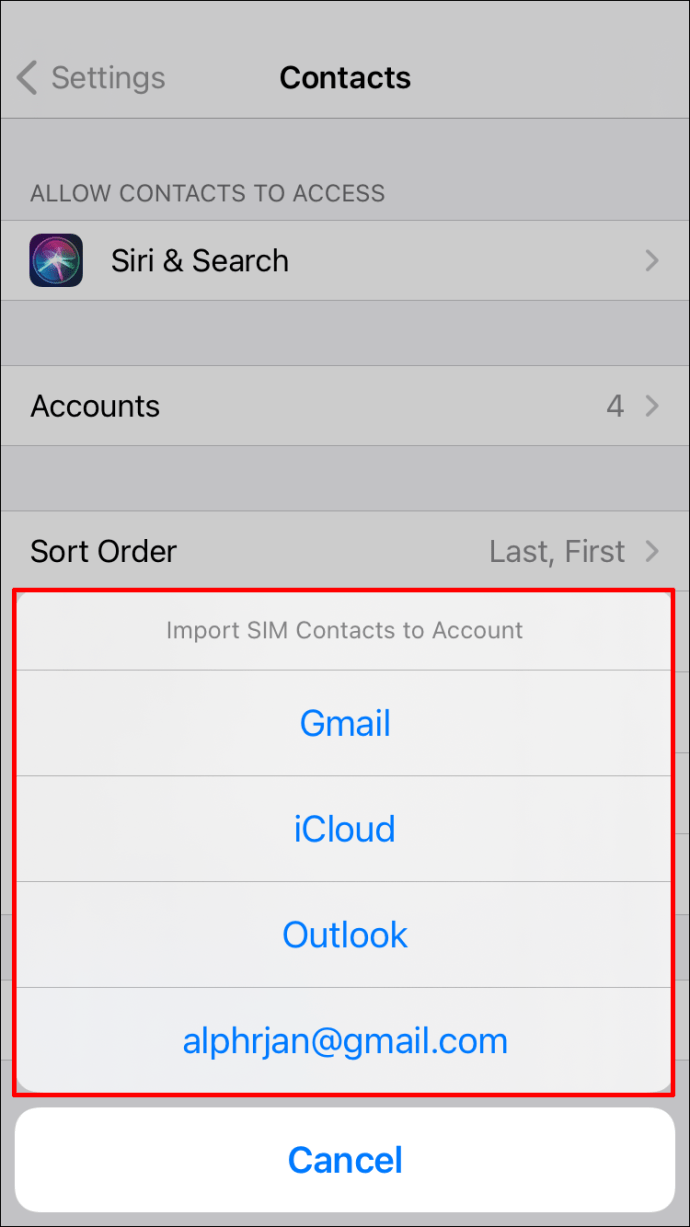
Chuyển danh bạ sang iPhone bằng ứng dụng của bên thứ ba
Có một số ứng dụng của bên thứ ba có sẵn để tạo điều kiện thuận lợi cho quá trình chuyển danh bạ của bạn sang iPhone. Dưới đây là một số trong số những cái tốt:
Chuyển danh bạ sang iPhone bằng ứng dụng Move to iOS
Ứng dụng Move to iOS là một sáng tạo của Apple có sẵn từ Cửa hàng Google Play. Nó dành riêng cho việc truyền dữ liệu Android sang iOS không dây. Trước khi di chuyển danh bạ của bạn, hãy nhớ chuẩn bị sẵn những thứ sau:
- Wi-Fi được bật trên thiết bị Android của bạn.
- Thiết bị Android và iPhone của bạn đã được cắm vào nguồn điện.
- Bạn đã cài đặt phiên bản Move to iOS mới nhất trên thiết bị Android.
- Từ iPhone của bạn, hãy hoàn tất các hướng dẫn thiết lập ban đầu cho đến màn hình “Ứng dụng và dữ liệu”.
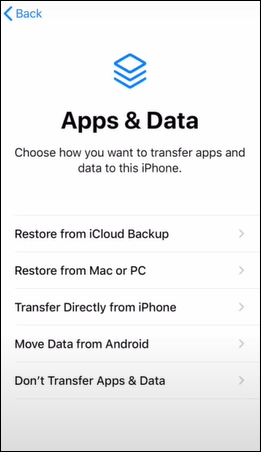
- Nhấp vào “Di chuyển dữ liệu từ Android”.
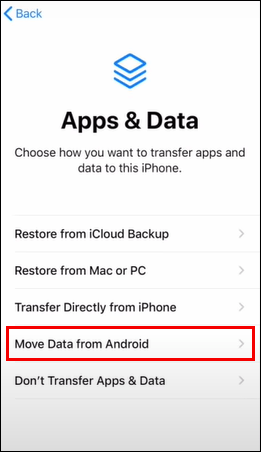
- Từ thiết bị Android của bạn, khởi chạy ứng dụng Di chuyển sang iOS, sau đó chọn “Tiếp tục”.
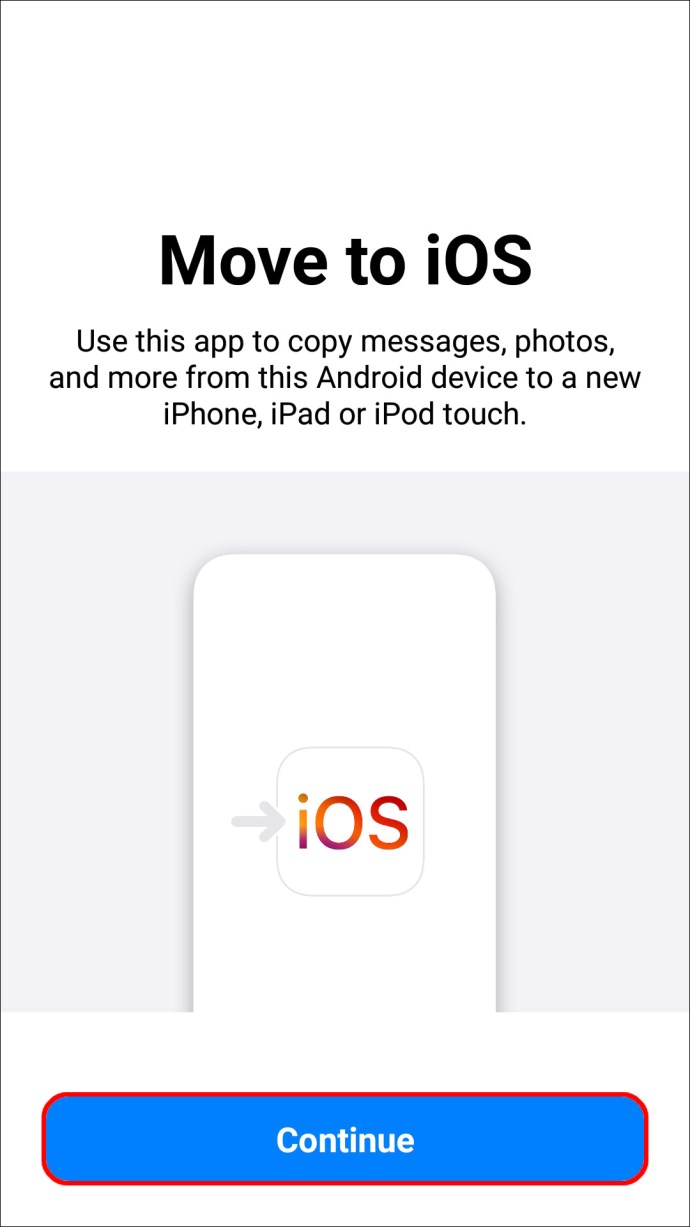
- Xem qua các điều khoản dịch vụ, sau đó để tiếp tục, hãy chọn “Đồng ý”.
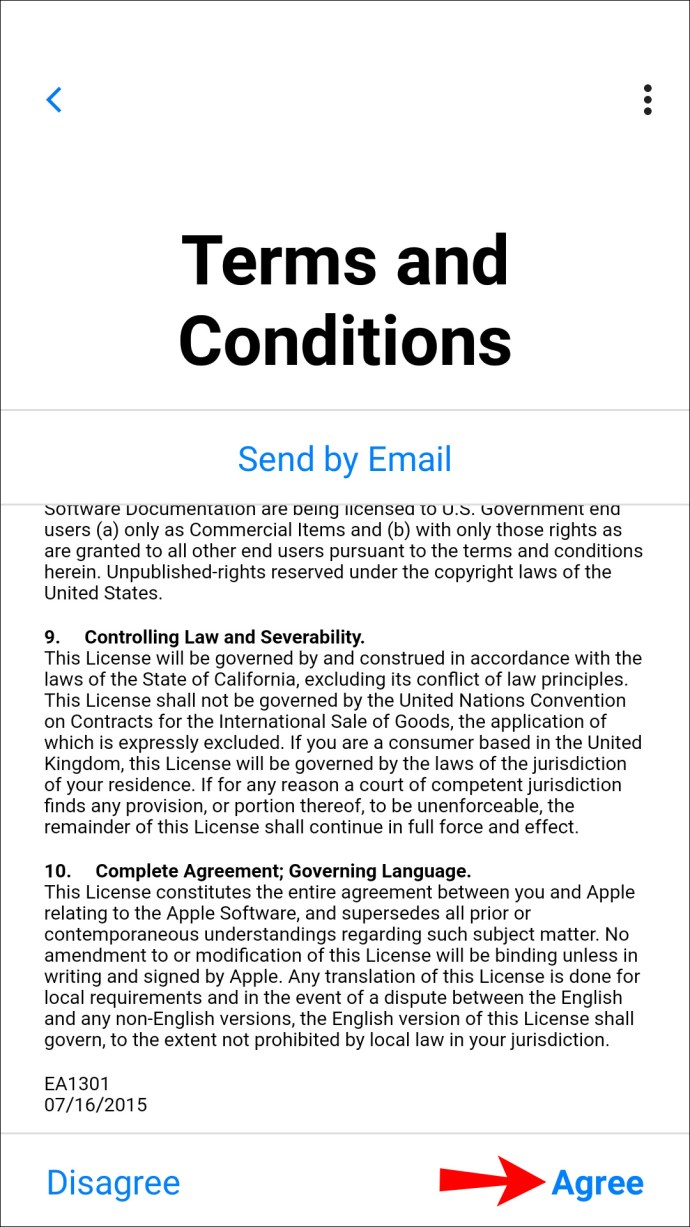
- Ở trên cùng bên phải của màn hình “Tìm mã của bạn”, hãy nhấp vào “Tiếp theo”.
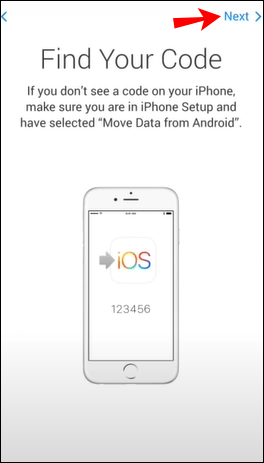
- Trên iPhone của bạn qua màn hình “Di chuyển từ Android”, hãy chọn “Tiếp tục”.
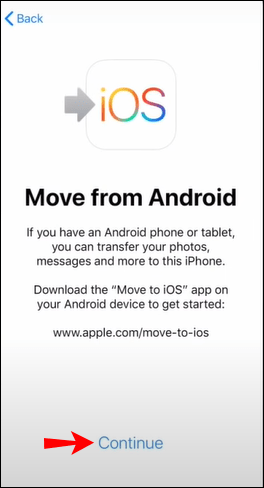
- Bây giờ, hãy đợi mã gồm 6 hoặc 10 chữ số hiển thị.
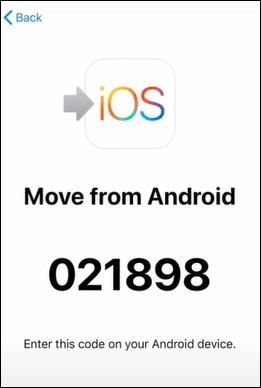
- Bạn có thể bỏ qua cảnh báo tín hiệu yếu mà thiết bị Android của bạn có thể hiển thị.
- Nhập mã trên thiết bị Android của bạn. Ngay sau đó, trang “Chuyển dữ liệu” sẽ xuất hiện.
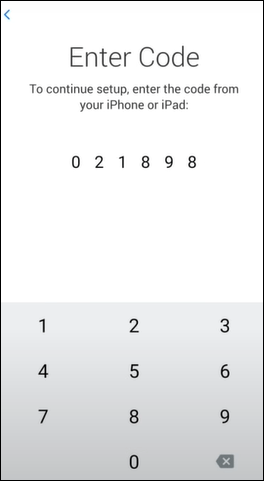
- Qua thiết bị Android của bạn, chọn để chuyển “Danh bạ”, sau đó nhấp vào “Tiếp theo”.
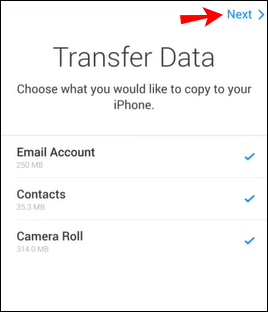
- Rời khỏi các thiết bị cho đến khi thanh tải trên iPhone của bạn hoàn thành.
- Khi thanh này kết thúc, hãy chọn “Xong” trên thiết bị Android của bạn.
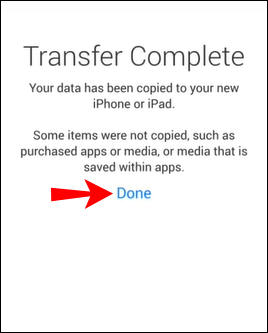
- Trên iPhone của bạn, nhấp vào “Tiếp tục” và hoàn thành các hướng dẫn thiết lập.
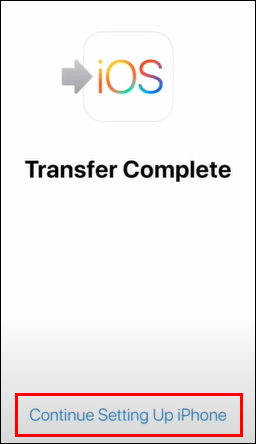
Chuyển danh bạ sang iPhone bằng iTunes
Để chuyển danh bạ thành công bằng phương pháp này, bạn cần phải đồng bộ hóa danh bạ Android với tài khoản Google của mình.
- Kết nối iPhone của bạn với thiết bị Android của bạn.
- Sau đó khởi chạy phiên bản iTunes mới nhất.
- Tiếp theo, nhấp vào tab “Thông tin” trong iTunes, sau đó kích hoạt đồng bộ danh bạ với tùy chọn tài khoản Google.
- Đăng nhập vào tài khoản Google nơi các địa chỉ liên hệ Android của bạn cư trú, sau đó cho phép iTunes cấp quyền truy cập vào tài khoản đó.
- Áp dụng các thay đổi sau đó ngồi lại khi danh bạ của bạn được đồng bộ hóa với iPhone của bạn.
Chuyển danh bạ sang iPhone qua Bluetooth
Xender
Xender là một ứng dụng miễn phí cho phép bạn truyền không dây nội dung của mình từ thiết bị này sang thiết bị khác khi các thiết bị được kết nối với cùng một Wi-Fi. Sử dụng tốc độ lên đến 40Mb / giây, nó có thể truyền hình ảnh, video, nhạc và hơn thế nữa từ Android sang iPhone. Nó cũng chuyển dữ liệu giữa máy tính bảng và máy tính. Nó hỗ trợ nhiều ngôn ngữ và Android 2.3 trở lên.
Câu hỏi thường gặp bổ sung
Làm thế nào để đồng bộ Android Notes với iPhone?
Phương pháp sau sử dụng tính năng Google Sync qua Android. Điều này cho phép các ghi chú và dữ liệu khác được lưu trữ tự động vào tài khoản Google sau đó được truy cập từ iPhone.
1. Khởi chạy “Cài đặt” qua ứng dụng Android của bạn.
2. Ở phía dưới cùng, hãy chọn “Tài khoản” rồi chọn “Google”.
3. Bật “Đồng bộ hóa ngay bây giờ”.
· Tất cả các ghi chú, danh bạ, lịch và dữ liệu thư của bạn sẽ được cập nhật trong tài khoản Google của bạn.
4. Khi hoàn tất, hãy khởi chạy ứng dụng “Cài đặt” qua iPhone của bạn.
5. Nhấp vào danh bạ, e-mail và lịch, sau đó chọn “Thêm tài khoản”.
6. Hoàn thành các chi tiết sau đó đăng nhập vào tài khoản đã truy cập trên thiết bị Android của bạn trước đó.
7. Nhấp vào “Tiếp theo” sau đó bật “Ghi chú” để bắt đầu đồng bộ hóa.
Làm thế nào để chuyển nhạc từ Android sang iPhone?
Bạn có thể chuyển nhạc từ thiết bị Android sang iPhone bằng máy tính:
1. Kết nối thiết bị Android của bạn với máy tính, sau đó tìm nhạc của bạn. Nếu bạn đang sử dụng máy Mac, hãy cài đặt Android File Transfer, khởi chạy nó rồi chuyển đến phần “Âm nhạc”.
2. Chọn nhạc bạn muốn chuyển, sau đó kéo chúng vào một thư mục trên máy tính của bạn.
3. Tiếp theo, ngắt kết nối thiết bị Android của bạn, sau đó kết nối iPhone với máy tính của bạn.
4. Trên máy tính của bạn, khởi chạy iTunes sau đó nhấp vào “Bài hát” hoặc “Nhạc”.
5. Kéo các bài hát của bạn vào phần “Bài hát” qua ứng dụng âm nhạc.
6. Nhấp vào iPhone và chọn “Nhạc”. Sau đó, bạn có thể đồng bộ hóa thư viện hoàn chỉnh của mình hoặc chỉ những bài hát được thêm vào phần bài hát.
7. Chọn “Đồng bộ hóa”. Nhạc của bạn sẽ chuyển sang ứng dụng âm nhạc.
Làm thế nào để chuyển danh bạ từ Android sang máy tính?
Nếu không muốn sử dụng ứng dụng của bên thứ ba, bạn có thể sử dụng phương thức tệp vCard (VCF). Nó liên quan đến việc lưu tất cả danh bạ của bạn vào VCF sau đó chuyển tệp từ thiết bị Android sang máy tính của bạn bằng cáp USB:
1. Khởi chạy ứng dụng “Danh bạ” trên thiết bị Android của bạn.
2. Nhấp vào menu ba chấm “Thêm”.
3. Chọn “Quản lý Danh bạ”.
4. Nhấp vào “Nhập / Xuất danh bạ”.
5. Xác nhận và xuất danh bạ dưới dạng VCF sang thẻ SIM / bộ nhớ trong.
Bây giờ đã đến lúc chuyển VCF từ thiết bị Android sang máy tính của bạn:
1. Sử dụng cáp USB, kết nối thiết bị của bạn với máy tính.
2. Sau đó, thông qua máy tính của bạn, mở “PC này” / “Máy tính của tôi.”
3. Trong “Thiết bị và trình điều khiển”, hãy tìm thiết bị của bạn và chọn thiết bị đó.
4. Điều hướng bộ nhớ trong của thiết bị của bạn.
5. Định vị VCF “Danh bạ” sau đó sao chép và dán nó vào máy tính của bạn.
Bỏ robot của bạn cho một quả táo
Android và iOS là hai trong số những hệ điều hành di động phổ biến nhất trên thế giới. Mua thiết bị Android sau đó muốn trải nghiệm thiết bị iOS là điều thường thấy. Rất phổ biến, Android và iOS đã tạo ra các ứng dụng chuyên dụng và các phương pháp khác để truyền dữ liệu của bạn giữa các thiết bị nếu bạn quyết định hoán đổi.
Bây giờ chúng tôi đã chỉ cho bạn cách chuyển danh bạ và dữ liệu khác của bạn, bạn có sử dụng bất kỳ phương pháp nào được đề xuất trong bài viết này không và nếu có, thì phương pháp nào? Danh bạ và dữ liệu khác của bạn có chuyển sang iPhone như mong đợi không? Làm thế nào để bạn tìm thấy iPhone mới của bạn? Hãy cho chúng tôi biết bạn thích cái nào hơn trong phần bình luận bên dưới.