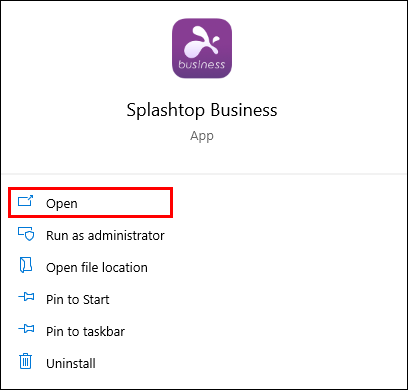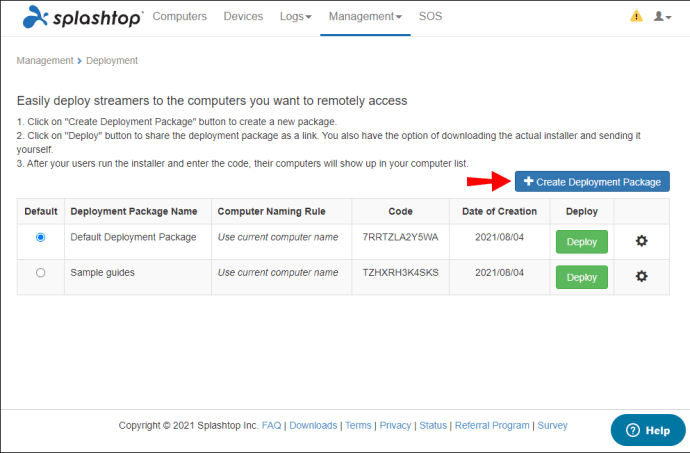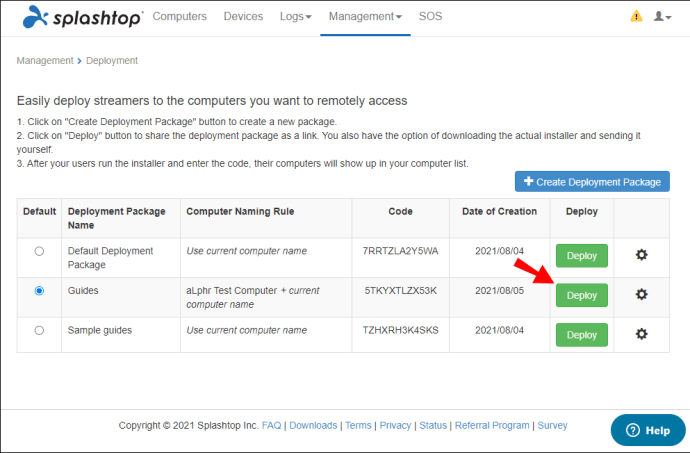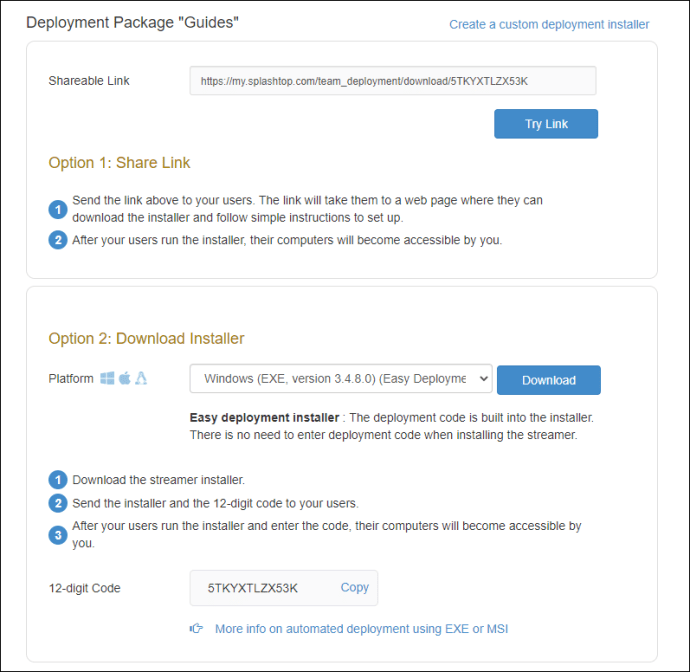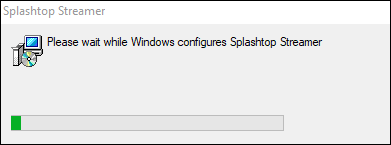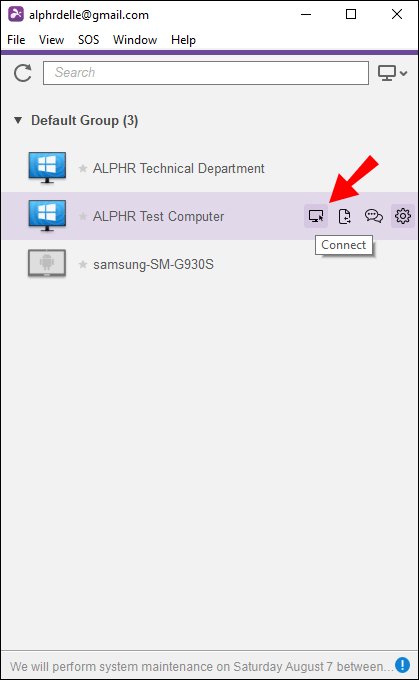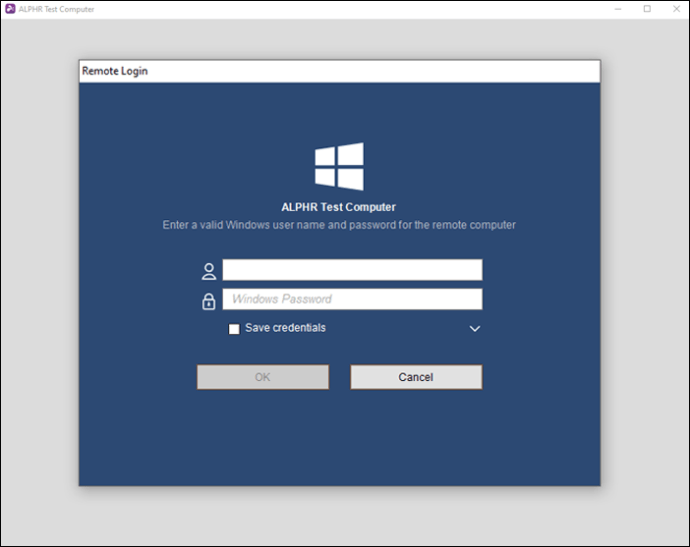Splashtop là một trong nhiều phần mềm máy tính từ xa mà bạn có thể sử dụng trên cả Windows và Mac. Nó cho phép bạn điều khiển một máy tính mục tiêu từ mọi nơi trên thế giới miễn là bạn có kết nối internet. Vì vậy, làm thế nào bạn có thể tận dụng tính năng tuyệt vời này?

Trong bài viết này, bạn sẽ học cách thêm máy tính vào Splashtop để bạn có thể điều khiển máy tính từ mọi nơi. Điều này sẽ cho phép bạn truy cập trực tiếp vào các tệp trong nhà của mình cho dù bạn đang ở đâu. Chúng tôi cũng sẽ trả lời một số câu hỏi nóng bỏng của bạn về chủ đề này.
Cách thêm máy tínhđến Splashtop
Máy tính bạn sẽ sử dụng làm thiết bị điều khiển là máy tính chủ. Máy tính bạn muốn điều khiển là máy tính để bàn mục tiêu. Trên máy tính chủ của bạn, bạn đã cài đặt Splashtop. Nếu không, hãy làm như vậy trước.
Splashtop Streamer là một trong những chương trình phần mềm bạn cần tải xuống. Bạn có thể phân phối nó thông qua một mã 12 chữ số duy nhất hoặc bằng cách cài đặt thủ công vào máy tính mục tiêu. Phương pháp này đảm bảo rằng sẽ không có bất kỳ điểm yếu nào có thể khai thác được.
Bạn sẽ gửi cho người dùng mã thông qua gói triển khai và khi người dùng trên máy tính khác nhận được mã đó, họ có thể cài đặt Splashtop Streamer. Họ có thể tải xuống tệp thông qua liên kết đính kèm hoặc bạn có thể gửi trực tiếp trình cài đặt.
Đây là cách bạn gửi gói trình cài đặt:
- Khởi chạy Splashtop Business.
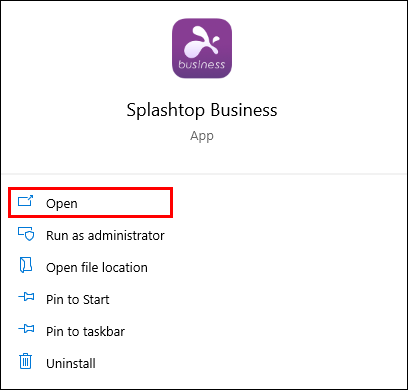
- Tạo gói triển khai trên Splashtop Business.
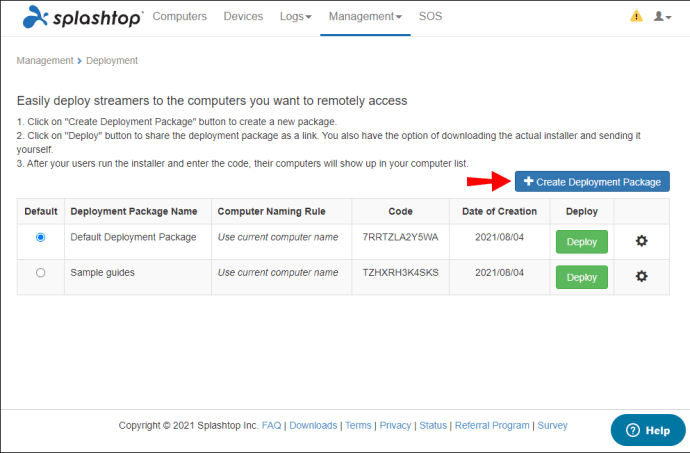
- Chọn “Triển khai” để gửi nó đi.
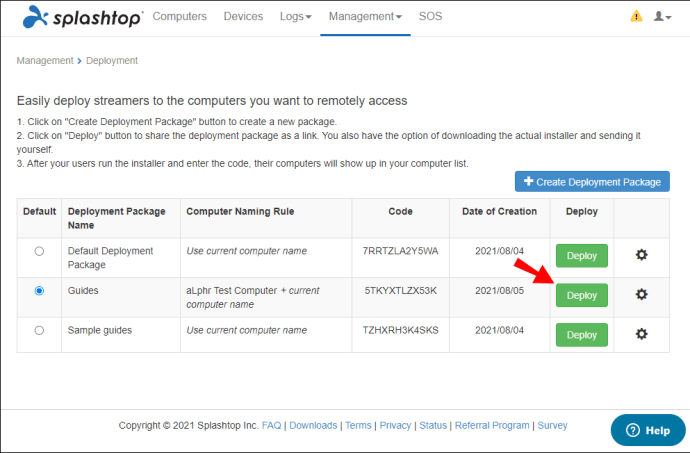
- Đảm bảo máy tính mục tiêu đã nhận được gói triển khai.
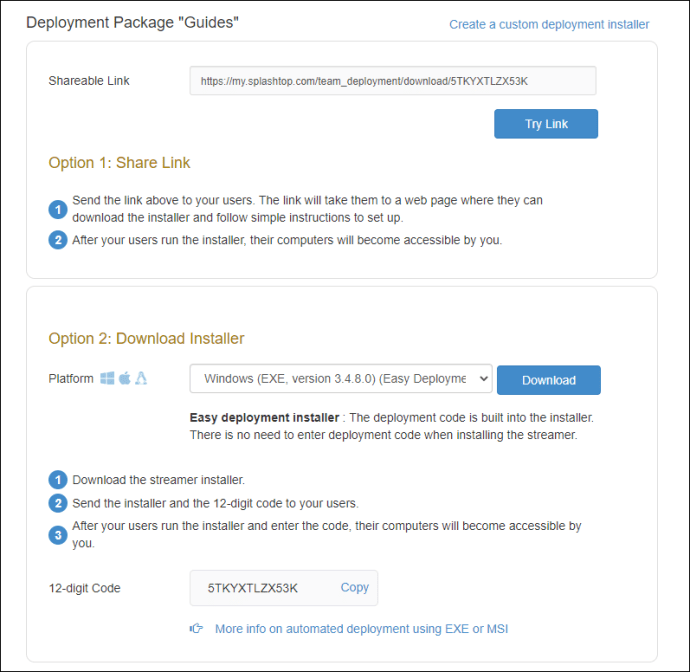
- Cài đặt Splashtop Streamer trên màn hình đích.
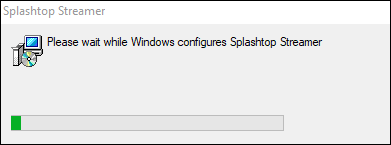
- Kết thúc quá trình cài đặt.
- Sau khi hoàn tất, bạn có thể truy cập máy tính mục tiêu từ xa.
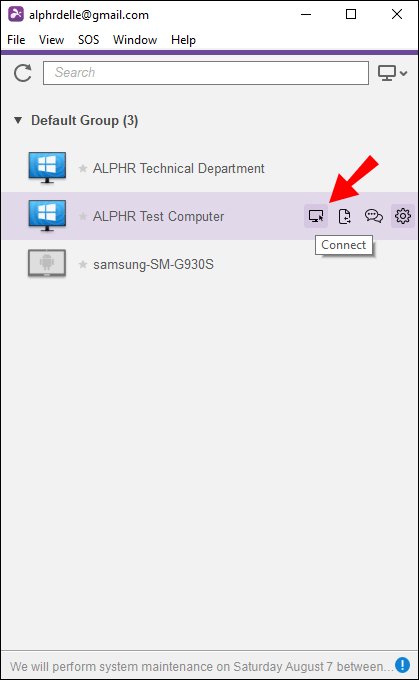
- Kết nối với máy tính để bàn mục tiêu của bạn bằng Splashtop Business hoặc một ứng dụng khác (Xem bên dưới để biết thêm thông tin về điều này).
- Bắt đầu truy cập máy tính mục tiêu từ xa.
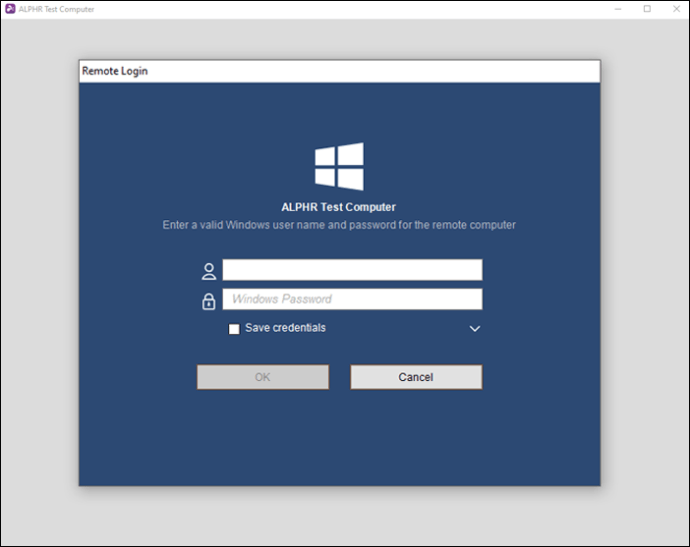
Quá trình này là đơn giản. Không cần phải ghi nhớ địa chỉ IP hoặc tên máy tính. Khi đã thiết lập xong mọi thứ, bạn có thể khởi chạy ứng dụng Splashtop và điều khiển ngay máy tính kia.
Như chúng tôi đã đề cập trước đó, Splashtop có nhiều chương trình khác nhau. Một số ứng dụng cụ thể cho phép bạn điều khiển máy tính khác là:
- Kinh doanh Splashtop
- Trung tâm Splashtop
- Tiện ích mở rộng Splashtop Business Chrome
- Splashtop Business Access Pro
- Splashtop Enterprise
- Splashtop Cá nhân
Splashtop Business được tải xuống miễn phí và bạn có thể tải xuống cho cả máy tính và thiết bị di động. Nếu bạn không muốn cài đặt một tệp lớn, thì luôn có tiện ích mở rộng của Chrome cũng miễn phí. Splashtop Personal cũng được sử dụng miễn phí miễn là bạn đang sử dụng mạng cá nhân cục bộ.
Splashtop Center là một phiên bản cũ mà bạn có thể tải xuống miễn phí. Các sản phẩm khác, Business Access Pro và Enterprise, là các sản phẩm trả phí. Splashtop Business Access Pro có giá 8,25 USD mỗi tháng và mỗi người dùng. Đối với Doanh nghiệp, bạn sẽ cần gọi cho dịch vụ khách hàng của Splashtop để được báo giá.
Có một bản dùng thử miễn phí cho Splashtop Business Access Pro, kéo dài trong bảy ngày, nhưng tốt hơn hết bạn nên sử dụng Splashtop Business. Nó đủ để sử dụng trong gia đình và khi đi du lịch.
Bạn cần có kết nối Internet ổn định cho tất cả các ứng dụng này và máy tính phải hoạt động hoặc ở chế độ ngủ. Điều này áp dụng cho cả Windows và Mac. Bạn có thể đặt quyền đánh thức.
Windows cho phép bạn đánh thức máy tính ngay cả khi tắt nguồn, nhưng tính năng này hiện không khả dụng cho Mac. Bạn chỉ có thể bật máy Mac đang ở chế độ ngủ đông hoặc đang ngủ miễn là nó được kết nối với Internet.
Câu hỏi thường gặp bổ sung
Tôi định cấu hình quyền truy cập ở đâu?
Nếu bạn không thể nhìn thấy máy tính từ xa, thì chủ sở hữu đã đặt máy tính đó để chỉ họ hoặc một số người dùng Splashtop nhất định mới có thể truy cập. Để khắc phục điều này, bạn cần phải định cấu hình quyền truy cập. Tuy nhiên, chủ sở hữu phải cấp quyền truy cập trước.
Đừng lo lắng. Làm theo các bước sau để định cấu hình quyền:
1. Đăng nhập vào tài khoản Splashtop của bạn trên trang web chính thức.
2. Đi tới “Máy tính”.
3. Ở bên phải tên máy tính, chọn biểu tượng bánh răng.
4. Từ menu, chọn “Quyền truy cập”.
5. Từ một menu khác, hãy chọn trong số bốn tùy chọn.
6. Thêm người dùng theo tài khoản nếu cần thiết.
7. Chọn “Xác nhận” khi hoàn tất.
Nếu bạn đã sở hữu máy tính để bàn mục tiêu, bạn có thể sẽ không phải định cấu hình quyền. Đây vẫn là thông tin quan trọng vì bạn có thể cấp quyền truy cập cho những người khác trong tương lai.
Bốn lựa chọn là:
· Chỉ quyền truy cập của chủ sở hữu
· Tất cả các quản trị viên đều có thể truy cập
· Tất cả các thành viên và quản trị viên đều có thể truy cập
· Chỉ các thành viên cụ thể
Splashtop có miễn phí không?
Có, nhưng chỉ đối với một số ứng dụng. Splashtop Doanh nghiệp và Cá nhân được sử dụng miễn phí. Bạn có thể tải xuống và cài đặt một trong hai từ trang web chính thức.
Ngoài ra còn có bản dùng thử miễn phí cho Splashtop Business Access Pro. Nó kéo dài trong bảy ngày và bạn sẽ phải trả tiền sau đó.
Hãy để tôi giúp bạn điều đó
Giờ bạn đã biết cách sử dụng Splashtop và thêm máy tính để truy cập từ xa, bạn không cần phải từ bỏ thiết lập mạnh mẽ của mình. Ngay cả khi ở bên ngoài, bạn chỉ cần một kết nối internet ổn định là có thể truy cập vào những thông tin quan trọng của mình. Chỉ cần đảm bảo rằng bạn đã thiết lập mọi thứ từ trước.
Bạn sử dụng Splashtop như thế nào? Bạn có nghĩ rằng truy cập máy tính từ xa là một ý tưởng hay? Cho chúng tôi biết trong phần ý kiến dưới đây.