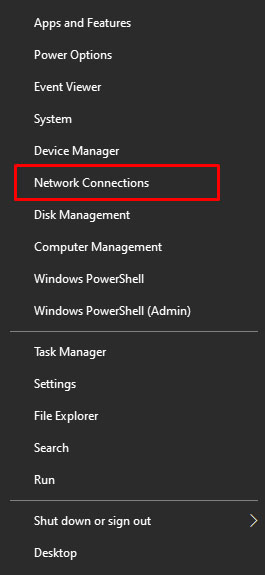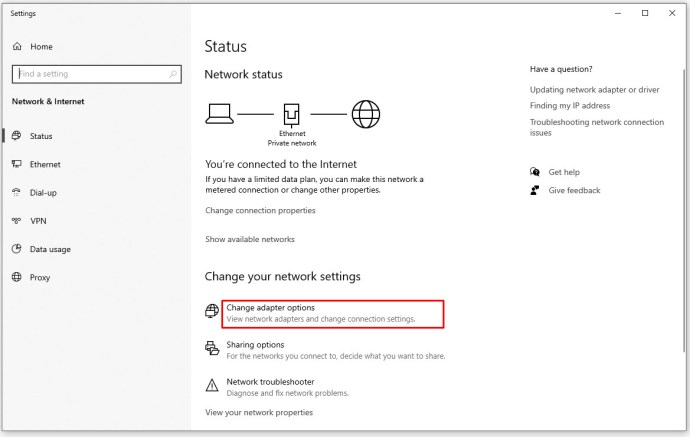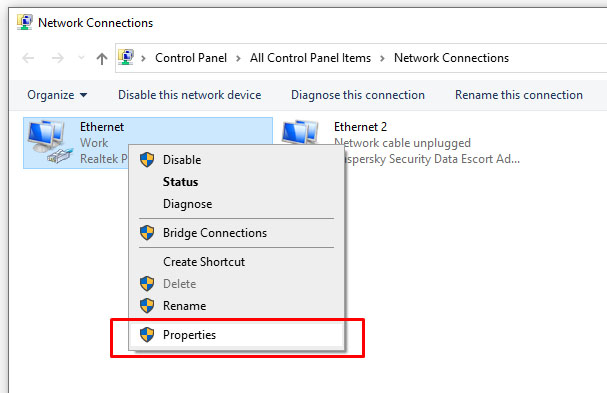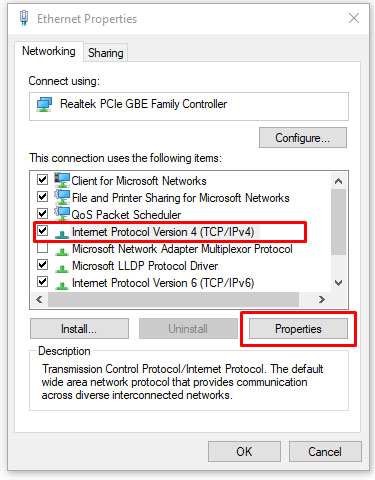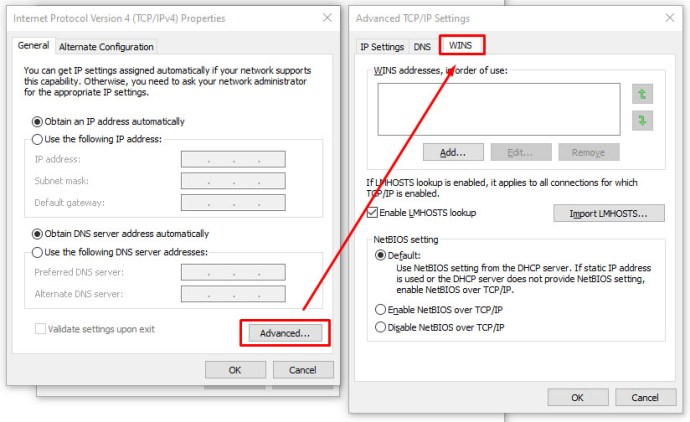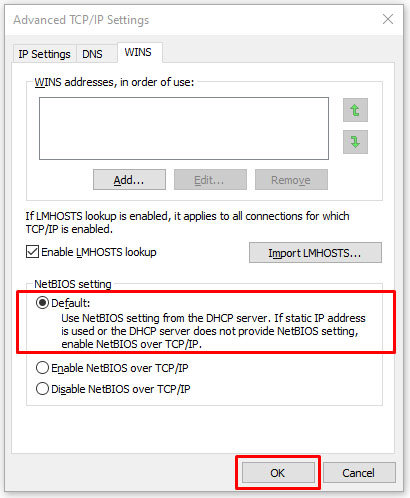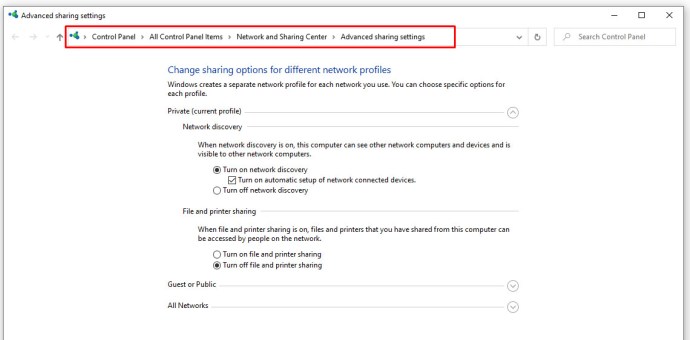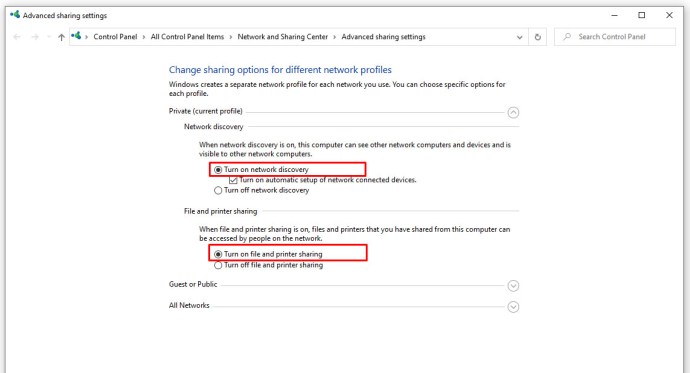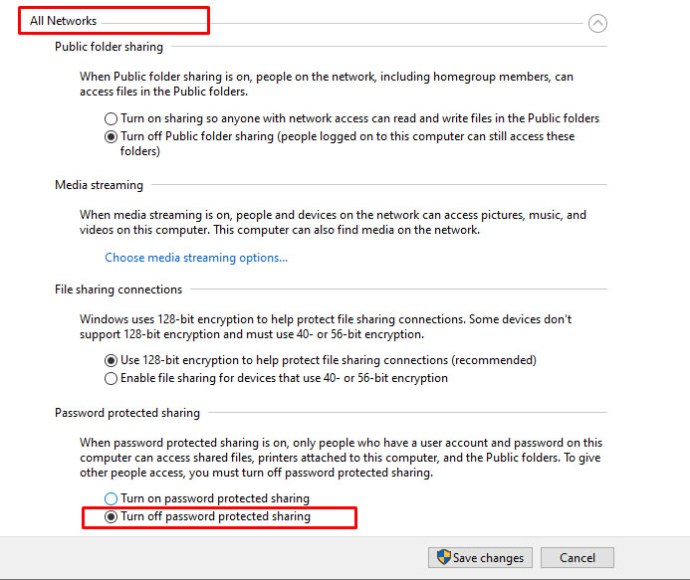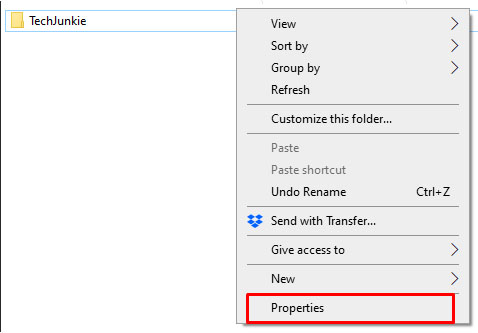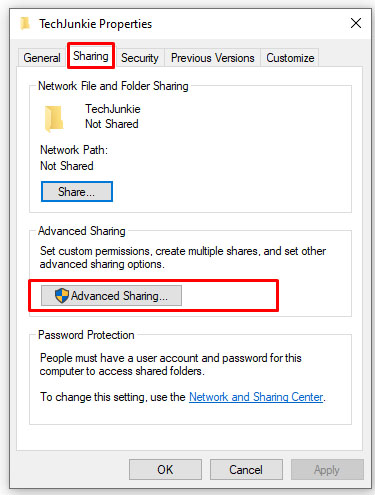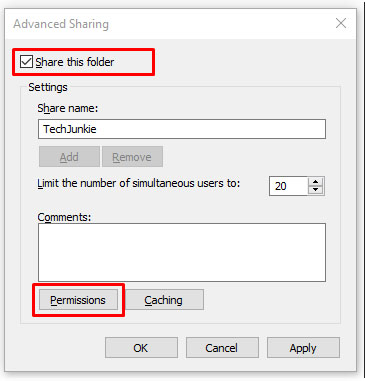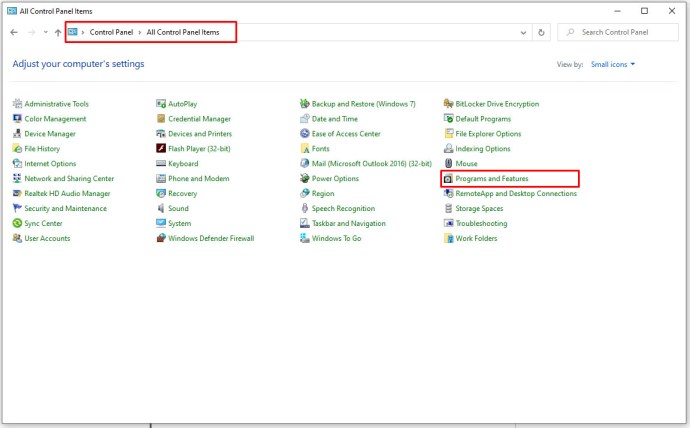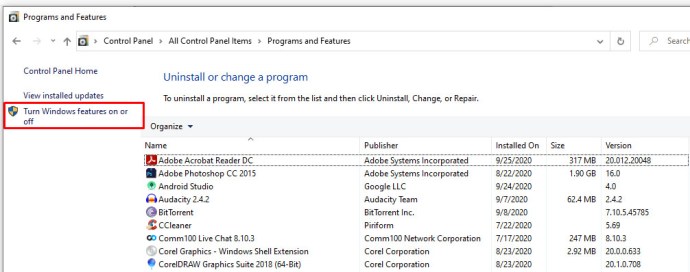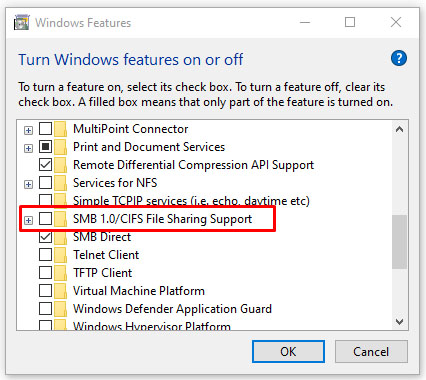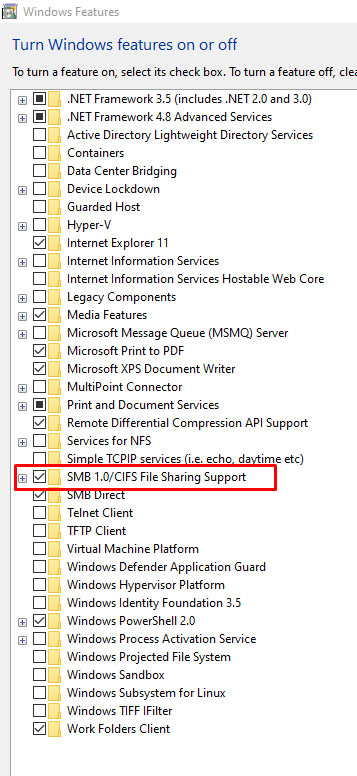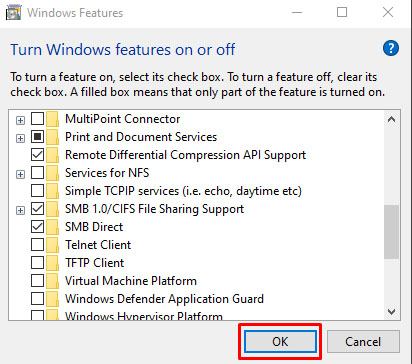Hệ điều hành Windows được định vị là hệ điều hành thân thiện với doanh nghiệp với nhiều tính năng khác nhau để hỗ trợ các nhóm làm việc và chia sẻ tệp và tài nguyên vật lý. Tuy nhiên, bất chấp sự tập trung này, hệ điều hành hàng đầu này dường như không tạo ra các thông báo lỗi khó hiểu và thù địch với người dùng cho các sự cố thường gặp.

Những thông báo lỗi này luôn làm cho việc giải quyết các vấn đề trở nên phức tạp hơn mức cần thiết. Ngoài ra, Microsoft có xu hướng tạo thêm một lớp bối rối và thất vọng cho những người dùng thông minh nhưng không đắm chìm vào máy tính — những người có thể khắc phục sự cố nếu họ biết điều gì đó về nguyên nhân của nó.
Một trong những lỗi nghiêm trọng hơn là mã lỗi Windows 0x80004005. Lỗi này thường bật lên khi không sử dụng được tài nguyên được chia sẻ qua mạng, chẳng hạn như ổ cứng mạng dùng chung. Cú pháp thông thường cho lỗi này là một cái gì đó dọc theo dòng "Windows không thể truy cập \ Computer1, Kiểm tra chính tả ... Mã lỗi 0x80004005 Lỗi không xác định."
Tất nhiên, thông báo siêu hữu ích này xuất hiện trên màn hình của ai đó không cho họ biết gì. Do đó, có thể khó khắc phục lỗi này.
Tuy nhiên, đừng lo lắng. Một số phương pháp được sử dụng để giải quyết vấn đề này. Bài viết này thảo luận về cách chẩn đoán và khắc phục sự cố cơ bản mà mã lỗi 0x80004005 có thể đại diện.
Các bản sửa lỗi nhanh cho lỗi 'Windows không thể truy cập máy tính' 0x80004005
Có một số "bản sửa lỗi nhanh" đáng thử để giải quyết lỗi này. Các giải pháp cụ thể này thường giải quyết vấn đề mã lỗi 0x80004005.
Mặc dù đây không phải là danh sách toàn diện của tất cả các giải pháp khả thi, nhưng rất có thể một trong những bản sửa lỗi này sẽ phù hợp với bạn.
Khắc phục nhanh 1: Tắt IPv6
Một cách khắc phục đối với mã lỗi 0x80004005 là tắt giao thức IPv6 của máy tính của bạn. Bạn vẫn không cần IPv6 ngay bây giờ trừ khi bạn đang chạy mạng IPv6.
Chỉ cần làm theo bốn bước sau để thử sửa lỗi này:
- Nhấp chuột phải vào nút Bắt đầu của Windows và chọn "Kết nối mạng."
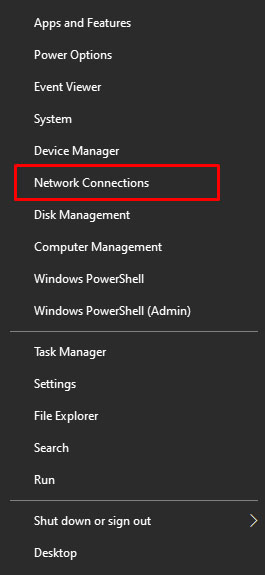
- Nhấp chuột “Thay đổi các tùy chọn bộ điều hợp.”
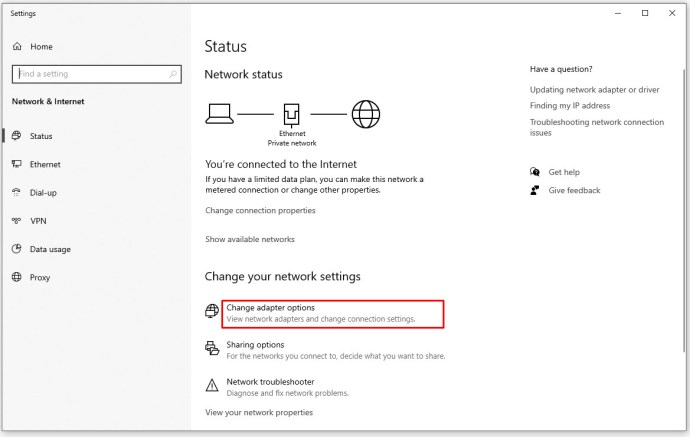
- Nhấp chuột phải vào bộ điều hợp mạng của bạn và chọn "Tính chất."
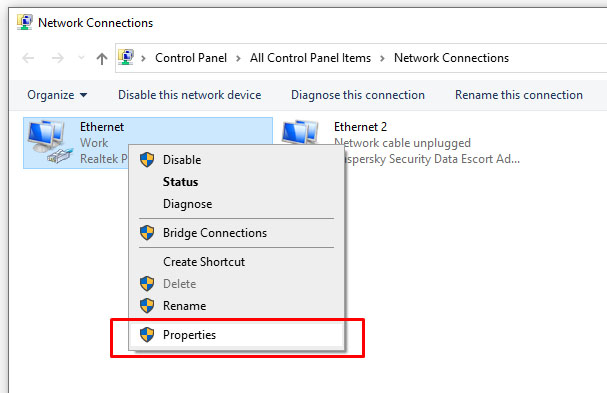
- Tìm thấy “Giao thức Internet Phiên bản 6 (TCP / IPv6)” trong ngăn trung tâm và bỏ chọn hộp.

Hầu hết các cấu hình mạng vẫn sử dụng IPv4 và sẽ xảy ra trong tương lai gần, vì vậy bạn sẽ không cần IPv6 trong một thời gian trừ khi bạn đang ở trong một mạng doanh nghiệp đã sử dụng IPv6.
Nếu điều này không giải quyết được lỗi, thì hãy chuyển sang giải pháp được đề xuất sau đây.
Khắc phục nhanh 2: Kiểm tra NetBIOS
Bước tiếp theo để giải quyết mã lỗi 0x80004005 là đảm bảo rằng dịch vụ NetBIOS đang hoạt động. NetBIOS cho phép các máy tính nối mạng chia sẻ tài nguyên. Nếu điều này không hoạt động hoặc không được bật, nó có thể gây ra lỗi.
Làm theo các bước sau để kiểm tra xem dịch vụ NetBIOS đã được kích hoạt chưa:
- Trong cùng một cửa sổ như trên, hãy tô sáng “IPv4” và nhấp vào "Tính chất" nút bên dưới.
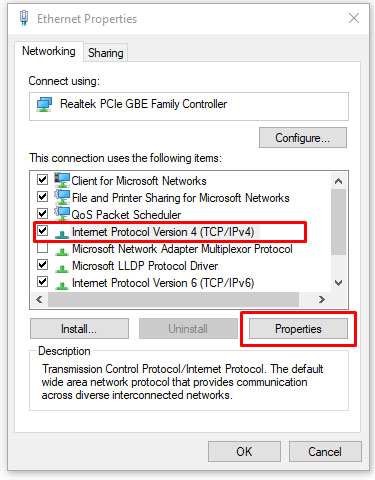
- Nhấp chuột "Trình độ cao," sau đó chọn "CHIẾN THẮNG" chuyển hướng.
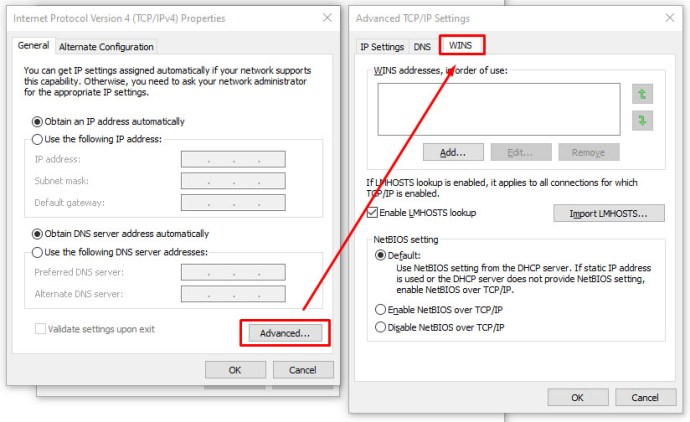
- Đảm bảo cài đặt NetBIOS ở "Vỡ nợ."
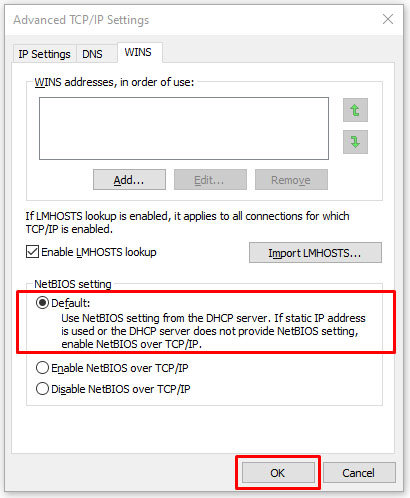
Nếu NetBIOS đang hoạt động như bình thường, thì hãy chuyển sang giải pháp khả thi tiếp theo.
Khắc phục nhanh 3: Kiểm tra Cài đặt chia sẻ
Nếu cài đặt NetBIOS không phải là vấn đề, hãy xem cài đặt chia sẻ nâng cao.
- Hướng đến “Bảng Điều khiển -> Mạng và Internet -> Trung tâm Mạng và Chia sẻ -> Cài đặt chia sẻ nâng cao.”
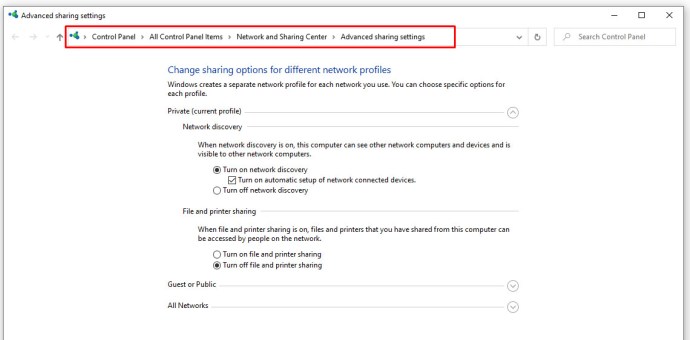
- Nhấn vào "Riêng tư" mạng và đảm bảo rằng "Bật chức năng khám phá mạng" được kích hoạt và “Bật thiết lập tự động…” hộp kiểm được bật. Bảo đảm “Bật chia sẻ tệp và máy in” cũng được kích hoạt.
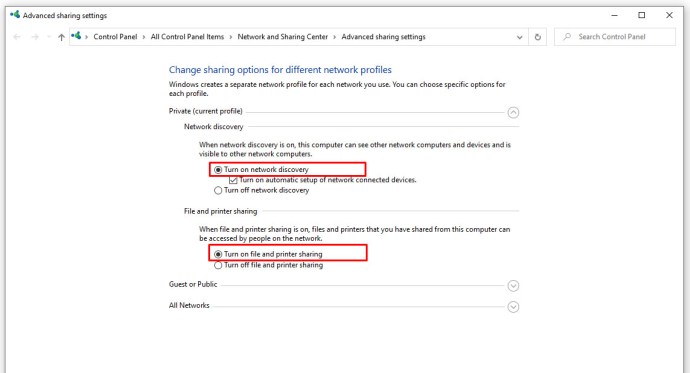
- Nhấp chuột “Tất cả các mạng” và đảm bảo “Tắt chia sẻ mạng được bảo vệ bằng mật khẩu” tùy chọn được kích hoạt.
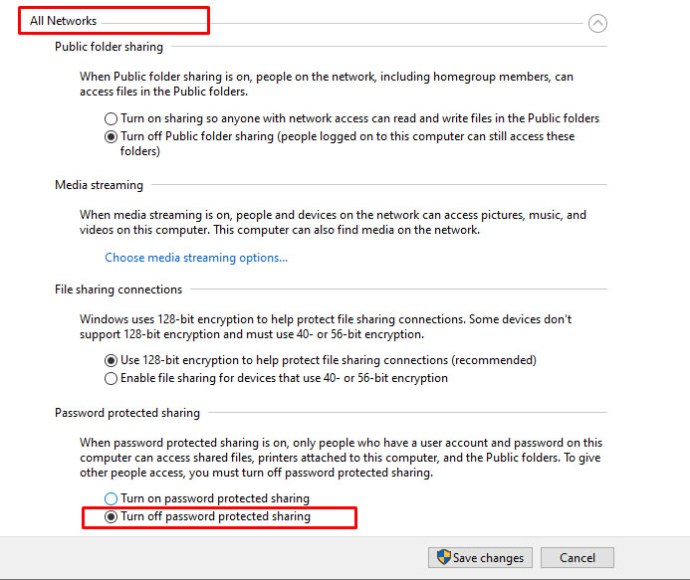
Nếu bạn đã thực hiện các thay đổi đối với cài đặt chia sẻ, hãy kiểm tra lại chia sẻ của bạn để xem liệu nó có khắc phục được lỗi 0x80004005 hay không. Nếu các thay đổi không khắc phục được mã lỗi, hãy chuyển sang kiểm tra quyền.
Khắc phục nhanh 4: Kiểm tra quyền
- Nhấp chuột phải vào thư mục hoặc ổ đĩa bạn muốn chia sẻ, sau đó chọn "Tính chất."
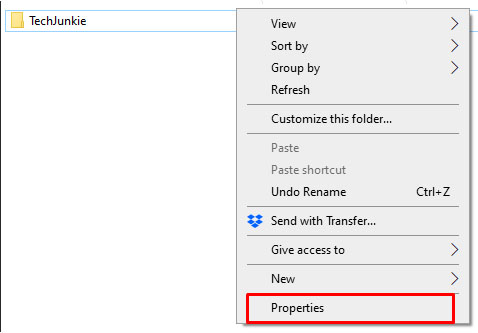
- Bấm vào “Chia sẻ” tab, sau đó chọn “Chia sẻ nâng cao”.
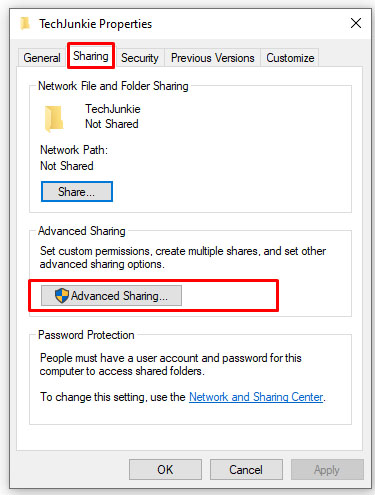
- Đảm bảo hộp được tìm thấy bên cạnh "Chia sẻ thư mục này" xuất hiện được chọn, sau đó nhấp vào "Quyền."
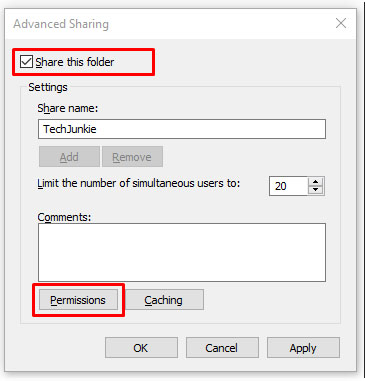
- Làm nổi bật "Tất cả mọi người" nhóm, phải nằm trong bảng điều khiển trên cùng và cho phép "Toàn quyền kiểm soát." Nếu không có nhóm “Mọi người”, hãy nhấp vào "Cộng" và gõ "Tất cả mọi người" trong bảng điều khiển dưới cùng, sau đó chọn nó.

Nếu quyền không phù hợp với bạn, hãy chuyển sang tải xuống lại các bản cập nhật Windows 10.
Khắc phục nhanh 5: Tải xuống lại bản cập nhật Windows 10
Nếu bạn nhận được thông báo lỗi với mã lỗi 0x80004005 trong khi cố gắng cập nhật Windows 10, sự cố có thể do tệp cài đặt bị hỏng gây ra.
Để khắc phục sự cố này, hãy thử tải xuống lại trình cài đặt Windows 10 và bắt đầu lại. Thật đáng thất vọng vì nó có thể xảy ra, rất đáng để thử nếu đây là nguồn gốc của vấn đề.
Khắc phục nhanh 6: Bật hỗ trợ chia sẻ tệp SMB 1.0 / CIFS
Theo đề xuất của trình đọc TechJunkie TFI, một số người dùng đã báo cáo rằng việc bật Hỗ trợ chia sẻ tệp SMB 1.0 / CIFS thực hiện được thủ thuật.

- Trong hộp tìm kiếm, hãy nhập "bảng điều khiển," sau đó chọn "Chương trình và các tính năng."
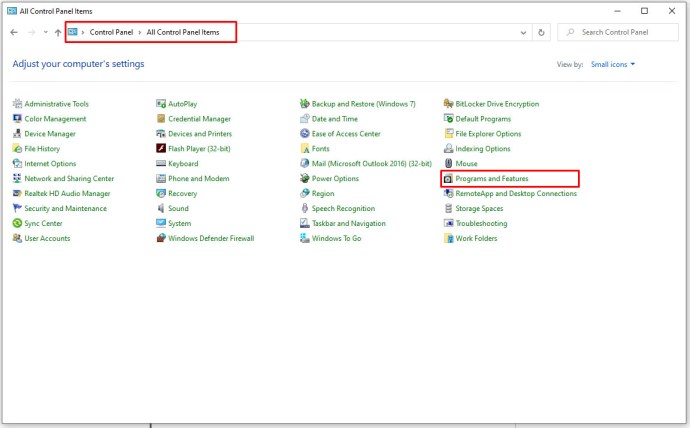
- Trong ngăn tác vụ bên trái, hãy nhấp vào “Bật hoặc tắt các tính năng của Windows.”
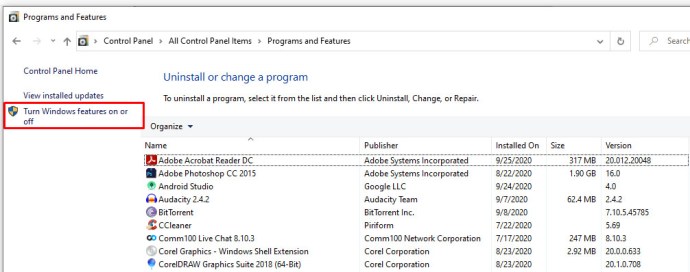
- Trong hộp thoại xuất hiện, cuộn xuống và tìm “Hỗ trợ chia sẻ tệp SMB 1.0 / CIFS.”
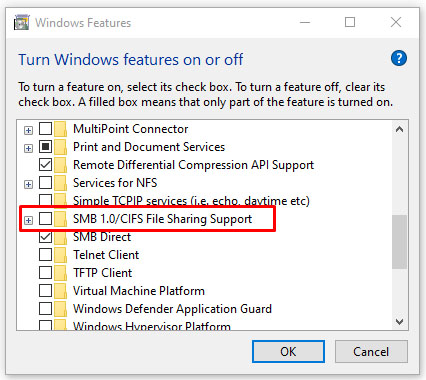
- Đảm bảo hộp kiểm bên cạnh “Hỗ trợ chia sẻ tệp SMB 1.0 / CIFS“hiển thị như đã chọn.
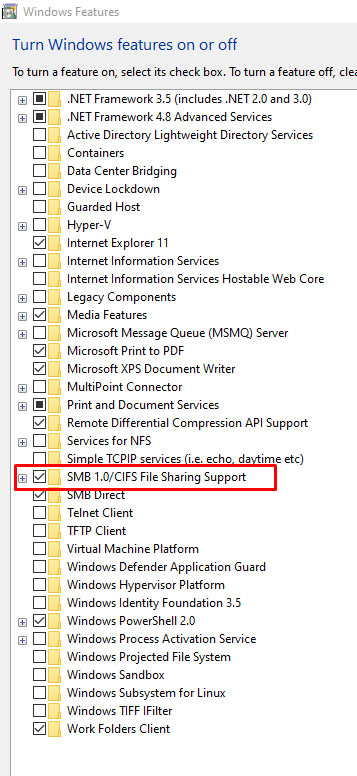
- Nhấp chuột "VÂNG."
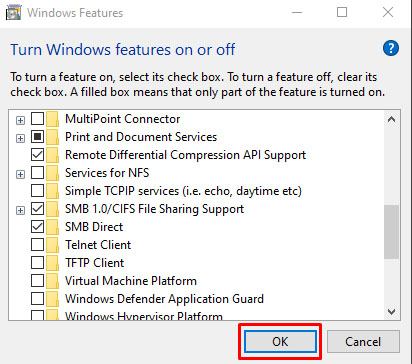
Tóm lại, việc khắc phục lỗi Windows 10 có thể gây khó chịu và khó khăn, đồng thời các thông báo lỗi hiếm khi cung cấp bất kỳ thông tin hữu ích nào.
Hy vọng rằng một trong các quy trình trên đã giúp bạn làm cho máy tính Windows 10 của mình hoạt động bình thường trở lại. Có bất kỳ đề xuất nào khác về việc giải quyết vấn đề này không? Hãy chia sẻ chúng với chúng tôi trong phần bình luận bên dưới nhé!
Đối với các mã lỗi Windows khác, hãy xem cách khắc phục lỗi 0x80042405, các bản sửa lỗi 0x80044004, cách xử lý lỗi 0xc000007b và xem mã lỗi 0x80240034 của chúng tôi.