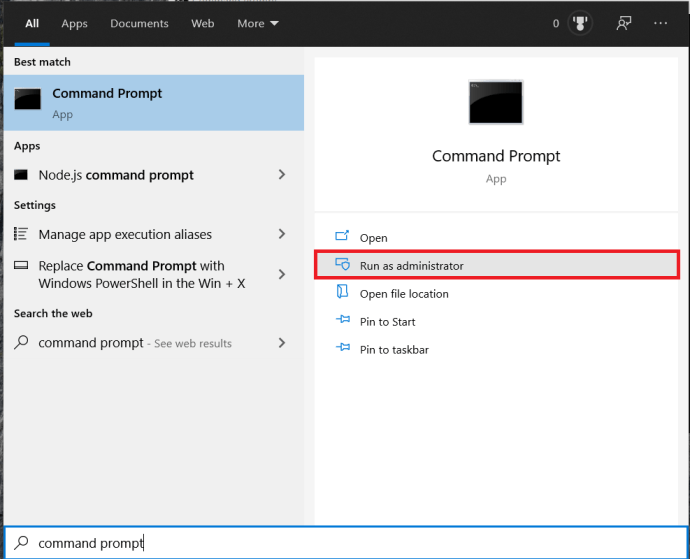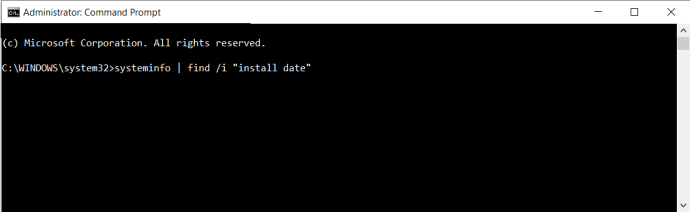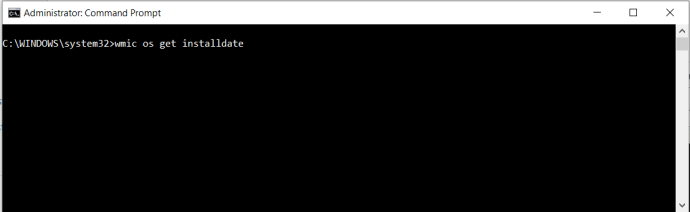Mặc dù hầu hết người dùng Windows có thể không bao giờ thực sự Tải về hệ điều hành (họ có thể sẽ gắn bó với bản sao đã được cài đặt sẵn khi họ mua máy tính của mình), người dùng nâng cao đều quá quen thuộc với quy trình này. Nhưng trừ khi các ghi chú chi tiết được lưu giữ với vô số bản cài đặt trong nhiều năm, hầu hết người dùng sẽ không biết chính xác quá trình cài đặt Windows hiện tại đã được thực hiện cách đây bao lâu. Đây là hai lệnh nhanh chóng và dễ dàng để xác định ngày cài đặt Windows.

Xác định ngày cài đặt Windows với Systeminfo
Lệnh Systeminfo có thể hiển thị thông tin chi tiết về cấu hình máy tính và phiên bản Windows của bạn, nhưng điều chúng tôi quan tâm ở đây là ngày cài đặt Windows.
1. Trước tiên, bạn cần đăng nhập bằng tài khoản Quản trị viên để các lệnh sau hoạt động. Sau khi bạn đã đăng nhập, hãy khởi chạy Command Prompt:
Windows 8: loại "CMD”Từ Màn hình Bắt đầu và chọn Dấu nhắc lệnh từ kết quả tìm kiếm.
Windows XP / Vista / 7: nhấp chuột Bắt đầu> Chạy, loại "CMD”Trong hộp Run và nhấn Enter.
2. Trong cửa sổ Command Prompt, gõ lệnh sau:
systeminfo | find / i "ngày cài đặt"
Lệnh sẽ xử lý trong giây lát khi nó quét toàn bộ cấu hình của bạn. Tuy nhiên, vì chúng tôi giới hạn đầu ra cho các trường có chứa “ngày cài đặt”, bạn sẽ chỉ thấy một kết quả xuất hiện sau khi quá trình hoàn tất: “Ngày cài đặt ban đầu”.

Trong trường hợp ví dụ của chúng tôi, phiên bản Windows cụ thể này đã được cài đặt vào ngày 9 tháng 9 năm 2013 lúc 6:10:58 chiều. Kết quả được hiển thị theo tùy chọn ngày và giờ trên hệ thống của bạn, vì vậy, trong trường hợp của chúng tôi, ngày đó là Giờ ban ngày miền Đông.
Sử dụng Systeminfo trên Windows 10
Quá trình này gần như giống với quá trình của Windows 8, vì vậy chúng tôi sẽ trình bày nhanh. Lưu ý, bạn có thể sử dụng Command Prompt của Windows Powershell để thực hiện các tác vụ này, Powershell được thiết kế để thay thế cho Command Prompt.
- Mở menu Bắt đầu, nhập “dấu nhắc lệnh“, Và chọn Chạy như quản trị viên.
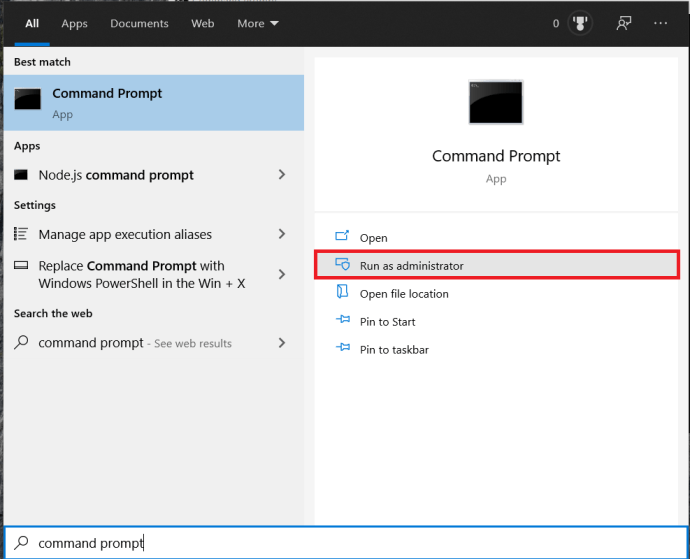
- Bây giờ, hãy gõ systeminfo | find / i "ngày cài đặt" và hãy nhấn đi vào. Bạn cũng có thể chỉ cần nhập “ngày”Hoặc“ gốc ”, bạn sẽ cần dấu ngoặc kép để lệnh hoạt động.
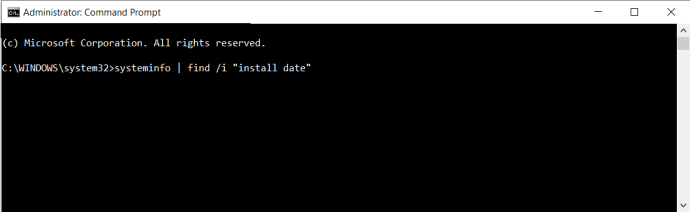
Trong ví dụ của chúng tôi, chúng tôi chỉ muốn xác định ngày cài đặt Windows, nhưng lệnh Systeminfo có thể cung cấp nhiều thông tin hơn, chẳng hạn như phiên bản chính xác của Windows, thời gian khởi động cuối cùng, thông tin CPU và BIOS cũng như số lượng và ký hiệu của bất kỳ Windows nào. Các bản sửa lỗi. Để xem thông tin này, chỉ cần chạy lệnh “systeminfo” mà không có bất kỳ tham số nào.
Xác định Ngày cài đặt Windows với WMIC
Một phương pháp khác để lấy ngày cài đặt Windows là sử dụng công cụ Dòng lệnh Quản lý Dụng cụ Quản lý Windows (WMIC). Điều này có thể cung cấp nhiều thông tin giống như “Systeminfo”, mặc dù ở dạng ít thân thiện hơn với người dùng.
- Cũng như trước đây, hãy đảm bảo rằng bạn đã đăng nhập với tư cách là Quản trị viên và khởi chạy Dấu nhắc lệnh.
- Bây giờ, hãy nhập lệnh sau: “wmic os get installdate ” và hãy nhấn đi vào.
Một kết quả "Ngày cài đặt" sẽ được trả về với một chuỗi chữ số. Các chữ số này đại diện cho ngày cài đặt Windows ở định dạng YYYYMMDDHHMMSS, với thời gian hiển thị trong 24 giờ.

Trong ví dụ của chúng tôi, 20130909181058 tương đương với ngày 9 tháng 9 năm 2013 lúc 18:10:58 (hoặc 6:10:58 chiều), cùng thời gian được báo cáo bởi lệnh SystemInfo.
Sử dụng WMIC trên Windows 10
- Một lần nữa, hãy mở một Dấu nhắc lệnh và chọn Chạy như quản trị viên.
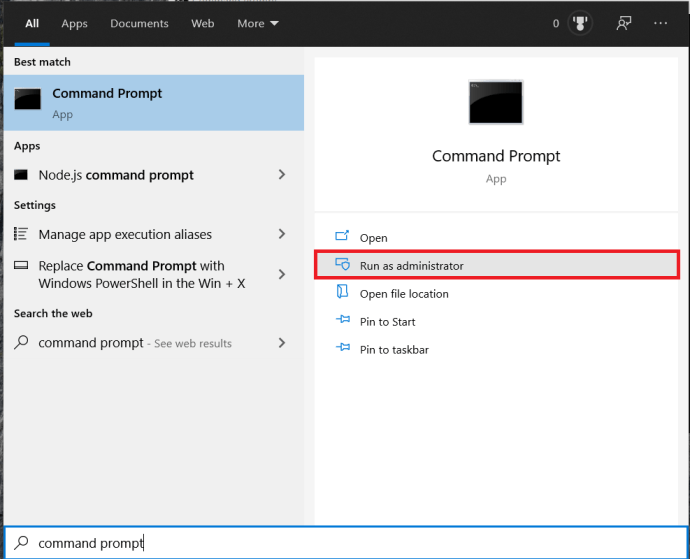
- Bây giờ, hãy gõ wmic os lấy installdate và hãy nhấn đi vào.
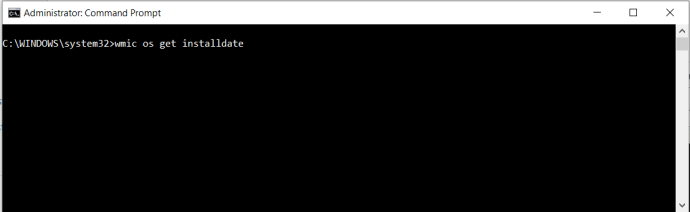
Hầu hết người dùng có thể sẽ thích bố cục hiển thị của Systeminfo, mặc dù WMIC có thể tạo ra một kết quả khinh bỉ nhanh hơn, đặc biệt là trên các hệ thống có cấu hình phần cứng chậm hơn hoặc phức tạp hơn.
Một trong hai phương pháp là một cách tương đối nhanh chóng và chính xác để xác định cài đặt Windows cũ của bạn thực sự như thế nào và có thể hỗ trợ trong việc khắc phục sự cố hoặc kế hoạch cài đặt lại.
Làm cách nào để bạn xem ngày cài đặt Windows của mình? Để lại bình luận bên dưới và chia sẻ nó với chúng tôi.