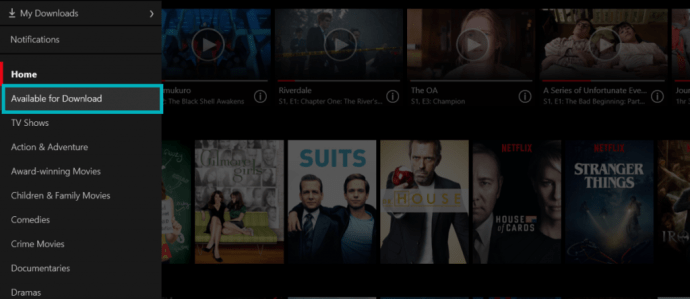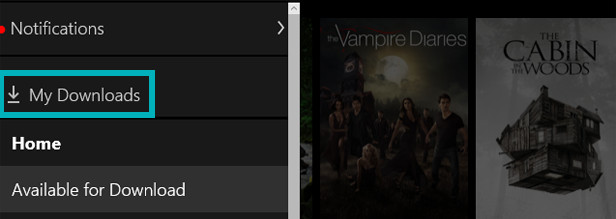Ngày nay, bất kỳ ai có đăng ký Netflix đều có thể tải xuống và xem ngoại tuyến các bộ phim và chương trình truyền hình yêu thích của họ. Trong quá khứ, điều này không phải luôn luôn như vậy. Hướng ban đầu là cung cấp quyền truy cập cho những quốc gia có internet không đáng tin cậy để họ có thể xem video Netflix ngoại tuyến. Rất may, Netflix đã không dừng lại ở đó và thay vào đó, Netflix đã quyết định cung cấp nó cho tất cả những người đăng ký nền tảng phát trực tuyến phổ biến.

“Vậy điều gì sẽ xảy ra với các bộ phim sau khi tải xuống? Tôi không thể tìm ra chúng ở đâu. "
Chúng tôi chắc chắn sẽ đạt được điều đó, nhưng để đảm bảo không có sai sót trong quá trình thực hiện, tôi muốn cung cấp một hướng dẫn chuyên sâu hơn. Trước tiên, tôi muốn đảm bảo rằng bạn có đủ dung lượng bộ nhớ để tải xuống, hiểu chính xác cách tải video xuống để xem ngoại tuyến, sau đó hướng dẫn bạn đến nơi lưu giữ video.
Nếu bạn sẵn sàng tiếp tục, thật tuyệt! Chúng tôi có một số điều cần đề cập, vì vậy hãy bắt đầu.
Không gian lưu trữ cần thiết
Sẽ không có gì ngạc nhiên khi độ dài của video thường quyết định dung lượng bộ nhớ cần thiết. Video càng dài, càng cần nhiều dung lượng lưu trữ. Các phiên bản Độ nét cao (HD) sẽ tiêu tốn nhiều dung lượng hơn, đôi khi đạt gấp đôi Megabyte (MB) cần thiết cho các phiên bản Độ phân giải Chuẩn (SD). Khả năng HD cũng sẽ khác nhau tùy theo thiết bị và phiên bản iOS. Thông thường, SD đủ tốt cho hầu hết các chế độ xem và được ưu tiên để xem trên các thiết bị nhỏ hơn như điện thoại hoặc máy tính bảng.
Bạn cũng có thể muốn xem xét lý do tại sao bạn có thể tải video xuống điện thoại thay vì xem trực tiếp từ PC. Sự thuận tiện để sử dụng khi di chuyển thường là lý do chính để làm như vậy.
Tải xuống video Netflix để xem ngoại tuyến là một cách tuyệt vời để tránh cảm giác nhàm chán trong thời gian ngừng hoạt động dữ liệu hoặc WiFi. Có lẽ, bạn muốn xem một bộ phim tại nơi làm việc trong giờ nghỉ trưa hoặc có thể đang lên kế hoạch cho một chuyến đi máy bay xuyên quốc gia và thích lựa chọn của riêng bạn hơn lựa chọn của bộ phim trên chuyến bay. Đối với trường hợp thứ hai, bạn sẽ muốn ước tính thời lượng của chuyến đi và tương quan nó với số lượng video bạn sẽ cần. Điều này chắc chắn sẽ làm tăng dung lượng lưu trữ cần thiết, vì vậy tốt nhất bạn nên lên kế hoạch trước.
Cách tải video Netflix xuống iPhone của bạn
Netflix dành cho thiết bị di động chỉ khả dụng cho những người hiện đang sở hữu hệ điều hành iOS hoặc Android. Họ cũng yêu cầu tối thiểu phải có iOS 8.0 trở lên, ngoài ra phải có phiên bản mới nhất của ứng dụng Netflix. Tải video xuống iPhone của bạn có thể sẽ tiêu tốn một chút dữ liệu, vì vậy nếu bạn định tải xuống một danh mục lớn các loại phim và chương trình, bạn sẽ muốn đảm bảo rằng mình được kết nối với mạng WiFi đáng tin cậy.
Trước tiên, bạn sẽ muốn giữ Netflix ứng dụng cập nhật. Phải làm gì:
- Nếu bạn không có Netflix ứng dụng đã tải xuống, hãy mở Cửa hàng ứng dụng, nhập nó vào hộp tìm kiếm và tải xuống. Rất có thể bạn đã có nó để cập nhật, từ Cửa hàng ứng dụng vô nhẹ Cập nhậtvà bên cạnh Netflix, hãy nhấn Cập nhật.
- Sau khi quá trình tải xuống / cập nhật hoàn tất, hãy mở ứng dụng Netflix của bạn và ở góc trên cùng bên phải, hãy nhấn vào Thực đơn biểu tượng.
- Từ đây, hãy nhấn vào “Có sẵn để tải xuống”.
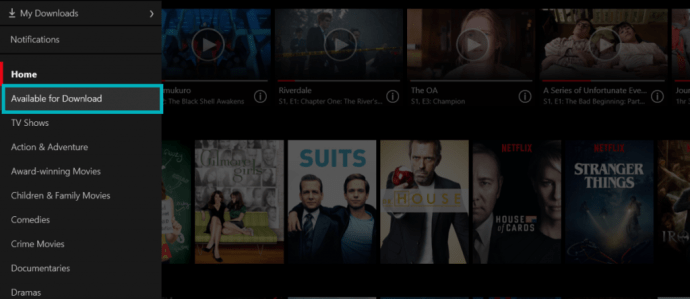
- Tìm một chương trình hoặc bộ phim bạn muốn xem ngoại tuyến và nhấn vào đó.
- Tìm và nhấn vào Tải xuống (giống như một mũi tên hướng xuống). Bạn sẽ chỉ mất một lần nhấn để tải xuống toàn bộ phim nhưng đối với một bộ phim dài tập, bạn sẽ cần tải từng tập riêng lẻ xuống. Các Tải xuống sẽ nằm bên cạnh mỗi nút.
Các tệp đã tải xuống phải tuân theo chương trình quản lý quyền kỹ thuật số (DRM) để bảo vệ bản quyền của các video được cung cấp. Điều này có nghĩa là bạn sẽ không thể định vị các tệp trên iPhone của mình ngoài chính ứng dụng Netflix.
Điều này cũng ngăn bạn chuyển các video đã tải xuống từ iPhone sang PC hoặc Mac. Thay vào đó, bạn sẽ cần sử dụng phiên bản trình duyệt của Netflix.
Duyệt qua các video đã tải xuống của bạn ngoại tuyến
Tất cả các video và chương trình đã tải xuống của bạn sẽ nằm trong Netflix ứng dụng và bên trong phần “Nội dung tải xuống của tôi”. Bạn có thể truy cập “Nội dung tải xuống của tôi” bằng cách:
- Mở của bạn Netflix ứng dụng trên iPhone của bạn.
- Khai thác vào Thực đơn biểu tượng nằm ở phía trên bên phải của màn hình.
- Chọn “Tải xuống của tôi” từ các tùy chọn có sẵn.
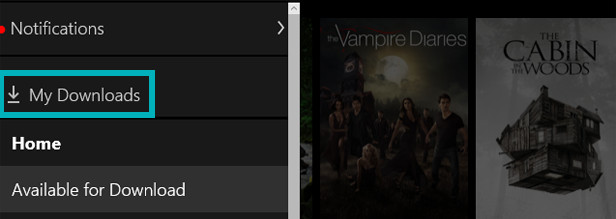
Để phát bất kỳ video nào ở đây, chỉ cần chọn phim hoặc chương trình bạn muốn xem và nhấn Chơi. Hãy hiểu rằng những video bạn đã tải xuống sẽ không ở đó vô thời hạn. Hầu hết (tất cả?) Video có khả năng sẽ có bộ hẹn giờ hết hạn gắn liền với chúng.
Ngăn chặn hết hạn tải xuống
Thời gian hết hạn cho các video Netflix sẽ khác nhau giữa các tệp. Nếu chỉ còn bảy ngày để tải xuống, nó sẽ hiển thị như vậy bên trong phần “Tải xuống của tôi”. Cũng có những chương trình hoặc bộ phim sẽ cần được xem trong vòng 48 giờ sau khi tải chúng xuống. Bạn cũng có thể tìm thấy bộ đếm ngược hàng giờ bên trong phần “Nội dung tải xuống của tôi” của ứng dụng Netflix.
Nếu video hết hạn trước khi bạn có cơ hội xem, bạn có thể xóa video đó, tải xuống lại và bộ hẹn giờ hết hạn sẽ gia hạn.
Xóa video đã tải xuống của bạn (Để giải phóng dung lượng)
Bạn có thể thấy rằng mình đã tải xuống quá nhiều video và iPhone liên tục thông báo cho bạn biết rằng dung lượng bộ nhớ của bạn hiện không đủ. Để giải phóng một chút dung lượng, bạn có thể xóa một vài video của mình.
Để làm điều này:
- Bên trong Netflix ứng dụng, chạm vào Thực đơn biểu tượng.
- Chọn “Tải xuống của tôi”.
- Chạm vào Biên tập cái nút. Dấu "X" sẽ xuất hiện gần mỗi video bạn hiện đã lưu trữ trên điện thoại của mình.
- Nhấn vào "X" bên cạnh video bạn muốn xóa khỏi "Nội dung tải xuống của tôi". Lặp lại bước này nếu bạn định xóa thêm video.
Nếu bạn muốn xóa tất cả các bản tải xuống của mình trong một lần rơi:
- Bên trong Netflix ứng dụng, mở Thực đơn.
- Cuộn xuống cho đến khi bạn có thể chọn Cài đặt ứng dụng. Nhấn vào nó.
- Chọn “Xóa tất cả các bản tải xuống”.
Sau khi được xác nhận, tất cả các chương trình và phim Netflix đã tải xuống của bạn sẽ biến mất.