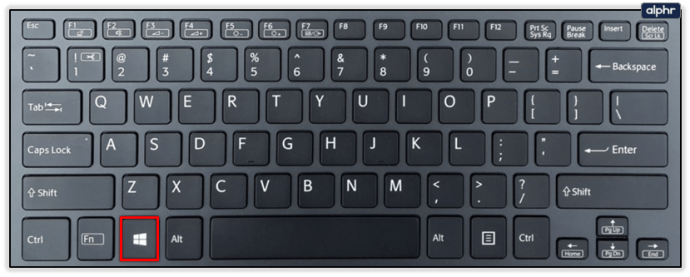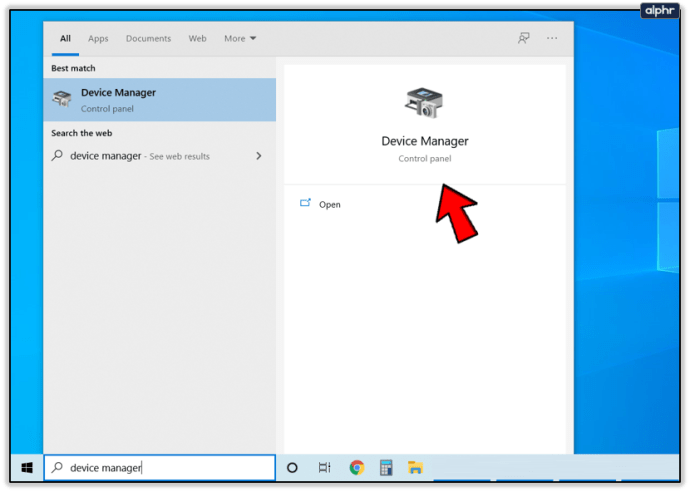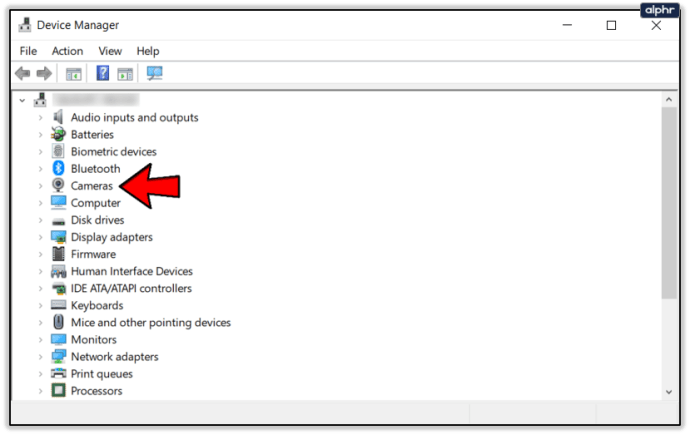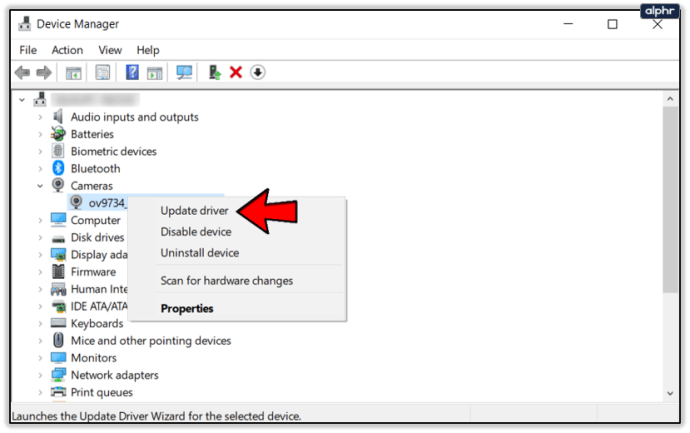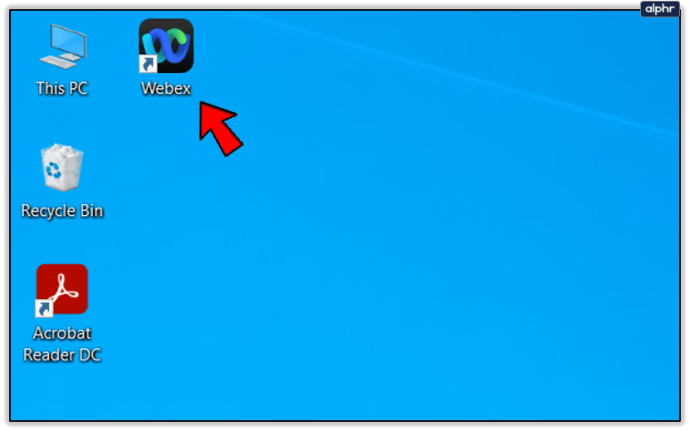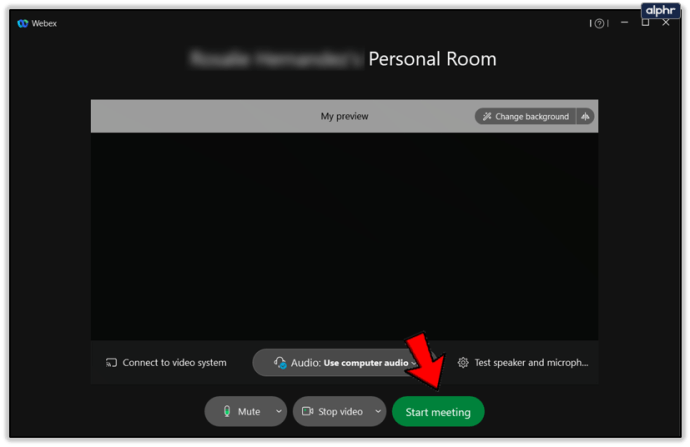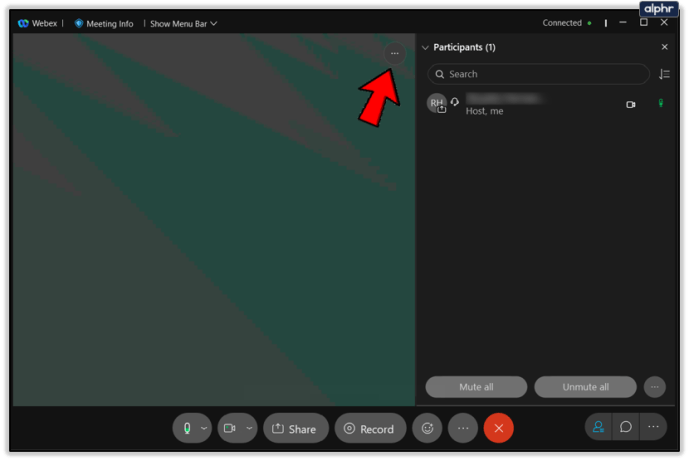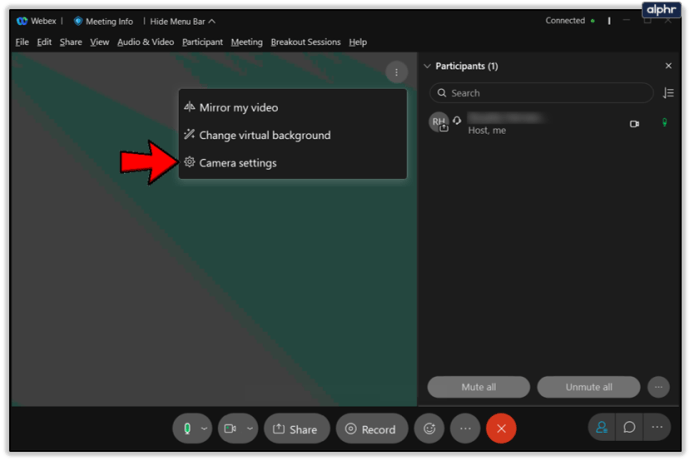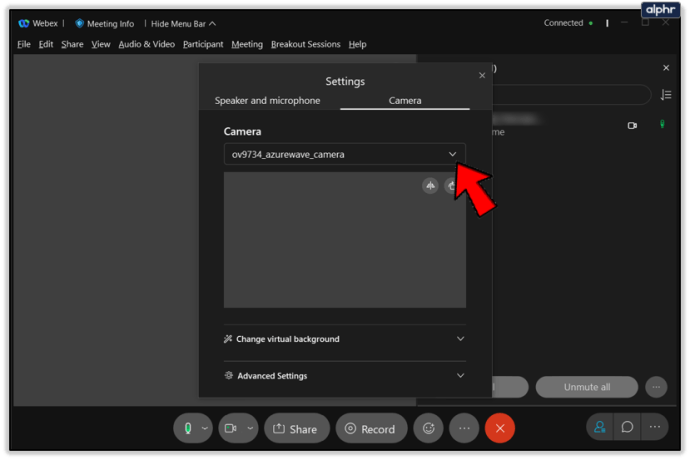Mặc dù các ứng dụng Webex có thiết kế và chức năng tuyệt vời, bạn có thể gặp một vài trục trặc ở đây và ở đó. Đáng chú ý, một số người dùng đang phàn nàn về việc webcam của họ không hoạt động trên Webex.

Sự cố phổ biến này thường là do trình điều khiển webcam đã lỗi thời, một ứng dụng khác làm hỏng webcam hoặc một số lý do bên ngoài khác. Bạn có thể giải quyết hầu hết các sự cố của Webex bằng cách khởi động lại ứng dụng đơn giản, nhưng đôi khi điều đó là không đủ.
Bạn có thể tìm thấy nhiều giải pháp trong bài viết này. Hãy cùng nhau giải quyết vấn đề này. Nó sẽ được dễ dàng.
Các bản sửa lỗi Webcam cho Webex
Theo trung tâm trợ giúp chính thức của Webex, thủ phạm phổ biến nhất gây ra sự cố webcam trên Webex là các ứng dụng khác. Nói cách khác, bạn cần đóng bất kỳ ứng dụng nào trên thiết bị có thể có quyền truy cập vào webcam của bạn (Facetime, Skype, v.v.).
Đảm bảo chấm dứt các ứng dụng này, ngay cả khi bạn buộc phải dừng chúng trên thiết bị di động hoặc kết thúc các quy trình đang hoạt động của chúng trên Windows. Khởi động lại ứng dụng Webex cũng có thể thực hiện thủ thuật.
Ứng dụng Webex của bạn có thể đã lỗi thời, vì vậy hãy đảm bảo cập nhật ứng dụng này thường xuyên bằng cách sử dụng trang tải xuống Webex chính thức. Webex có các ứng dụng dành riêng cho thiết bị Android, iOS và Windows. Ngoài ra, hãy đảm bảo nhận được tất cả các bản cập nhật hệ thống trên thiết bị của bạn. Không chỉ webcam, việc có các bản cập nhật hệ thống gần đây nhất sẽ giúp toàn bộ thiết bị chạy mượt mà và tốt hơn.

Cập nhật Trình điều khiển Webcam
Một gợi ý khác từ Webex là cập nhật trình điều khiển máy ảnh của bạn. Đây là cách thực hiện trên Windows:
- Vào menu Bắt đầu (nhấn phím Windows trên bàn phím của bạn).
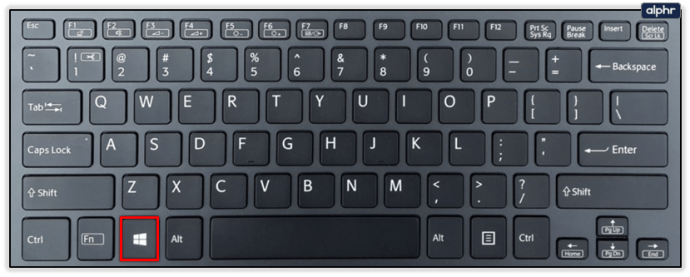
- Tìm kiếm Trình quản lý thiết bị và mở nó.
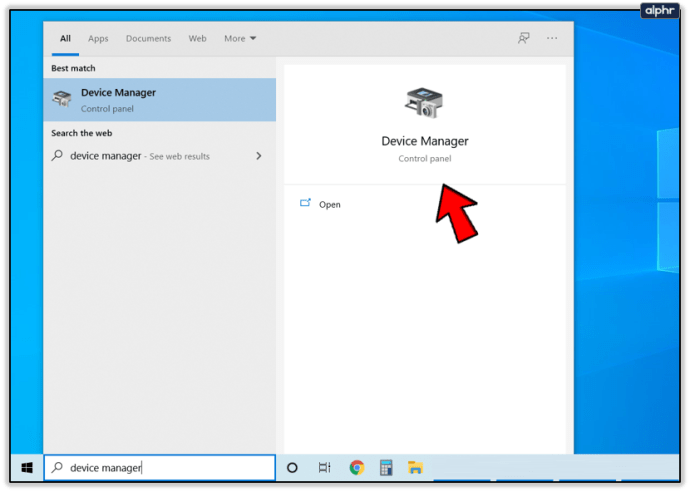
- Tìm máy ảnh của bạn và nhấp chuột phải vào nó.
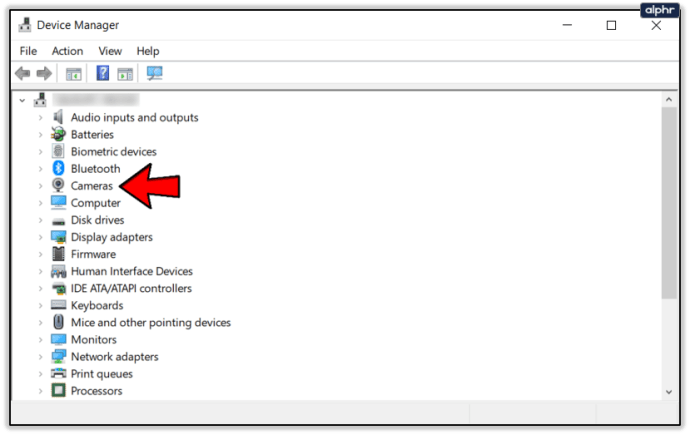
- Chọn Cập nhật trình điều khiển.
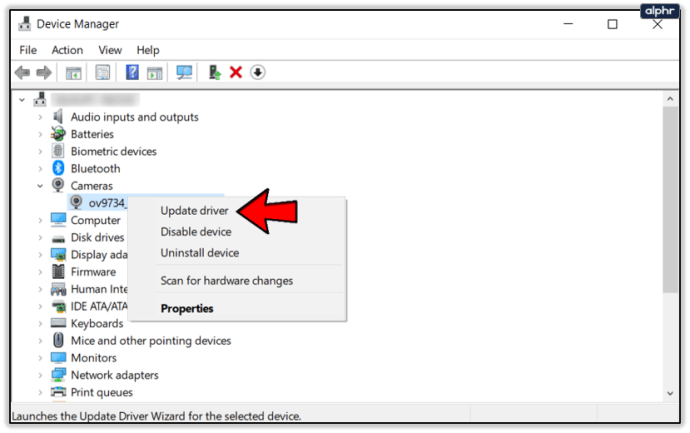
- Bản cập nhật sẽ tự động cài đặt. Khởi động lại máy tính của bạn khi hoàn tất.
Ngoài ra, bạn có thể chọn Gỡ cài đặt thay vì Cập nhật Trình điều khiển. Sau đó, kết nối lại webcam của bạn và cài đặt trình điều khiển mới nhất. Nếu cập nhật tự động không hoạt động, hãy tìm kiếm cập nhật theo cách thủ công trên trang web chính thức của nhà sản xuất webcam của bạn.
Có một số ứng dụng của bên thứ ba để cài đặt bản cập nhật, nhưng chúng thường không đáng tin cậy, vì vậy hãy cố gắng tránh chúng nếu bạn có thể.
Đảm bảo rằng Webcam của bạn được kết nối
Đôi khi, webcam không hoạt động với Webex vì nó không được kết nối. Kiểm tra và xem bạn đã kết nối webcam với máy tính của mình một cách chính xác chưa. Đảm bảo rằng cửa chớp hoặc nắp được tắt. Sau đó, hãy làm như sau để kết nối webcam của bạn với Webex:
- Mở Webex trên máy tính của bạn.
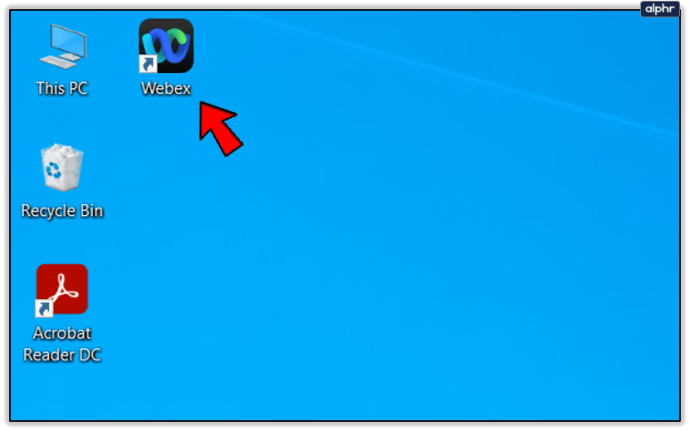
- Bắt đầu một cuộc họp với bất kỳ ai, và đảm bảo rằng họ biết rằng đó chỉ là một bài kiểm tra.
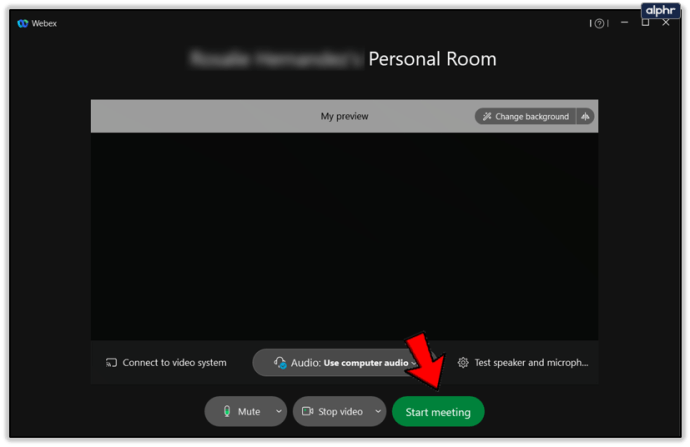
- Trong khi cuộc họp đang bật, hãy nhấp vào Tùy chọn khác (biểu tượng ba chấm).
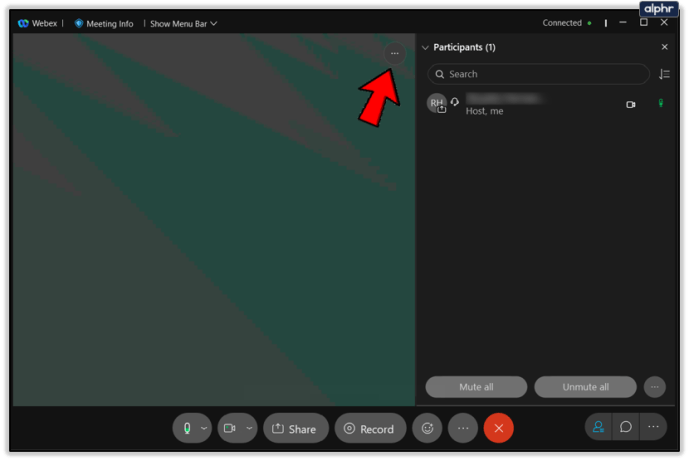
- Chọn cài đặt máy ảnh.
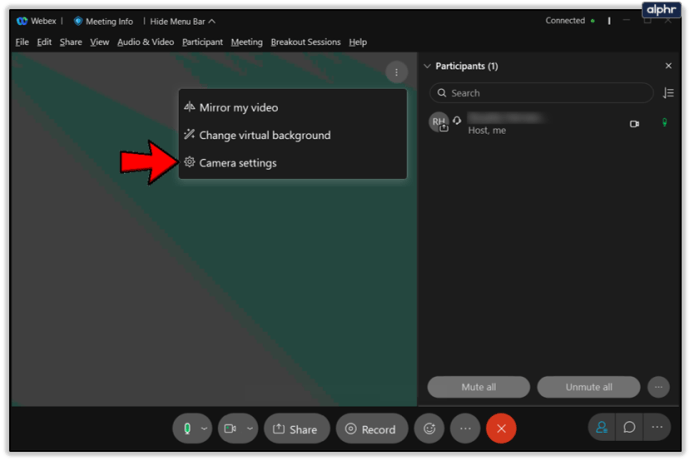
- Chọn webcam của bạn từ danh sách các thiết bị có sẵn trong phần chọn Máy ảnh.
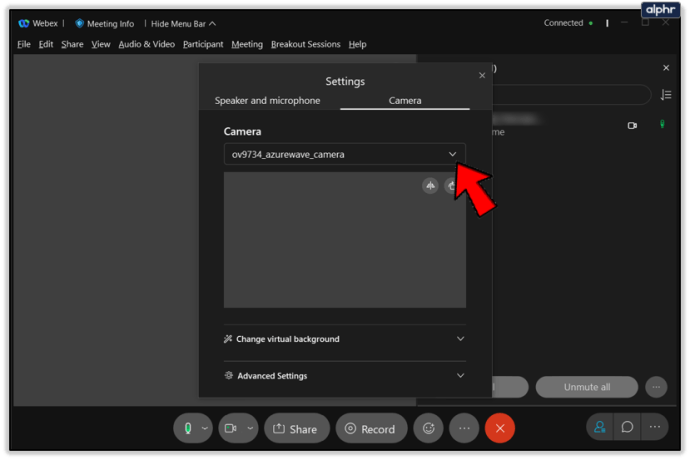
Webex khuyến khích bạn liên hệ với họ và giải thích sự cố của bạn nếu webcam của bạn vẫn không hoạt động. Đây là một liên kết trực tiếp mà bạn có thể sử dụng để bắt đầu trò chuyện văn bản hoặc gọi cho Webex.
Nếu webcam của bạn không hoạt động trong tiện ích mở rộng Cisco Webex Chrome, hãy mở liên kết sau trong trình duyệt của bạn. Đảm bảo rằng trang web Webex không bị chặn trên trang cài đặt quyền riêng tư và bảo mật của Chrome.

Trở lại kinh doanh
Chúng tôi hy vọng rằng lời khuyên của chúng tôi sẽ giúp bạn quay lại các cuộc họp Webex của mình sớm nhất có thể. Hội nghị truyền hình giờ đây trở nên quan trọng hơn bao giờ hết, khi xét đến xu hướng siêu truyền hình ngày càng tăng. Ngoài ra, Webex là một công cụ tuyệt vời cho mọi công việc tại nhà nếu bạn là người làm việc tự do.
Bạn có quản lý để webcam của mình hoạt động trở lại không? Mẹo nào đã giúp bạn giải quyết vấn đề? Hãy cho chúng tôi biết trong phần bình luận bên dưới.