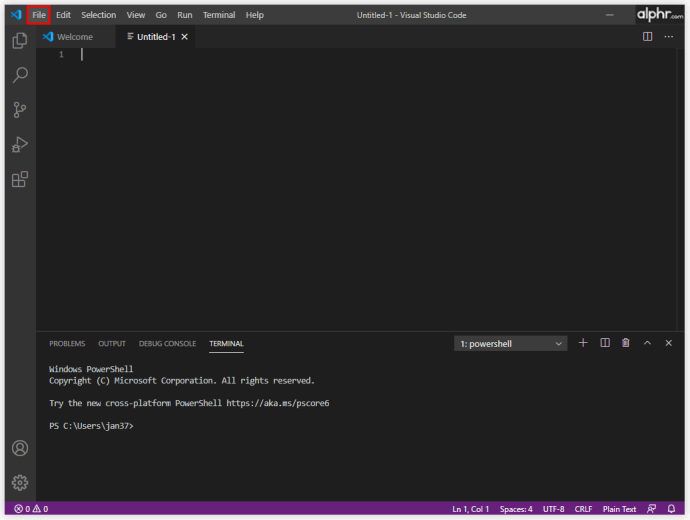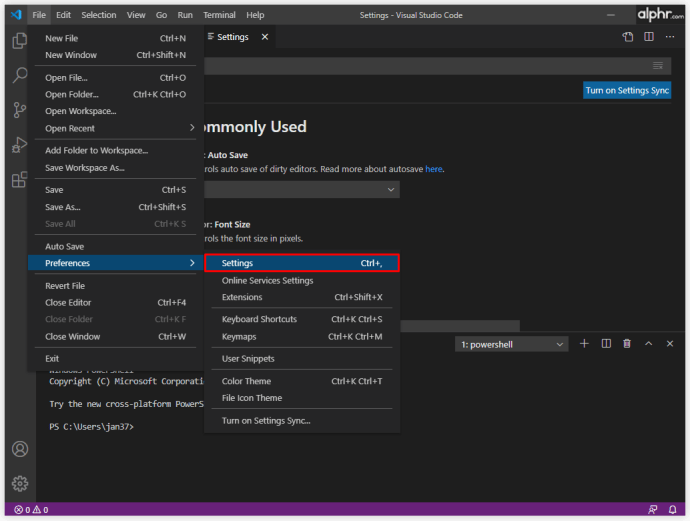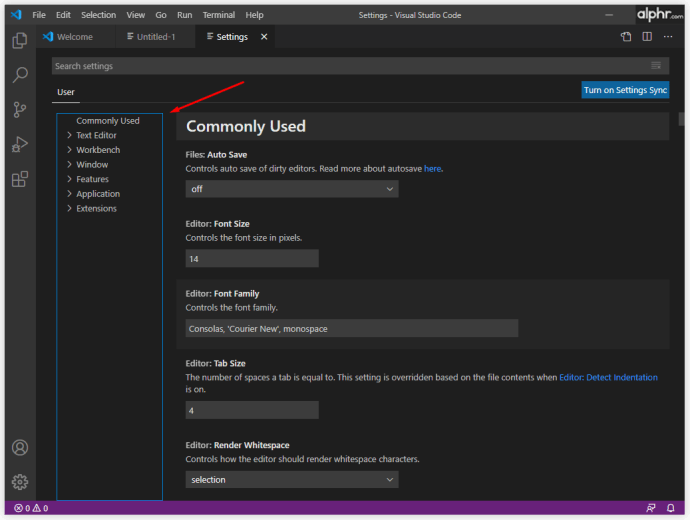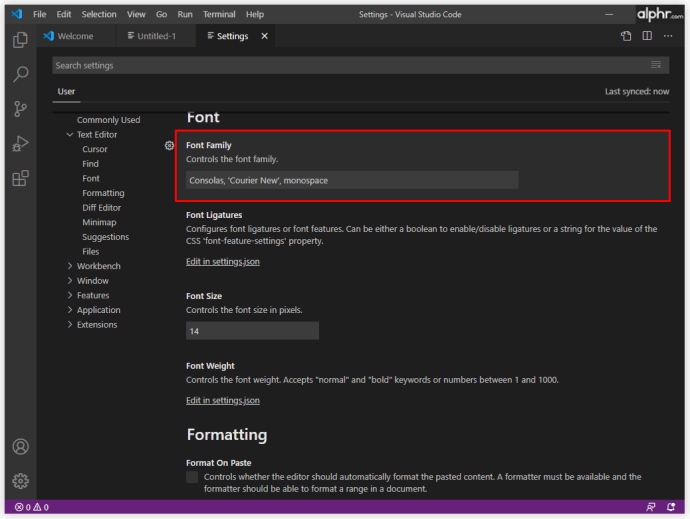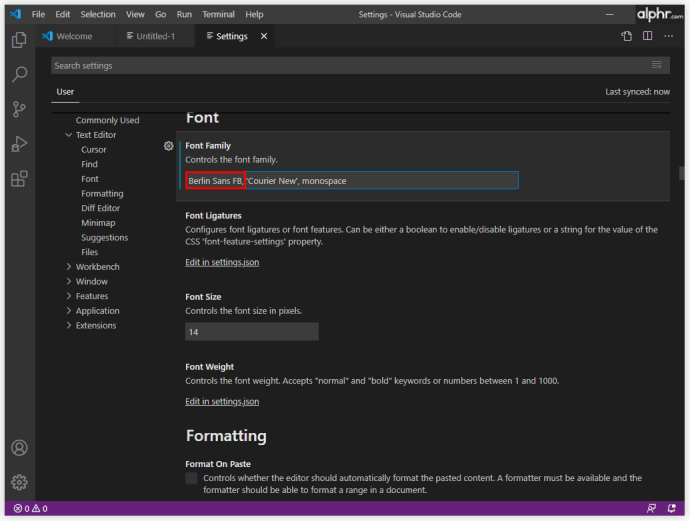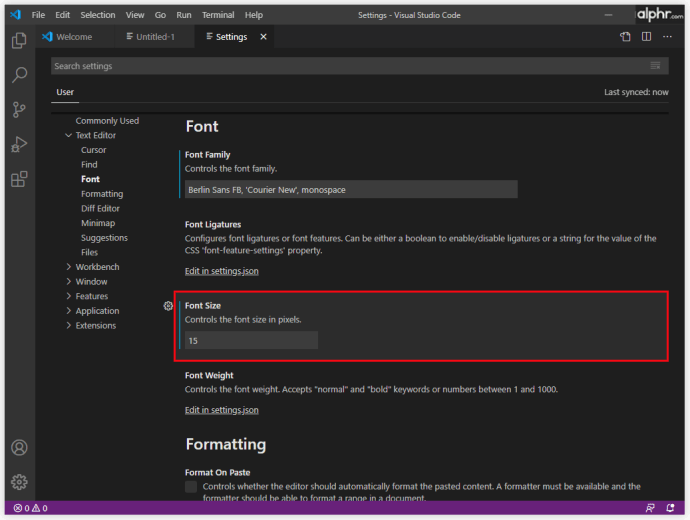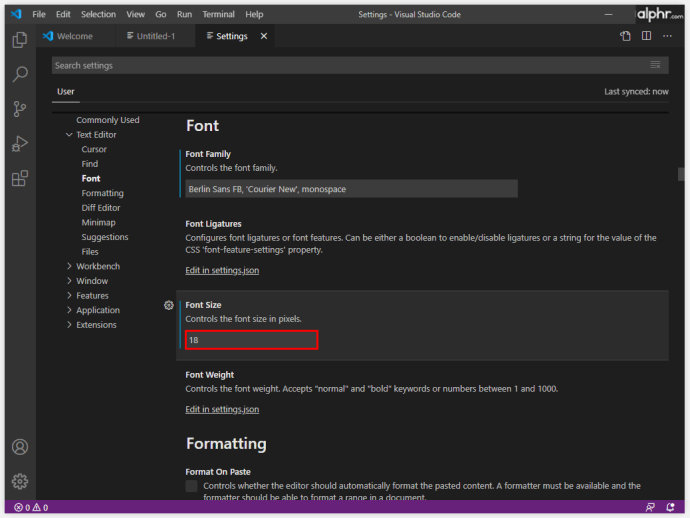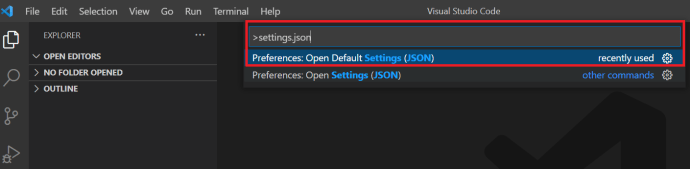Một nhà phát triển rất dễ đánh giá thấp tầm quan trọng của môi trường làm việc của họ. Không, chúng tôi không nói về màu ghế, bàn và màu tường của bạn. Chúng tôi đang nói về môi trường làm việc ảo của bạn.
Làm cho trình soạn thảo mã Visual Studio của bạn cảm thấy như ở nhà là vô cùng quan trọng đối với hiệu quả công việc của bạn. Phông chữ bao phủ một phần lớn cảm giác VS tổng thể. Trong bài viết này, chúng tôi sẽ hướng dẫn bạn cách chỉnh sửa phông chữ trong các phần khác nhau của trình chỉnh sửa Mã VS.
Cách thay đổi phông chữ trong mã VS
Ngay cả khi bạn là một nhà phát triển đã làm việc với VS trong một thời gian dài, bạn vẫn có thể không biết về các tùy chọn thay đổi phông chữ của nó.
Nếu bạn không quan tâm đến lý do tại sao việc chọn phông chữ của riêng bạn lại quan trọng, hãy chuyển thẳng đến hướng dẫn một vài đoạn bên dưới. Tuy nhiên, hãy nhớ rằng lý do thay đổi phông chữ của bạn (được nêu bên dưới) có thể giúp ích cho quyết định của bạn.
Tại sao phông chữ lại quan trọng trong VS? Chà, nếu khía cạnh thẩm mỹ là không đủ đối với bạn (và hãy tin tưởng chúng tôi, sau hàng giờ đồng hồ dành cho trình soạn thảo mã, điều đó bắt đầu trở nên quan trọng), thì đó thực sự cũng là về chức năng. Vì vậy, điều gì làm cho một phông chữ "thích hợp" cho VS?
Về cơ bản, bạn sẽ muốn sự khác biệt giữa các ký tự tương tự trở nên đáng chú ý. Ví dụ: dễ dàng phân biệt số 1 và chữ L viết thường có thể tăng tốc đáng kể việc viết mã của bạn và giúp bạn tiết kiệm thời gian.
Sau đó, có một thực tế là một số nhà phát triển thích sử dụng chữ ghép. Dấu nối là một vài ký hiệu được kết hợp với nhau. Chúng còn được gọi là “glyphs” và chúng có thể mang nhiều ý nghĩa khi viết mã.
Không cần thêm lời khuyên, đây là cách thay đổi họ phông chữ trong VS:
- Mở trình soạn thảo VS của bạn.

- Điều hướng đến phần trên của màn hình và chọn Tập tin.
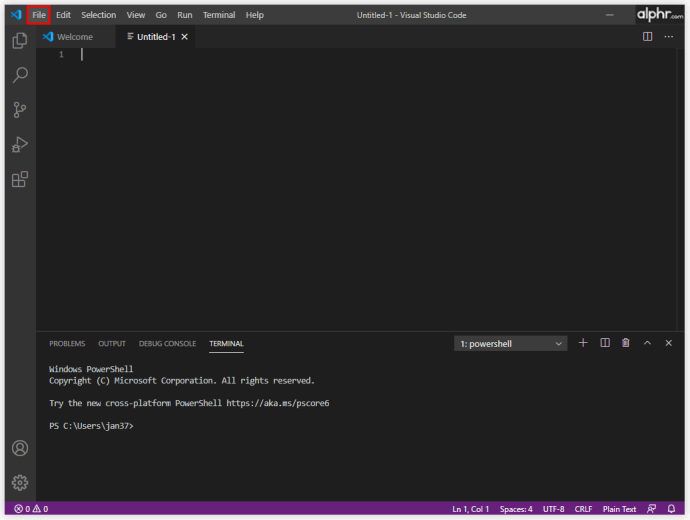
- Bây giờ, trong menu thả xuống, đi tới Tùy chọn>Cài đặt.
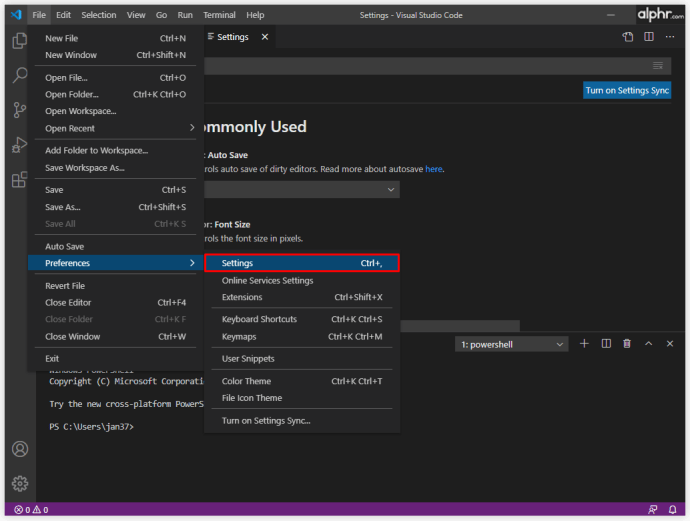
- Bây giờ bạn sẽ thấy Thường được sử dụng có menu ở bên phải màn hình, bạn có thể truy cập phông chữ từ trang này hoặc làm theo bước bên dưới.
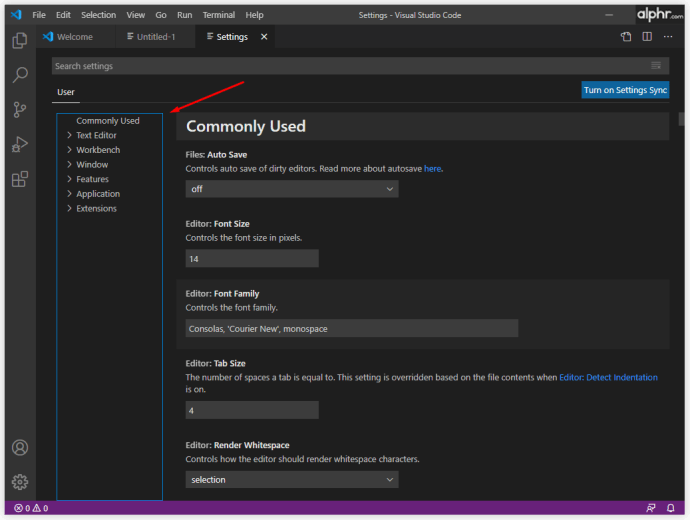
- Hoặc, nhấp vào Trình soạn thảo văn bản> Phông chữ và tìm kiếm mục nhập mặc định “Editor.fontFamily”: “Consolas”.
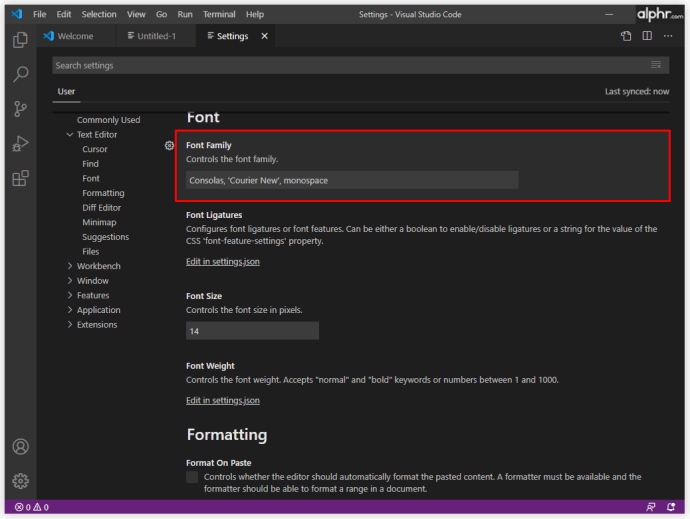
- Sau đó, thay vì “Consolas, ”Nhập tên của phông chữ ưa thích của bạn.
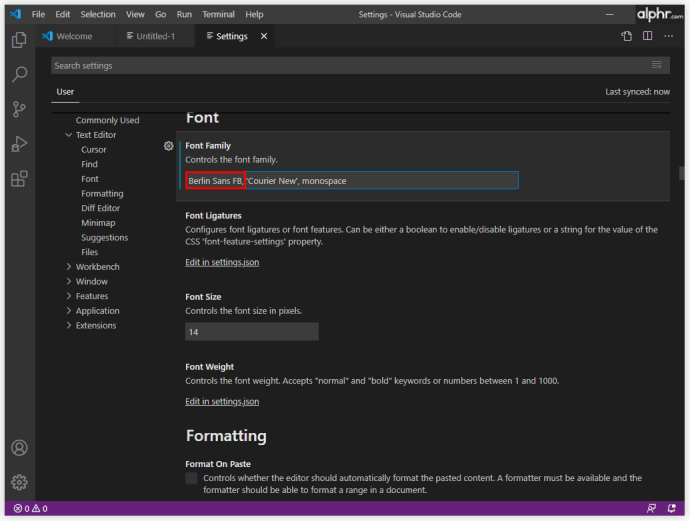
Điều này sẽ tự động thay đổi họ phông chữ.
Cách thay đổi kích thước phông chữ trong mã VS
Ngay cả khi bạn có thị lực hoàn hảo, bạn sẽ muốn giữ cho đôi mắt của mình thoải mái nhất có thể khi viết các dòng mã. Giống như sự khác biệt giữa các ký tự tương tự là điều quan trọng khi chọn họ phông chữ, kích thước phông chữ rất quan trọng để làm cho việc viết mã dễ dàng hơn và giúp bạn làm việc hiệu quả hơn.
Không có một công thức kỳ diệu nào cho kích thước phông chữ tốt nhất để viết mã. Tốt nhất, bạn sẽ muốn nhìn thấy các ký tự rõ ràng nhất có thể, nhưng bạn cũng sẽ muốn dòng vừa với cửa sổ VS. Vì vậy, hãy thử các kích thước phông chữ khác nhau và tìm loại hoàn hảo phù hợp với nhu cầu viết mã của bạn.
Dưới đây là cách thay đổi kích thước phông chữ trong VS Code:
- Điều hướng đến Thiết lập người dùng menu (bước số 3 trong hướng dẫn phông chữ).
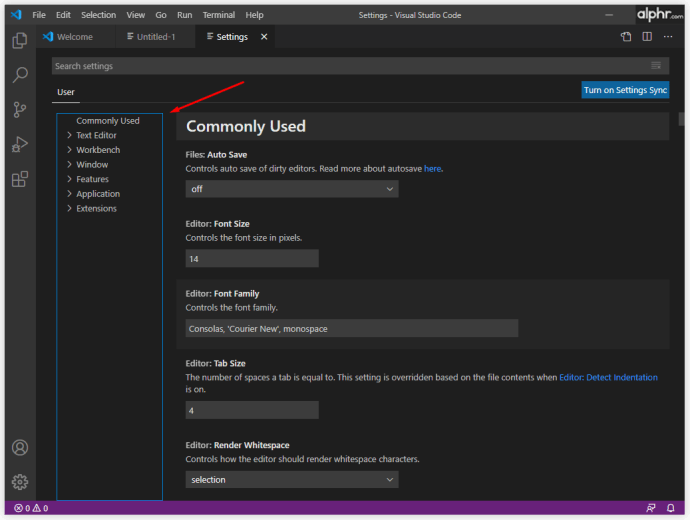
- Tìm kiếm “Editor.fontSize”: 15 , kích thước phông chữ của bạn có thể được đặt thành một cái gì đó khác.
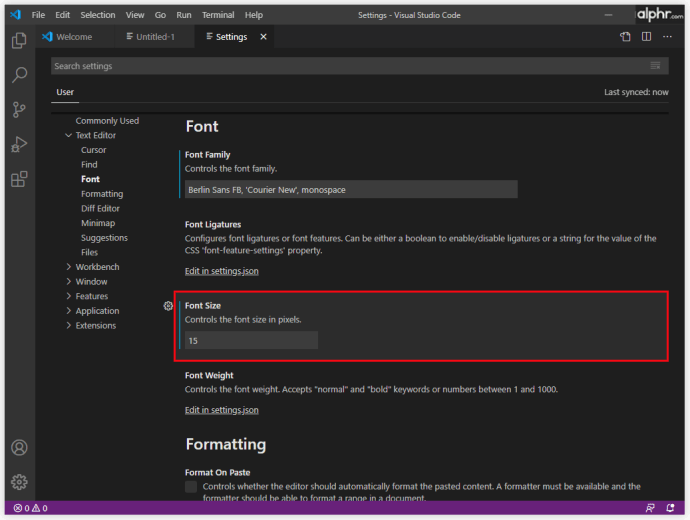
- Sau đó, thay vì “15, ”Nhập kích thước phông chữ ưa thích của bạn.
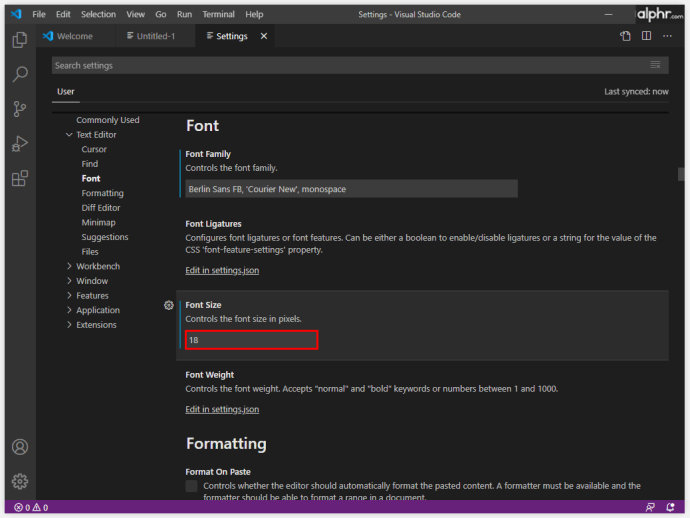
Cách thay đổi phông chữ của Explorer trong VS Code
Tính năng Explorer trong VS Code hoạt động giống như tính năng thám hiểm trong hầu hết các ứng dụng khác. Nó được sử dụng để quản lý, duyệt và mở các tệp và thư mục để làm việc trong dự án của bạn. Vì VS Code dựa trên các thư mục và tệp nên Explorer giúp bạn dễ dàng bắt đầu - chỉ cần mở tệp / thư mục bằng VS Code. Nó đơn giản như vậy.
Bạn có thể sử dụng VS Code Explorer một chút. Nếu kích thước phông chữ của Explorer không phù hợp với bạn, bạn sẽ rất vui khi biết rằng bạn có thể thay đổi nó.
- Đi đến Thiết lập người dùng menu một lần nữa.
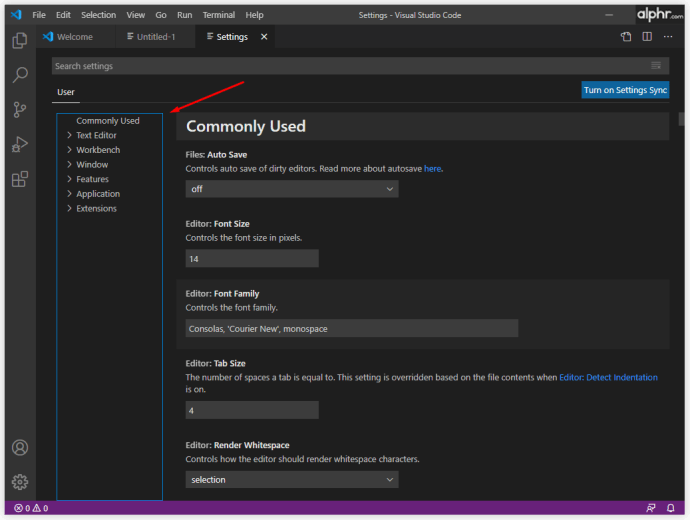
- Tìm “Editor.fontSize”: 14 mục nhập, kích thước phông chữ của bạn có thể khác nhau.
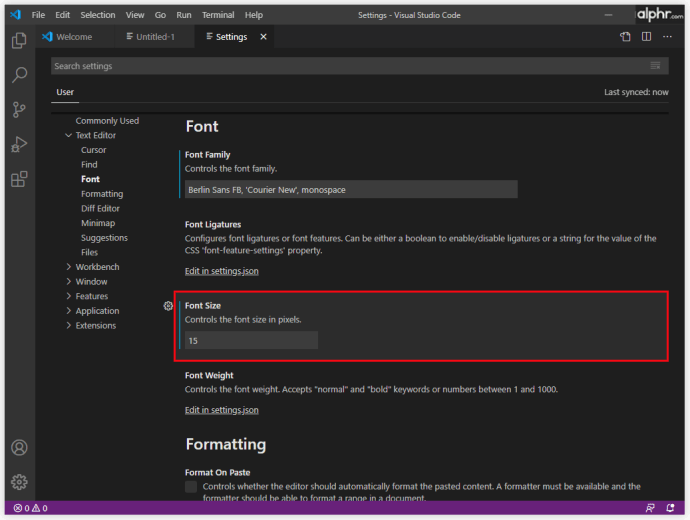
- Thay đổi kích thước này thành kích thước phông chữ bạn chọn, 18 được sử dụng trong ví dụ này.
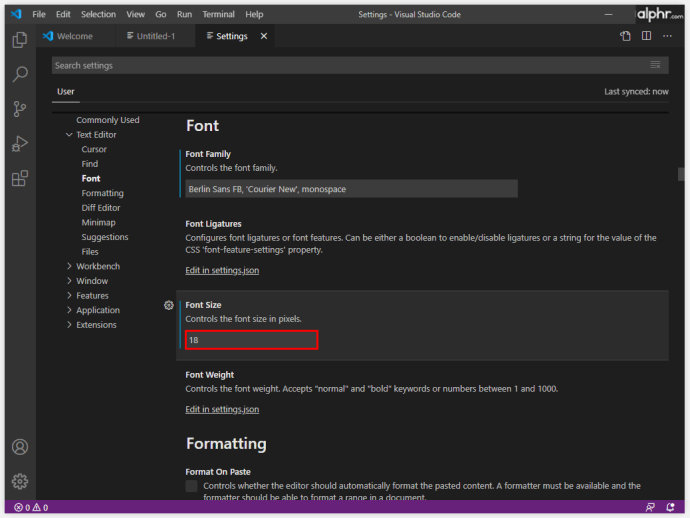
Cách thay đổi phông chữ đầu cuối trong mã VS
Thay vì chuyển đổi cửa sổ hoặc thực hiện các thay đổi đối với trạng thái của thiết bị đầu cuối hiện tại, VS Code cho phép bạn sử dụng thiết bị đầu cuối tích hợp, được tìm thấy tại gốc của dự án / không gian làm việc của bạn. Tất nhiên, bạn có thể muốn thay đổi phông chữ ở đây để dễ sử dụng. Dưới đây là cách thay đổi phông chữ đầu cuối Mã VS:
- Điều hướng đến thư mục gốc của dự án / không gian làm việc của bạn.
- Mở settings.json sử dụng VS Code. Ngoài ra, trong VS Code, nhấn Ctrl + Shift + P (thay vì Ctrl, hãy sử dụng Command cho thiết bị Mac) và tìm settings.json tập tin.
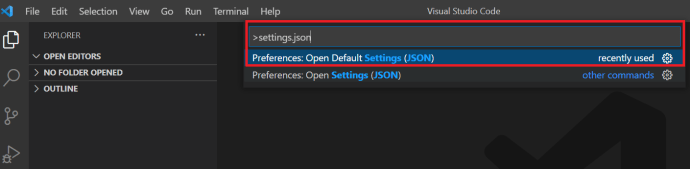
- Thay đổi ba dòng tương ứng thành:
“Terminal.external.osxExec”: “iTerm.app”,“Terminal.integrated.shell.osx”: “/ bin / zsh”,
“Terminal.integrated.fontFamily”: “D2Coding”,
Lưu ý rằng D2Coding là một ví dụ. Bạn cũng có thể chọn bất kỳ phông chữ nào khác mà bạn thích.
- Lưu cài đặt khi hoàn tất.
Để thay đổi kích thước phông chữ đầu cuối, hãy điều hướng đến “Terminal.integrated.fontSize”: và đặt nó thành sở thích của riêng bạn.
Cách thay đổi phông chữ cho nhận xét trong mã VS
Các mục nhận xét mã, theo mặc định, có cùng phông chữ với phần còn lại của mã. Thay đổi điều này làm cho chúng nổi bật, điều này thường có thể ngăn chặn hàng giờ làm việc lãng phí (rất dễ bỏ lỡ một nhận xét khi nó có cùng phông chữ với mọi thứ khác trong VS). Tưởng chừng như đơn giản như vậy, nhưng giải pháp phức tạp hơn một chút so với những gì bạn mong đợi. Ngoài ra, kết quả có thể không lý tưởng, vì điều này có thể gây ra một số vấn đề về căn chỉnh. Tuy nhiên, không hại gì nếu thử:
- Đi tới thư mục cài đặt gốc cho Mã VS trên thiết bị của bạn.
- Điều hướng đến touch style.css mục nhập trong thiết bị đầu cuối. Thao tác này sẽ tạo một biểu định kiểu.
- Bây giờ, đã đến lúc thêm quy tắc phông chữ. Dưới đây là một ví dụ về một phong cách:
.mtk3 {font-family: "iosevka";
cỡ chữ: 1em;
font-style: nghiêng;
}
- Mở settings.json và thêm mục này:
"vscode_custom_css.imports":"tệp: ///Users/username/.vscode/style.css"],
- Bây giờ, hãy tải xuống plugin Custom CSS và JS Loader.
- Sau khi nó được cài đặt, hãy sử dụng Ctrl + Shift + P và đảm bảo rằng plugin đã được bật.
- Khởi động lại mã VS.
- Các bình luận bây giờ sẽ có một phông chữ mới.
Cách thay đổi kích thước phông chữ thanh bên trong mã VS
Không có cài đặt nào trong VS Code cho phép người dùng thay đổi kích thước phông chữ của thiết bị đầu cuối. Tuy nhiên, có một cách giải quyết khác và nó liên quan đến plugin Custom CSS và JS Loader đã đề cập.
- Trong plugin, hãy điều hướng đến chi tiết tiện ích mở rộng và làm theo phần hướng dẫn một cách cẩn thận.
- Sử dụng logic sau:
"vscode_custom_css.imports ": [" [chèn URL tệp tùy chỉnh] "] - Làm điều này cho mỗi tệp tùy chỉnh.
Kết quả sẽ tạo ra một thanh bên VS Code đẹp hơn và thẩm mỹ hơn nhiều.
Cách thay đổi phông chữ bằng các hệ điều hành khác nhau
Nếu bạn đang viết mã trong VS, bạn đang sử dụng máy tính Windows, máy Mac hoặc hệ thống Linux. Mặc dù ba điều này không giống nhau về VS, nhưng sự khác biệt chủ yếu tập trung vào tùy chọn phím Ctrl / Cmd và vị trí mặc định của các tệp VS Code. Vì vậy, nguyên tắc thay đổi phông chữ trong VS Code vẫn khá giống nhau trên tất cả các thiết bị.
Câu hỏi thường gặp bổ sung
Tại sao tôi không thể thay đổi phông chữ trong VS Code?
Có rất nhiều lỗi bạn có thể mắc phải trong VS Code và việc thay đổi phông chữ không đơn giản như trong MS Word. Vì bạn sẽ sử dụng nhiều mã để thay đổi phông chữ VS Code thực tế, bạn nên biết về các lỗi giám sát phổ biến nhất mà mọi người thực hiện. Đảm bảo rằng mỗi mục nhập được bao quanh bởi dấu ngoặc kép. Ví dụ, “Vscode_custom_css.imports”: [“tệp: ///Users/username/.vscode/style.css”], sẽ không hoạt động trừ khi bạn sử dụng dấu ngoặc kép. Ngoài ra, hãy đảm bảo rằng bạn sử dụng khoảng trắng giữa các lệnh.
Phông chữ nào được sử dụng cho mã trong VS Code?
Theo mặc định, phông chữ được sử dụng để viết mã trong VS Code là Consolas. Nếu làm theo hướng dẫn này, bạn có thể thay đổi hầu hết các phông chữ trong VS Code, cho dù chúng ta đang nói về chính mã, thiết bị đầu cuối, nhận xét hay tính năng trình khám phá.
Tuy nhiên, nếu bạn đang nói về phông chữ được tìm thấy trên hình ảnh trang web chính thức của VS Code, thì không ai có thể cho bạn biết phông chữ nào đã được sử dụng. Trừ khi các nhà phát triển VS Code tiết lộ rõ ràng phông chữ nào đã được sử dụng, không có cách nào để tìm ra.
Làm cách nào để hack phông chữ VS Code?
Ban đầu, hack có nghĩa là sửa đổi, nhưng, nếu bạn muốn thêm phông chữ Hack vào VS, bạn có thể thêm phông chữ đó qua trang web của Hack. Tải xuống phông chữ TrueType từ Hack. Giải nén tệp zip đã tải xuống. Cài đặt các tệp đã giải nén. Sau đó, đi tới Công cụ, tiếp theo là Tùy chọn. Trong menu Tùy chọn, chọn Môi trường, sau đó điều hướng đến Phông chữ và Màu sắc. Mở menu thả xuống Phông chữ và chọn mục nhập Hack.
Những gì các tin tặc sử dụng phông chữ?
Theo nguyên tắc chung, mọi lập trình viên, kể cả tin tặc, đều sử dụng một phông chữ mà họ thích. Một ví dụ điển hình về phông chữ phổ biến được cho là “lựa chọn của tin tặc” là Ray Bluetens, còn được gọi là Phông chữ Lawn Dart.
Thay đổi tùy chọn phông chữ trong mã VS
Xử lý các tùy chọn phông chữ trong VS Code chắc chắn không đơn giản như thay đổi phông chữ trong chương trình soạn thảo văn bản. Tuy nhiên, xem xét chúng ta đang nói về phần mềm mã hóa ở đây, VS cung cấp nhiều tùy chọn khác nhau so với đối thủ cạnh tranh của nó. Thực hiện theo các hướng dẫn trong bài viết này và làm cho trải nghiệm mã hóa của bạn được cá nhân hóa, thân thiện với người dùng và mượt mà nhất có thể.
Bạn có quản lý để chỉnh sửa cài đặt phông chữ của mình trong VS Code không? Bạn có gặp phải vấn đề gì không? Cuộn xuống và xem phần bình luận của chúng tôi bên dưới. Có rất nhiều lời khuyên tốt. Đừng kiềm chế đặt câu hỏi của riêng bạn hoặc bắt đầu một cuộc thảo luận. Cộng đồng của chúng tôi rất sẵn lòng giúp đỡ.