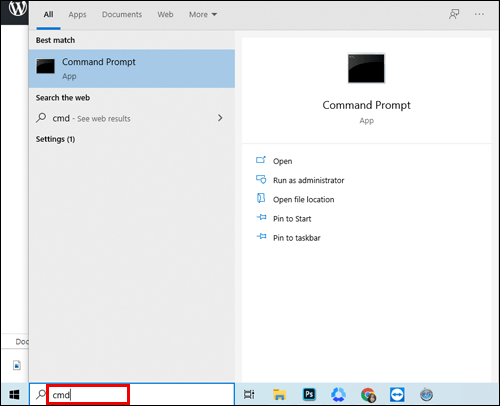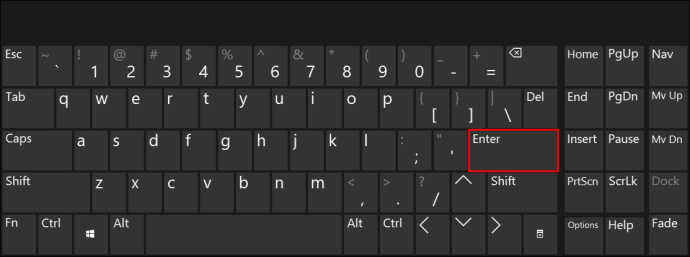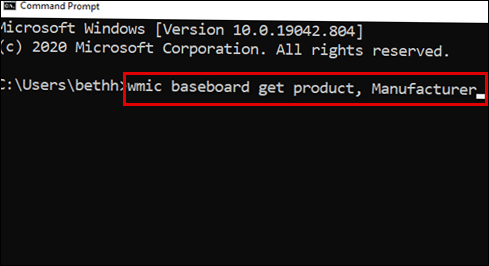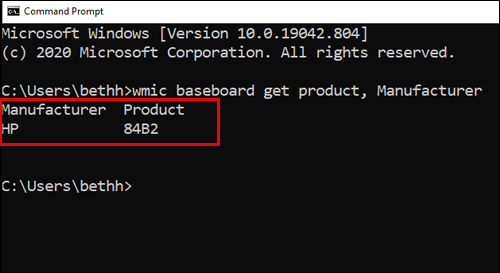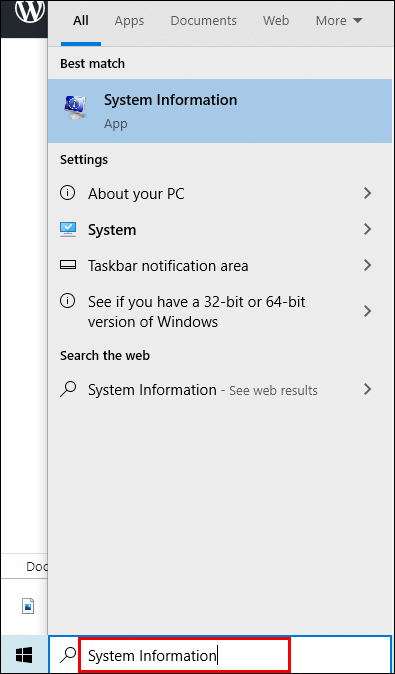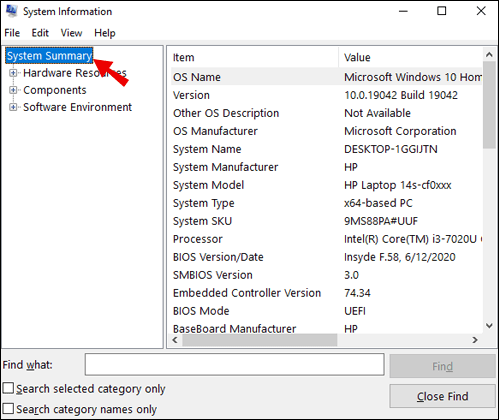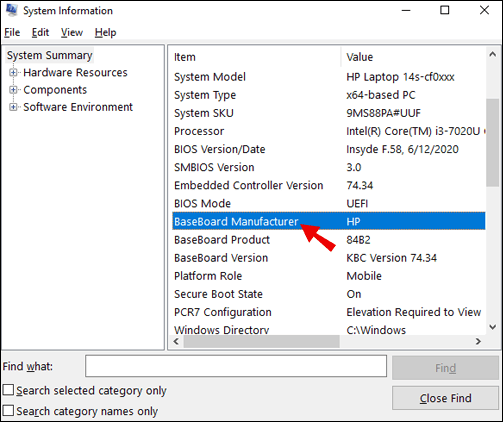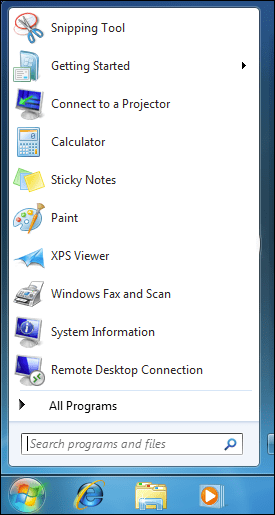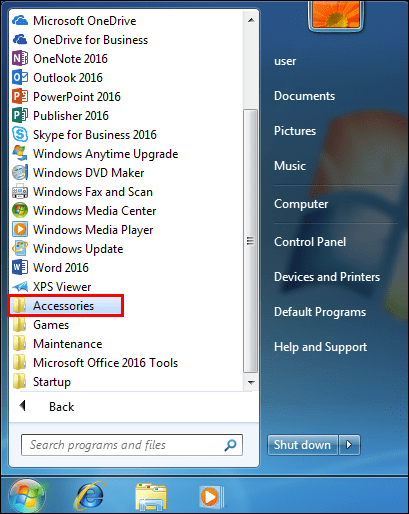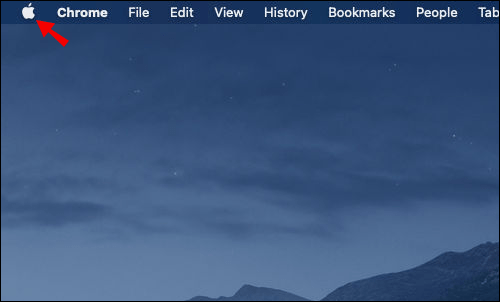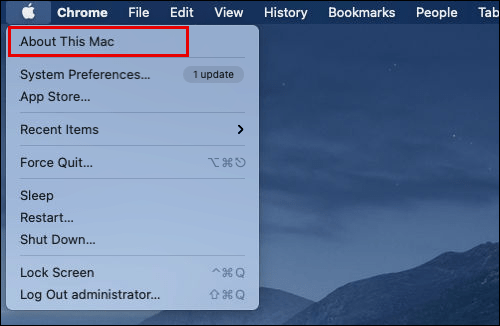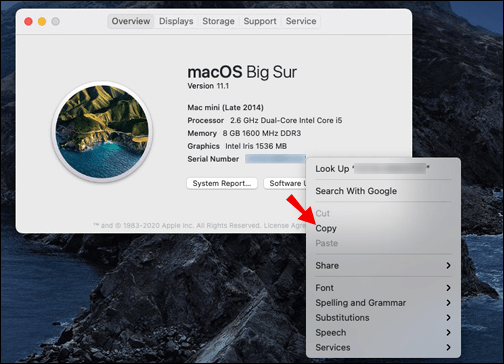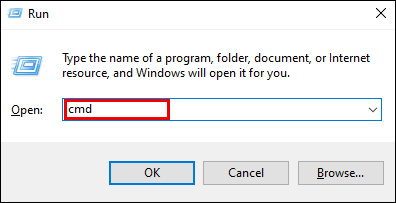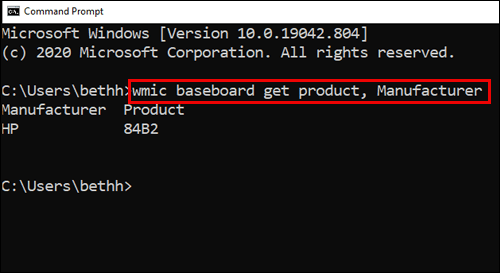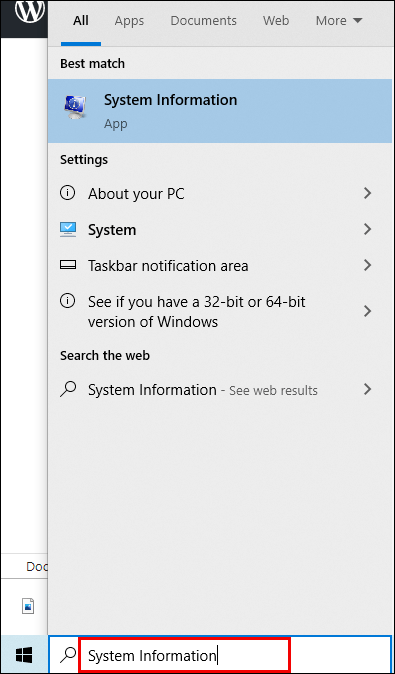Mặc dù kiểm tra RAM trên máy tính của bạn là một quá trình tương đối đơn giản, nhưng việc xem bạn có bo mạch chủ nào thì phức tạp hơn một chút. Cho dù bạn chỉ đang kiểm tra phần cứng của mình hay đang tìm cách cập nhật một số trình điều khiển, bạn sẽ cần thông tin này để hoàn thành công việc. Vì lý do đó, chúng tôi đã chuẩn bị một hướng dẫn chi tiết về cách xem chi tiết bo mạch chủ của bạn bằng các phương pháp khác nhau.
![Làm thế nào để xem bạn có bo mạch chủ nào [Windows hoặc Mac]?](http://img.parimatch-kazino.com/wp-content/uploads/pc-mobile/1714/al84z4j6hy.jpg)
Cho dù bạn là người dùng Windows, Mac hay Linux, chúng tôi luôn hỗ trợ bạn.
Làm thế nào để xem bạn có bo mạch chủ nào trên Windows?
Có ít nhất ba phương pháp khác nhau mà bạn có thể thử để xem thông tin bo mạch chủ của mình trên Windows. Chúng tôi sẽ cho bạn thấy tất cả chúng, bắt đầu từ tùy chọn đơn giản nhất và nhanh nhất:
Qua Command Prompt
Đây là cách tốt nhất để đi vì nó sẽ cung cấp cho bạn tất cả thông tin bạn cần trong nháy mắt. Chỉ cần làm theo các bước bên dưới và bạn sẽ có thể thực hiện được:
- Mở thanh tìm kiếm của Windows và nhập “
cmd.”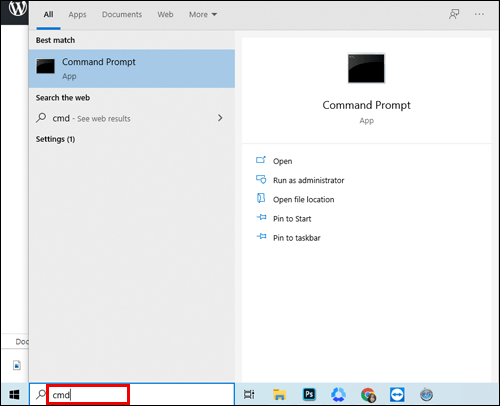
- Nhấn nút Enter trên bàn phím của bạn để mở Command Prompt.
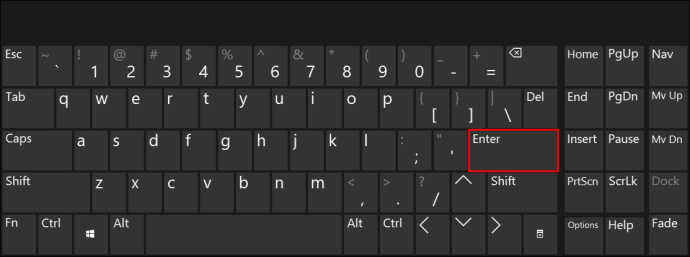
- Nhập các từ chính xác này vào Command Prompt: “
bảng chân tường wmic nhận sản phẩm, Nhà sản xuất.”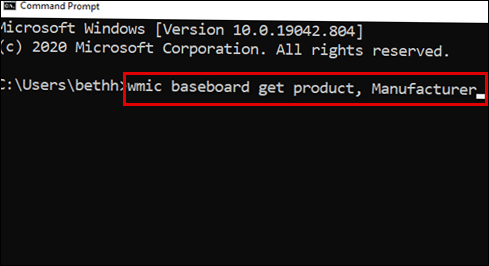
- Command Prompt sẽ hiển thị cho bạn nhà sản xuất bo mạch chủ của bạn cùng với tên kiểu máy.
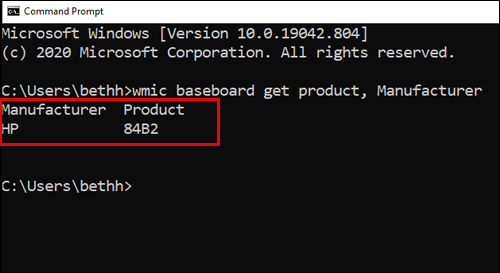
Lưu ý: Bạn phải nhập các từ từ Bước 2 chính xác như được viết và không có dấu chấm ở cuối.
Thông qua thông tin hệ thống
Một cách khác để xem bạn có bo mạch chủ nào là kiểm tra Thông tin hệ thống của máy tính.
Làm theo các bước dưới đây để áp dụng phương pháp dễ dàng này:
Đối với Windows 10 và 8
- Mở thanh tìm kiếm trên Windows của bạn và nhập “Thông tin hệ thống”.
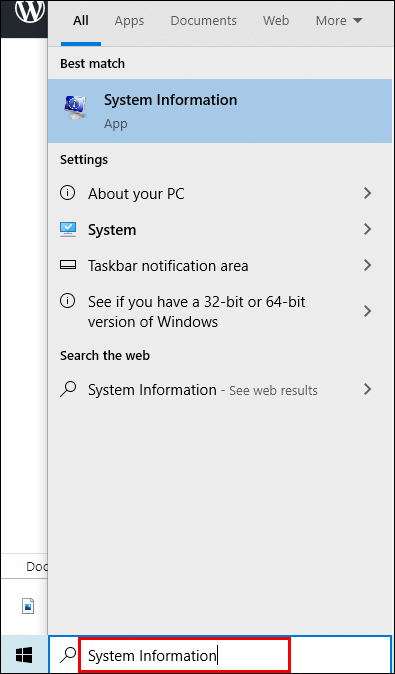
- Mở ứng dụng “Thông tin hệ thống” và cuộn xuống tab “Tóm tắt hệ thống”.
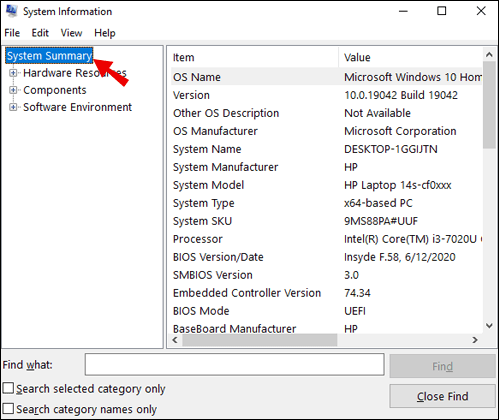
- Tìm phần “Nhà sản xuất BaseBoard” hoặc “Nhà sản xuất bo mạch chủ”, nằm ở đâu đó ở giữa danh sách.
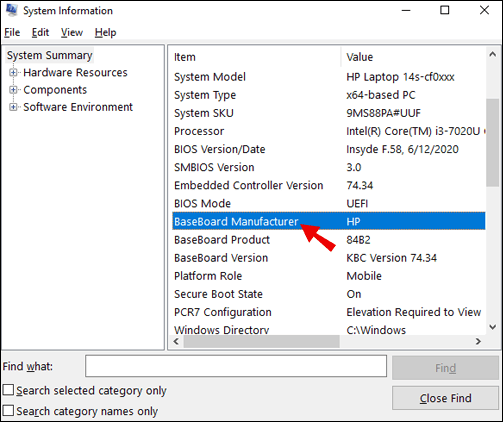
Đối với Windows 7 trở về trước
- Khởi chạy menu Bắt đầu.
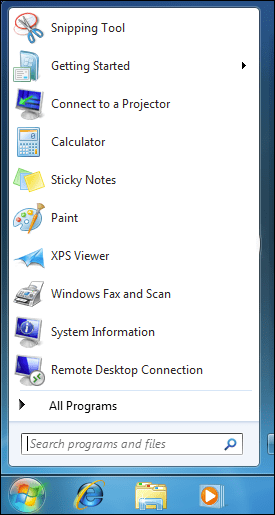
- Đi tới “Tất cả các chương trình” và nhấp vào tùy chọn “Phụ kiện”.
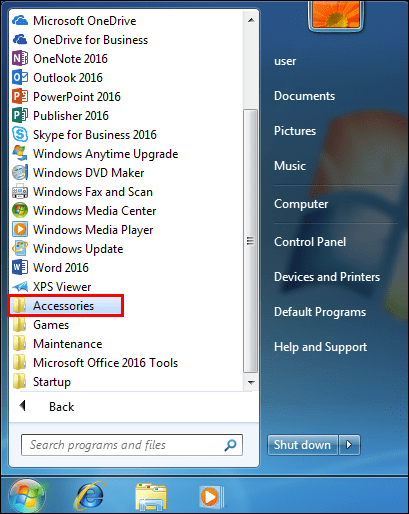
- Mở “Công cụ Hệ thống” và nhấp vào tiện ích “Thông tin Hệ thống”.
- Tìm phần “Nhà sản xuất BaseBoard” hoặc “Nhà sản xuất bo mạch chủ”, nằm ở đâu đó ở giữa danh sách.
Đây là một cách khá đơn giản để kiểm tra nhà sản xuất bảng nền của bạn, nhưng không phải lúc nào nó cũng hiệu quả. Đối với một số nhà sản xuất, nó sẽ không hiển thị số kiểu máy mà chỉ có tên của bo mạch chủ. Bạn sẽ biết điều này nếu bạn thấy "Không có sẵn" trong phần "Mô hình BaseBoard". Đây là lý do tại sao chúng tôi khuyên bạn nên chọn Command Prompt để tìm thông tin chi tiết về bo mạch chủ của bạn.
Sử dụng phần mềm của bên thứ ba
Nếu vì lý do nào đó (rất khó xảy ra), hai phương pháp trước không hoạt động, bạn luôn có thể tải xuống phần mềm của bên thứ ba để hiển thị thông tin bo mạch chủ của bạn.
Có hai ứng dụng chúng tôi khuyên dùng: CPU-Z và Speccy. Bản đầu tiên được tải xuống miễn phí trong khi bạn sẽ phải nâng cấp lên phiên bản cao cấp của Speccy để tìm thông tin bạn cần.
Xem qua tài liệu
Bạn có thể tìm tài liệu và ghi chú kỹ thuật cho bo mạch chủ của mình trên trang web của nhà sản xuất. Họ thường có sẵn sách hướng dẫn để tải xuống ở định dạng PDF.
Làm thế nào để xem bạn có bo mạch chủ nào trên Mac?
Apple không chuẩn bị cho lắm khi đưa ra thông tin phần cứng của họ. Thực ra không có cách nào trực tiếp để tìm nhà sản xuất bo mạch chủ và số kiểu máy trên máy Mac của bạn. Tuy nhiên, có một cách giải quyết sẽ giúp hoàn thành công việc. Quá trình này bao gồm việc tìm số sê-ri máy Mac của bạn và nhập số đó vào một trang web cụ thể sẽ cung cấp cho bạn tất cả các thông tin chi tiết bạn cần.
Làm theo các bước dưới đây để giúp bạn tìm thấy thông tin chi tiết về bo mạch chủ của mình một cách đơn giản nhất:
- Nhấp vào biểu tượng Apple ở góc trên cùng bên trái của màn hình để mở menu.
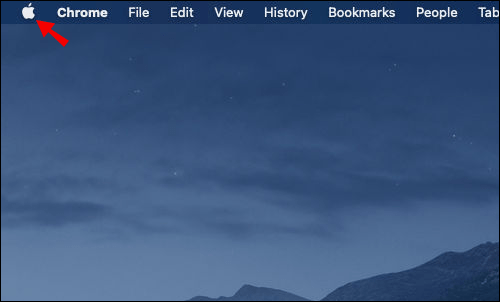
- Chọn tùy chọn “Giới thiệu về máy Mac này” từ đầu danh sách thả xuống.
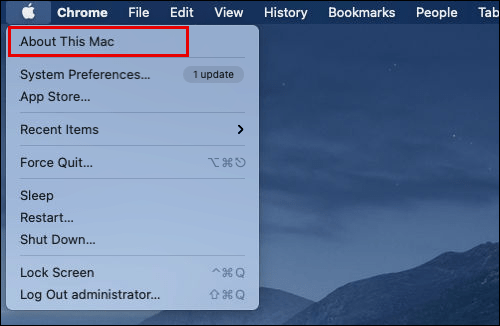
- Sao chép số sê-ri từ cửa sổ thông tin. Nếu bạn chưa thấy số sê-ri, hãy nhấp đúp vào nơi ghi “Phiên bản” để lấy.
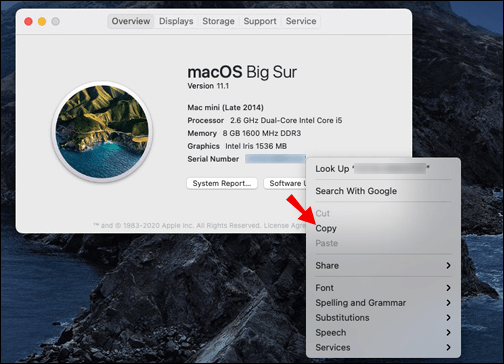
- Truy cập trang web này và nhập số sê-ri iMac của bạn. Bạn sẽ thấy nhiều thông tin hữu ích về hệ thống Mac của mình, bao gồm cả chi tiết về bo mạch chủ.
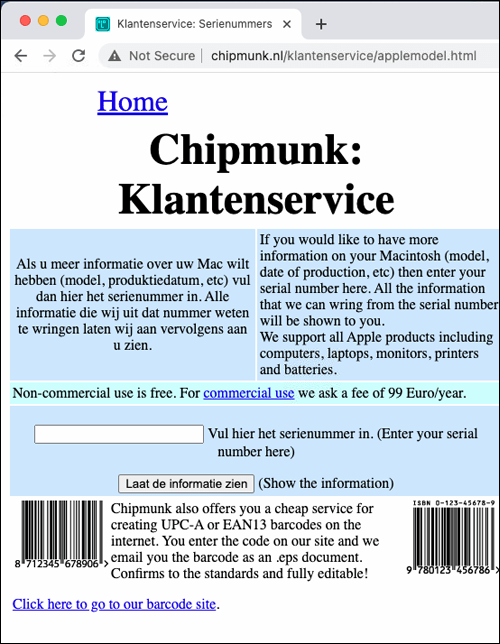
Làm thế nào để xem bạn có bo mạch chủ nào trên Linux?
Tìm kiếm thông tin chi tiết về bo mạch chủ của bạn trên Linux (Ubuntu) là một quá trình tương đối đơn giản. Có một công cụ Thông tin hệ thống cụ thể được gọi là HardInfo và đây là nơi bạn sẽ tìm kiếm thông tin.
Thực hiện theo các bước bên dưới để hoàn tất tìm kiếm sau vài giây:
Bắt đầu bằng cách mở Trung tâm phần mềm và tìm kiếm gói HardInfo.
Bạn cũng có thể mở HardInfo thông qua Dòng lệnh:
- Nhấp vào biểu tượng Ubuntu ở góc trên bên trái màn hình.
- Mở Dấu gạch ngang.
- Nhập từ sau: “Thiết bị đầu cuối”.
- Nhấn Enter trên bàn phím của bạn. Ngoài ra, truy cập Dòng lệnh bằng cách nhấn các nút Ctrl + Alt + T trên bàn phím của bạn.
- Nhập lệnh sau vào Terminal: “sudo apt-get install hardinfo” và nhấn Enter.
Bạn sẽ có thể xem trước nhà sản xuất bo mạch chủ và số kiểu máy của mình trong công cụ Thông tin hệ thống. Chỉ cần điều hướng đến “Thiết bị” và sau đó kiểm tra trên “trang DMI”.
Làm thế nào để xem bạn có bo mạch chủ nào bằng cách kiểm tra trực quan?
Nếu bạn muốn kiểm tra phần cứng của mình một cách trực quan, hãy biết rằng hầu hết tất cả các bo mạch chủ hiện đại đều có in lụa số model của chúng trên bo mạch. Bạn sẽ phải mở máy tính của mình để xem. Bạn sẽ thấy nhà sản xuất bo mạch chủ và số kiểu của nó trên thành phần vật lý.
Lưu ý: Đảm bảo rút phích cắm và tắt hoàn toàn máy tính của bạn trước khi tiếp tục các bước này. Bạn sẽ muốn rút mọi thứ khỏi CPU. Ngoài ra, bạn sẽ muốn ngăn hiện tượng phóng điện tĩnh khi chạm vào các thành phần, vì vậy tốt nhất là bạn nên tự nối đất.
- Đặt máy tính nằm nghiêng. Tốt nhất là làm như vậy trên bề mặt nhẵn như bàn làm việc hoặc sàn nhà.
- Vặn các núm vặn trên bảng điều khiển hoặc lấy tuốc nơ vít để mở vỏ.
- Tìm thông tin về bo mạch chủ. Rất có thể nó được in trên chính bảng.
Lời khuyên: Hãy quan sát xung quanh các khe cắm RAM, giữa các khe cắm PCI hoặc gần ổ cắm CPU. Đối với một số bo mạch chủ, tên của nhà sản xuất sẽ không được hiển thị và đối với những bo mạch chủ khác, số kiểu máy sẽ bị thiếu. Với mobos hiện đại, cả hai điều này sẽ có mặt.
Dưới đây là danh sách các nhà sản xuất bo mạch chủ phổ biến nhất để giúp bạn xác định nhanh tên:
- ASRock
- MSI
- ASUS (ASUSTeK)
- Gigabyte
- Biostar
Tuy nhiên, nếu bạn chỉ có thể tìm thấy số kiểu máy, bạn có thể sao chép nó vào Google, theo sau là từ khóa “bo mạch chủ” và bạn có nhiều khả năng tìm thấy nhà sản xuất của nó trong kết quả tìm kiếm.
Làm thế nào để xem bạn có bo mạch chủ nào với Command Prompt?
Sử dụng Command Prompt để xem bo mạch chủ nào là một trong những phương pháp nhanh nhất và đơn giản nhất.
- Mở thanh tìm kiếm của Windows và nhập “
cmd, ”Sau đó nhấn nút Enter trên bàn phím của bạn. Bạn cũng có thể chạy Command prompt bằng cách giữ phím Win + R trên bàn phím và nhấn Enter.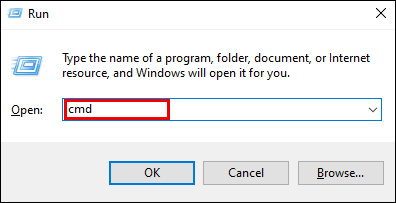
- Nhập những từ chính xác này vào lời nhắc: “
bảng chân tường wmic nhận sản phẩm, Nhà sản xuất. ” Nếu bạn cũng muốn tìm kiếm phiên bản và số sê-ri, hãy nhập lệnh sau: “bảng nền wmic nhận sản phẩm, nhà sản xuất, phiên bản, số sê-ri.”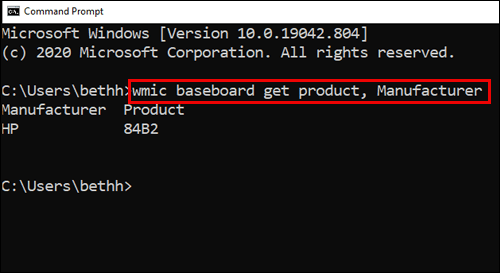
- Command Prompt sẽ hiển thị cho bạn tất cả các chi tiết chỉ trong vài giây.
Lưu ý: Hãy chắc chắn rằng bạn nhập các từ từ Bước 2 chính xác như được hiển thị và không có dấu chấm ở cuối.
Làm thế nào để xem bạn có bo mạch chủ nào với thông tin hệ thống?
Một cách khác để xem bạn có bo mạch chủ nào là kiểm tra Thông tin hệ thống của máy tính.
- Mở thanh tìm kiếm trên máy tính Windows của bạn và nhập “Thông tin hệ thống”.
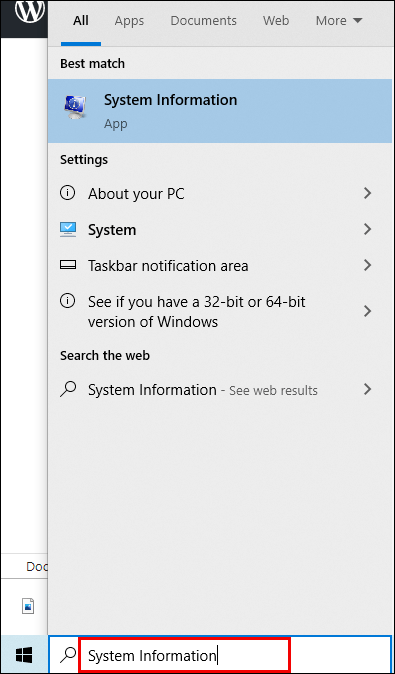
- Mở ứng dụng “Thông tin hệ thống” và cuộn xuống tab “Tóm tắt hệ thống”.
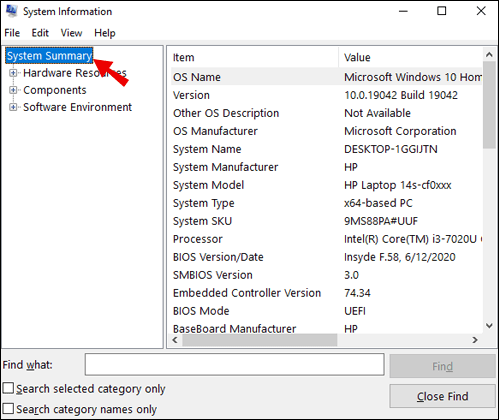
- Tìm phần “Nhà sản xuất BaseBoard” hoặc “Nhà sản xuất bo mạch chủ”, phần này sẽ nằm ở đâu đó khoảng giữa danh sách.
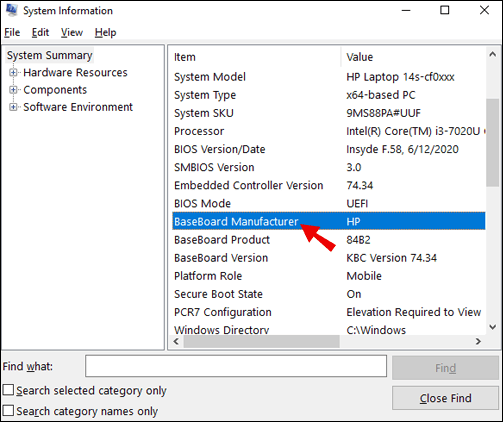
Đây là một cách khá đơn giản để kiểm tra nhà sản xuất bảng nền của bạn, nhưng không phải lúc nào nó cũng hiệu quả. Đối với một số nhà sản xuất, nó sẽ không hiển thị số kiểu máy mà chỉ có tên của bo mạch chủ. Bạn sẽ biết điều này xảy ra nếu bạn thấy "Không có sẵn" trong phần "Mô hình BaseBoard". Đây là lý do tại sao chúng tôi khuyên bạn nên chọn tùy chọn Command Prompt để xem thông tin bo mạch chủ của bạn.
Câu hỏi thường gặp bổ sung
Dưới đây là một số thông tin để giúp bạn hiểu rõ hơn về chủ đề.
Làm cách nào để biết tôi có bo mạch chủ nào mà không cần mở máy tính?
Có một số phương pháp bạn có thể áp dụng để tìm thông tin về bo mạch chủ của mình mà không gặp rắc rối khi mở phần cứng:
Windows: Chạy dấu nhắc Lệnh hoặc kiểm tra Thông tin hệ thống. Ngoài ra, hãy sử dụng phần mềm ứng dụng thứ ba.
Máy Mac: Sao chép số sê-ri máy Mac của bạn và nhập vào trang web Klantenservice.
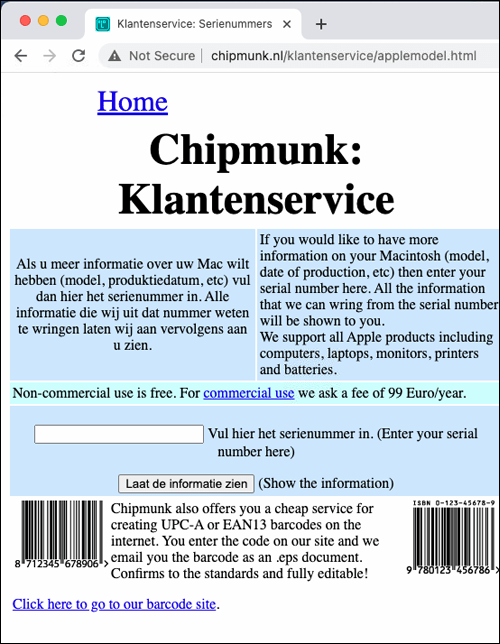
Linux: Đọc nó khỏi công cụ Thông tin Hệ thống có tên là HardInfo. Bạn có thể tìm thấy các bước chi tiết về cách áp dụng từng phương pháp trong các phần tương ứng ở trên.
Dễ dàng tìm kiếm thông tin bo mạch chủ của bạn
Tìm hiểu thông tin chi tiết về bo mạch chủ là việc cần làm nếu bạn đang tìm cách cập nhật trình điều khiển của mình, kiểm tra khả năng tương thích với phần cứng khác hoặc đang tìm kiếm thiết bị thay thế. Dù lý do là gì, toàn bộ quá trình cần phải chạy trơn tru. May mắn thay, sau khi đọc bài viết này, bạn có thể tìm thấy tất cả thông tin cần thiết một cách dễ dàng, bất kể hệ điều hành máy tính của bạn là gì.
Bạn có biết cách nào khác để xem thông tin về bo mạch chủ không? Bạn có sử dụng phần mềm của bên thứ ba để thực hiện việc này không? Cho chúng tôi biết trong phần ý kiến dưới đây.