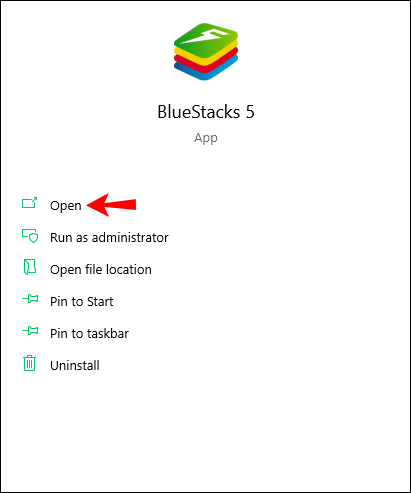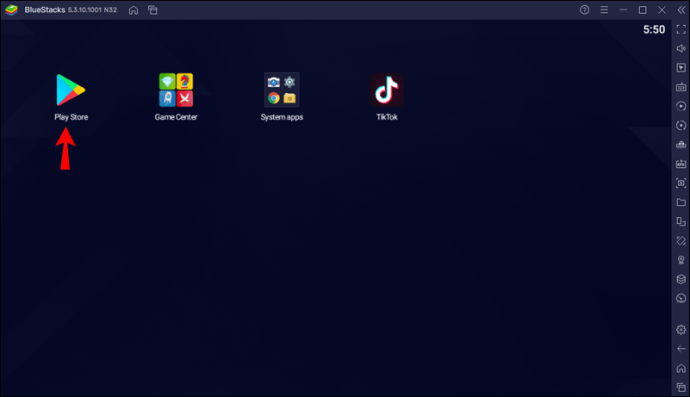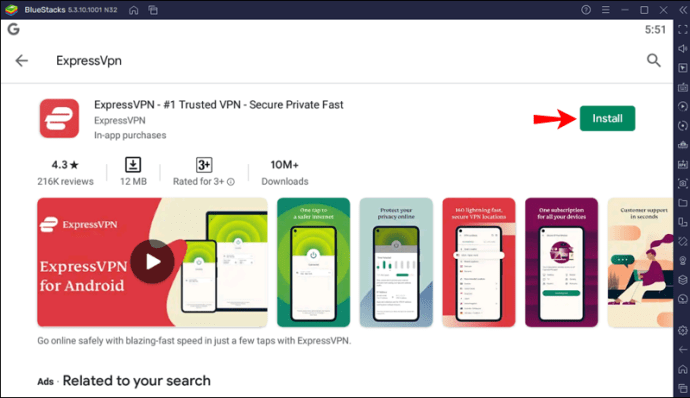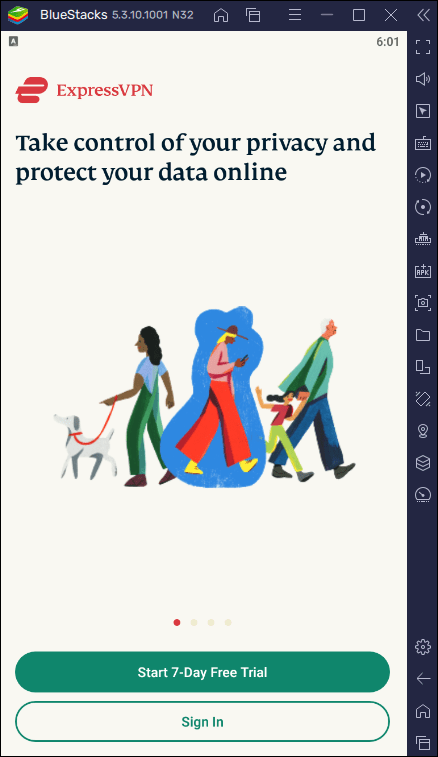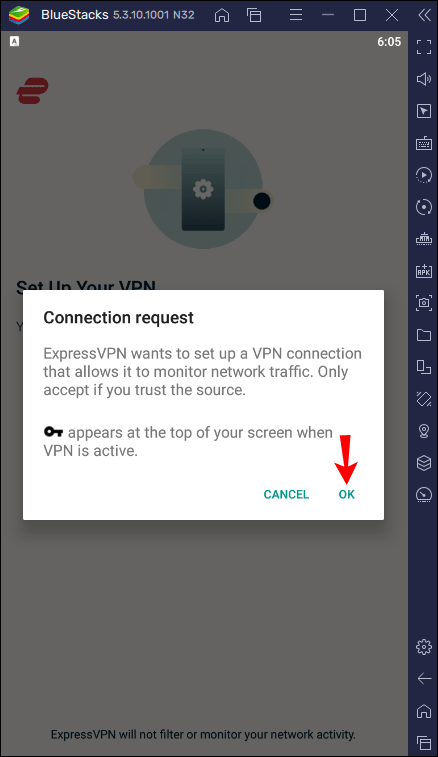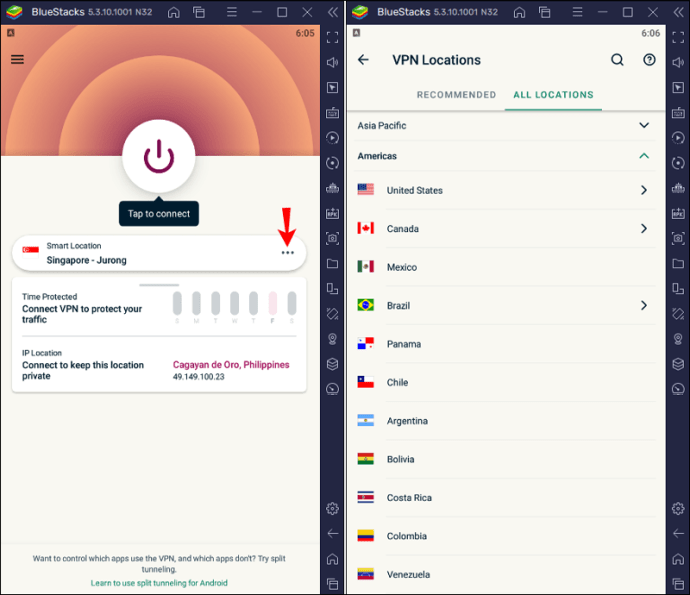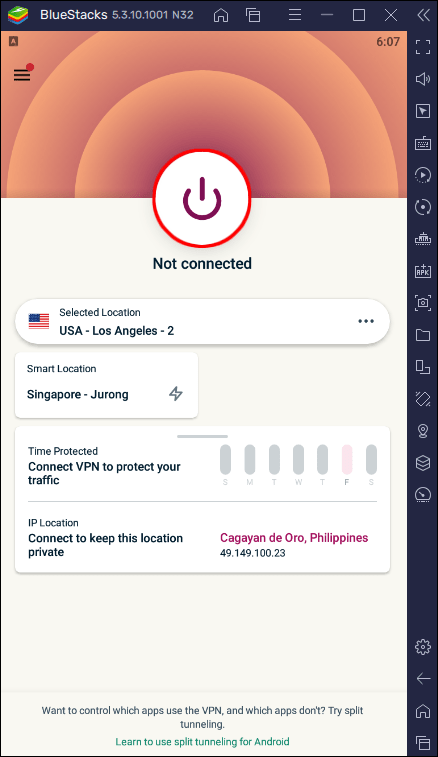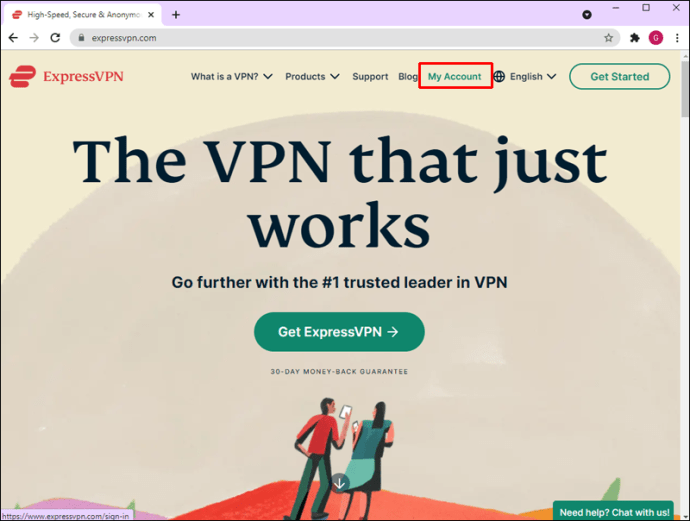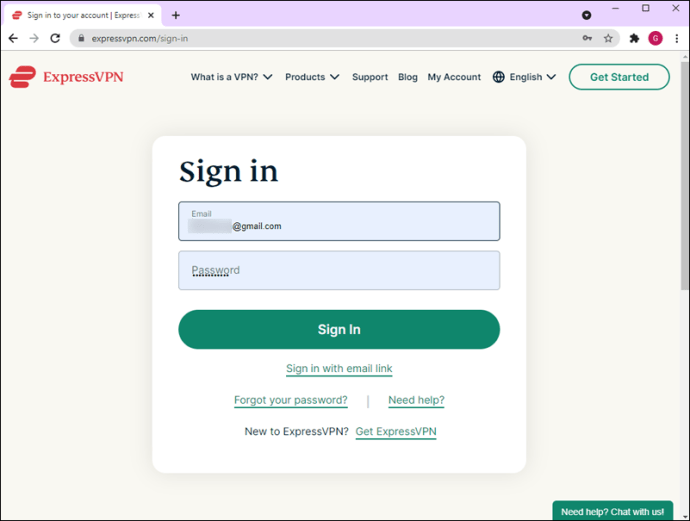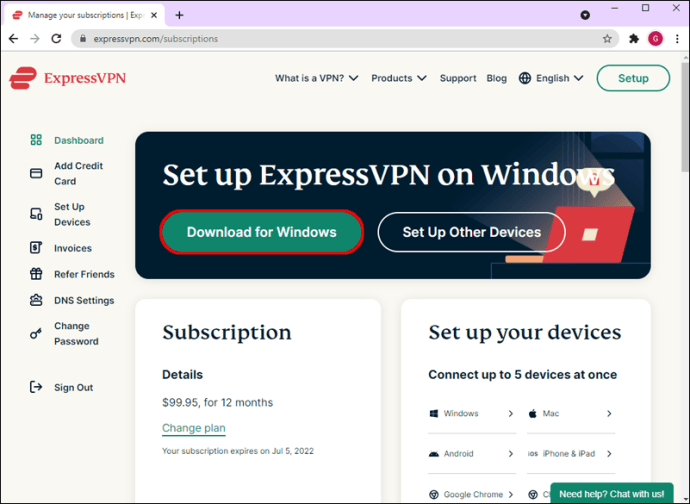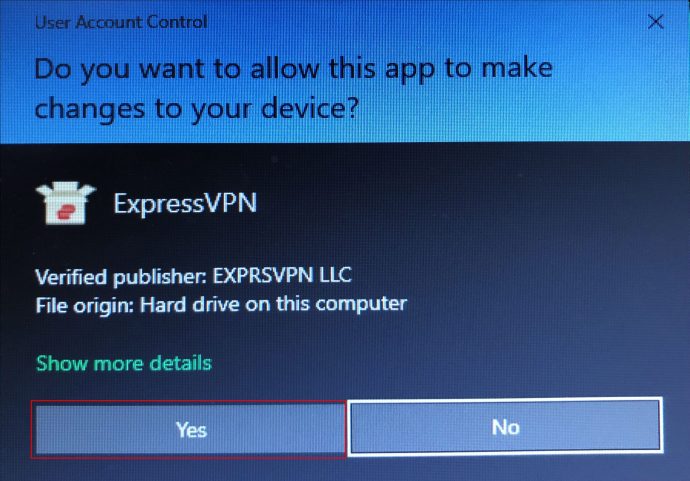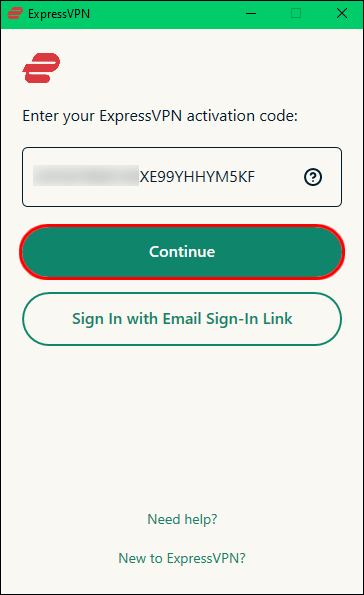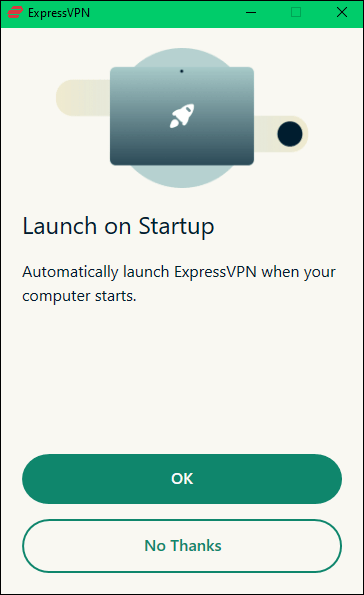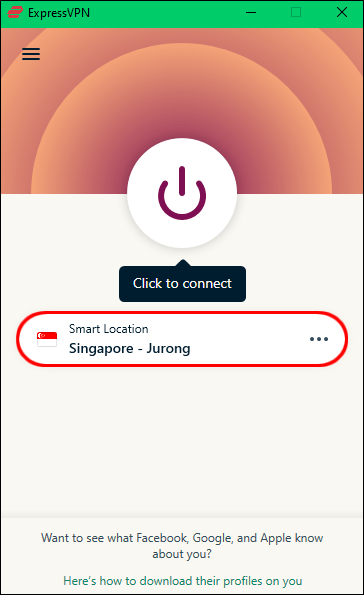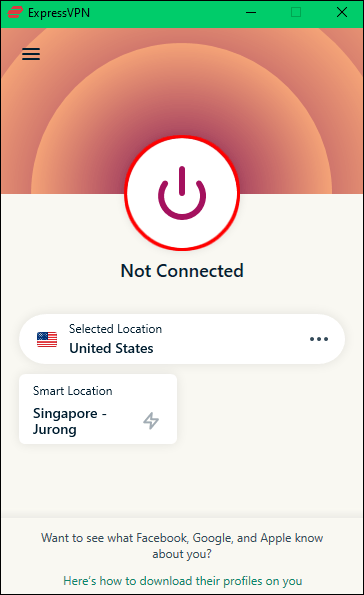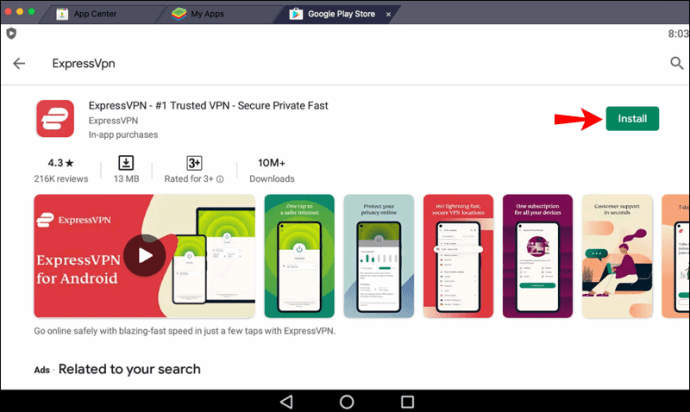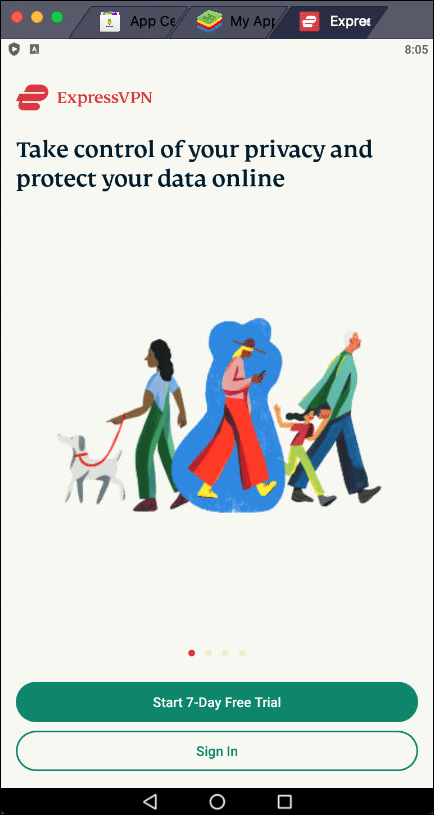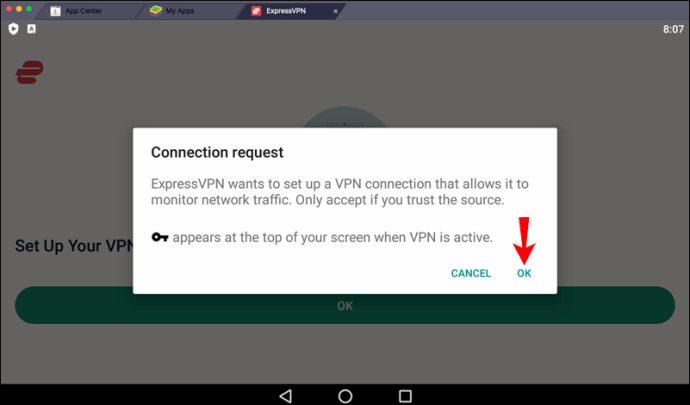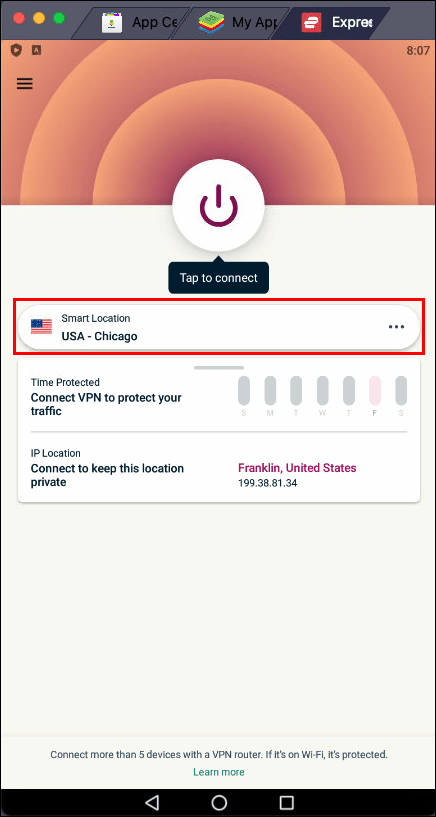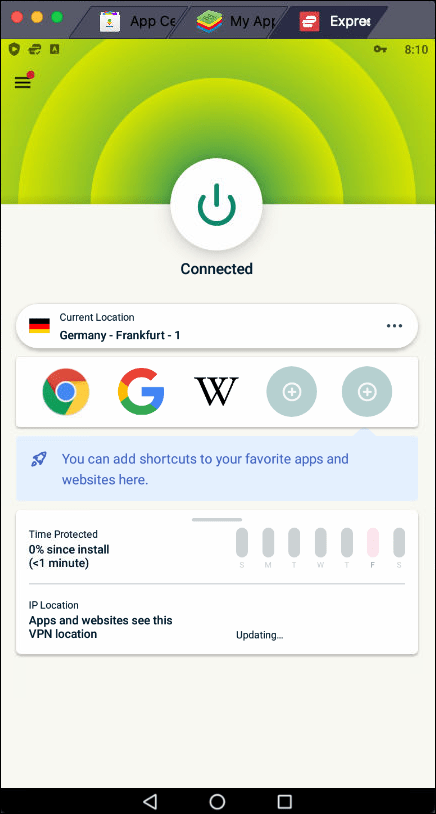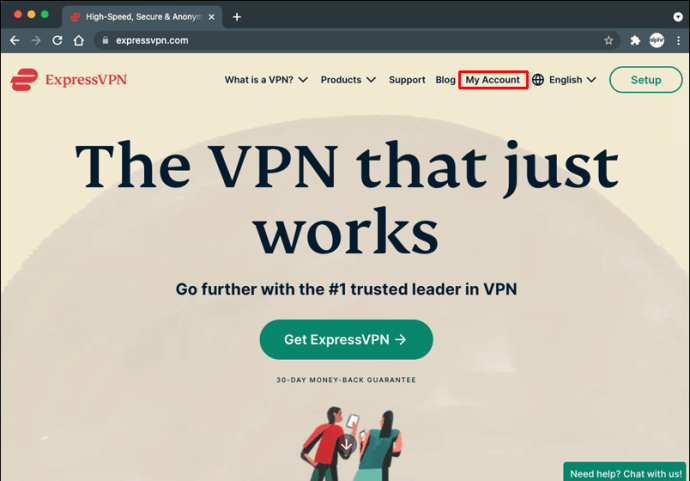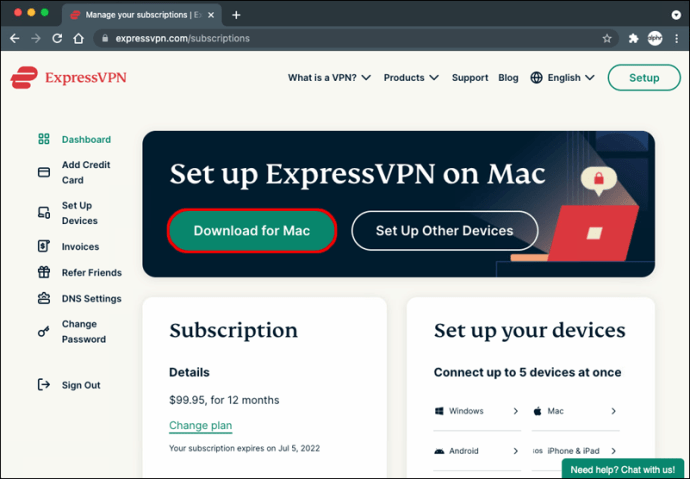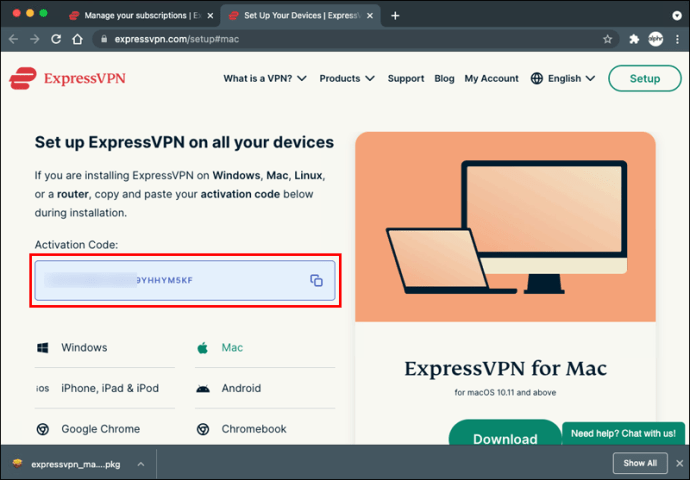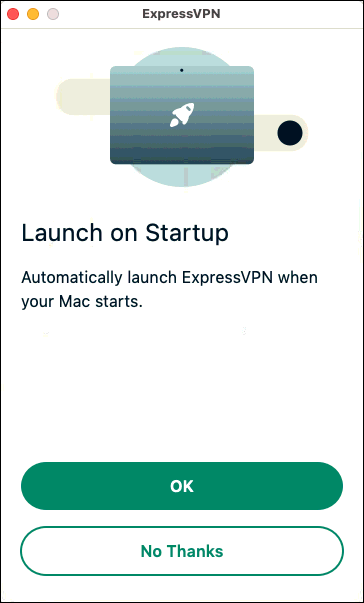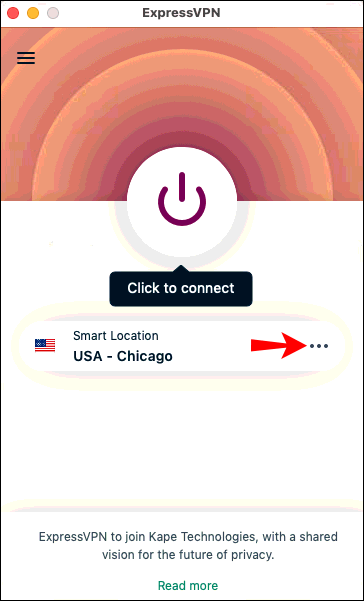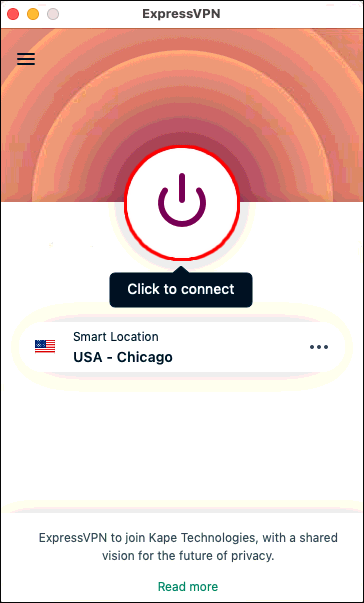Bạn đang tìm cách bảo vệ quyền riêng tư của mình khi sử dụng BlueStacks? Nếu vậy, chúng ta có một giải pháp: sử dụng mạng riêng ảo (VPN). Nó sẽ không chỉ tăng quyền riêng tư của bạn trên internet mà còn cho phép truy cập vào các ứng dụng và trang web bị hạn chế.

VPN là một cách tuyệt vời để đảm bảo bạn có thể lướt Internet mà không có ai theo dõi hoạt động của bạn. Nếu bạn muốn tìm hiểu thêm, bạn đã đến đúng nơi. Bài viết này sẽ thảo luận về cách sử dụng VPN với BlueStacks trên PC hoặc Mac và giải thích nhiều lợi ích của nó.
Cách sử dụng VPN với BlueStacks trên PC chạy Windows?
BlueStacks chuyển đổi PC Windows của bạn thành một trung tâm Android và cho phép bạn tải xuống ứng dụng từ Cửa hàng Play. Cho dù bạn muốn bảo vệ quyền riêng tư của mình hay truy cập các trang web khác nhau, chúng tôi khuyên bạn nên sử dụng ExpressVPN.
Ưu đãi có hạn: 3 tháng MIỄN PHÍ! Nhận ExpressVPN. An toàn và thân thiện khi phát trực tuyến.Đảm bảo hoàn tiền trong 30 ngày
ExpressVPN là một trong những dịch vụ VPN phổ biến nhất, một dịch vụ đảm bảo tính bảo mật của bạn trên tất cả các thiết bị của bạn.
Việc thiết lập rất dễ dàng và bạn có thể thực hiện theo hai cách: cài đặt trực tiếp trên PC để áp dụng cho tất cả lưu lượng truy cập của bạn hoặc cài đặt phiên bản Android trong BlueStacks. Khuyến nghị của chúng tôi là cài đặt nó trên PC của bạn vì bạn sẽ có mức bảo mật cao hơn. Ngoài ra, bạn sẽ có nhiều tính năng hơn và cũng có thể sử dụng dịch vụ VPN cho các mục đích khác. Mặc dù cài đặt ExpressVPN trực tiếp trên PC của bạn là một lựa chọn an toàn hơn, nhưng chúng tôi cũng sẽ xem xét các bước để cài đặt ExpressVPN trên thiết bị Android.
Nếu bạn muốn cài đặt ExpressVPN thông qua BlueStacks, hãy làm theo các bước bên dưới:
Ưu đãi có hạn: 3 tháng MIỄN PHÍ! Nhận ExpressVPN. An toàn và thân thiện khi phát trực tuyến.Đảm bảo hoàn tiền trong 30 ngày
- Khởi chạy BlueStacks trên PC của bạn.
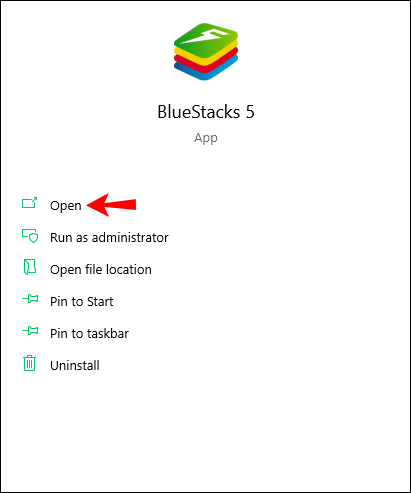
- Truy cập ExpressVPN và đăng ký tài khoản.
- Truy cập Cửa hàng Play.
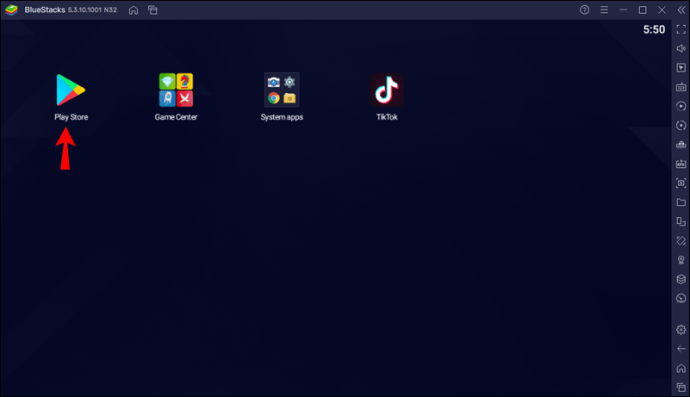
- Tìm “ExpressVPN” và cài đặt nó.
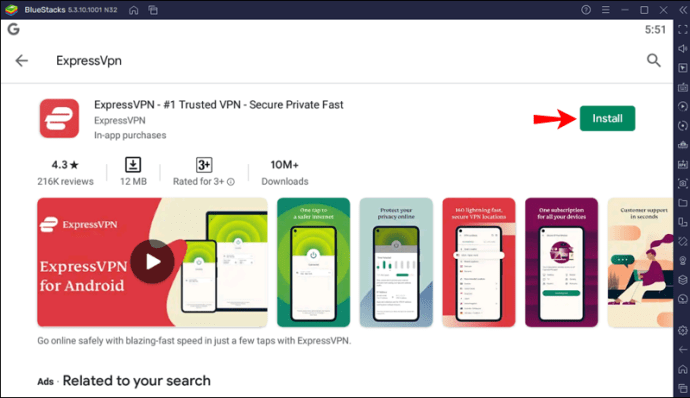
- Vì bạn đã tạo tài khoản bằng mức chiết khấu của chúng tôi, hãy nhấp vào “Đăng nhập” và nhập địa chỉ email và mật khẩu của bạn.
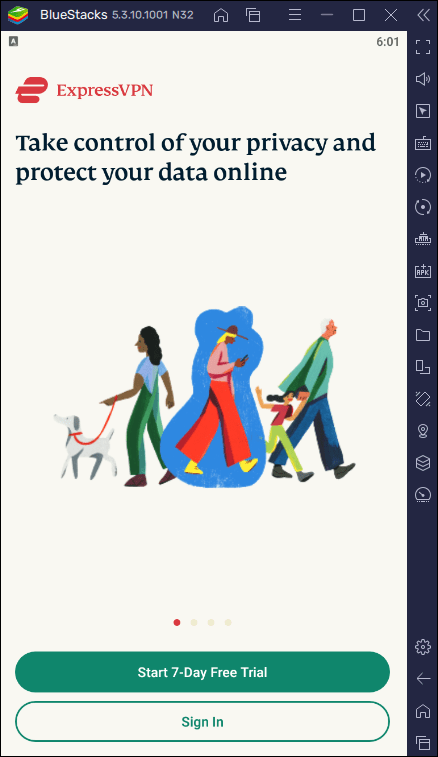
- Khi một thông báo bật lên yêu cầu quyền thiết lập kết nối VPN hiển thị trên màn hình, hãy nhấn “Ok” để xác nhận.
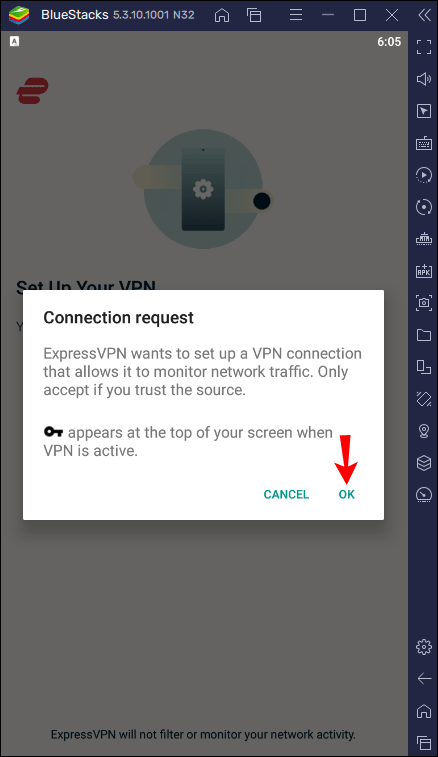
- Theo mặc định, ExpressVPN sẽ kết nối bạn với một vị trí “Thông minh” tối ưu. Bạn có thể thay đổi điều này bằng cách nhấn ba dấu chấm ở bên phải. Bạn cũng có thể chọn các vị trí được đề xuất có kết nối và tốc độ tốt nhất hoặc chuyển sang tab "Tất cả các vị trí".
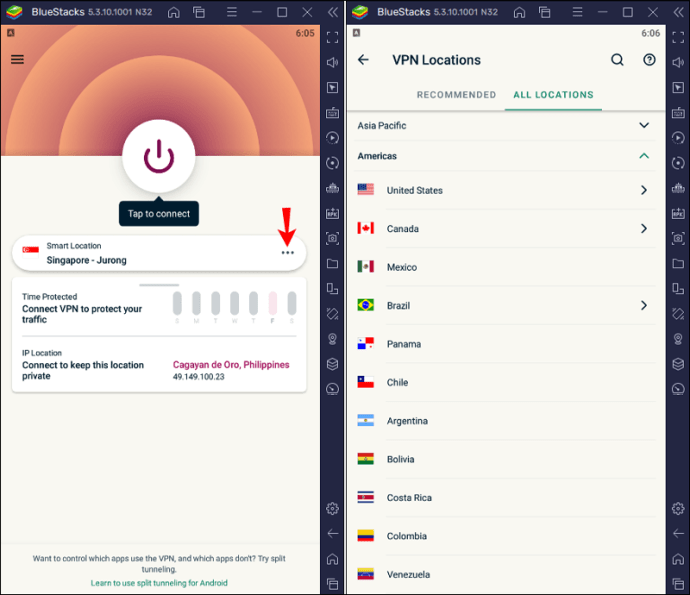
- Nhấn vào biểu tượng nguồn để kết nối với máy chủ VPN.
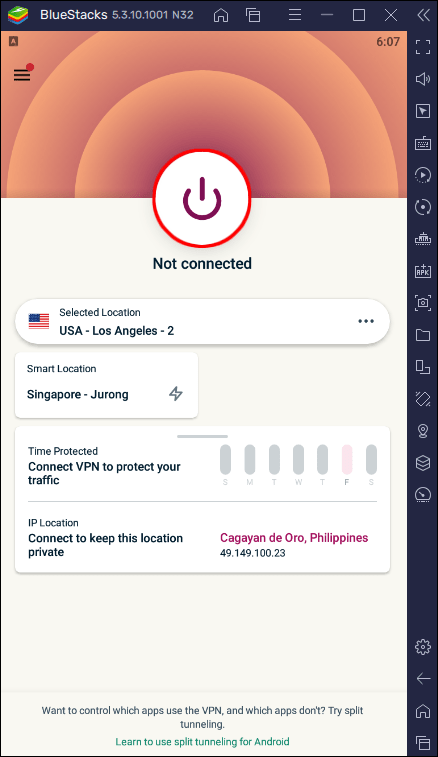
Giờ đây, bạn có thể sử dụng BlueStacks với VPN. Hãy nhớ rằng, nếu bạn làm theo các bước này, VPN chỉ khả dụng trong BlueStacks. Đây là một lựa chọn tốt nếu bạn muốn bảo vệ quyền riêng tư của mình trong ứng dụng nhưng vẫn tiếp tục lướt internet bằng địa chỉ IP của mình.
Như đã đề cập, một cách khác là cài đặt ExpressVPN trên máy tính của bạn và sau đó khởi chạy BlueStacks. Đây là cách thực hiện:
- Mở trình duyệt của bạn, truy cập trang web của ExpressVPN và chọn “Tài khoản của tôi”.
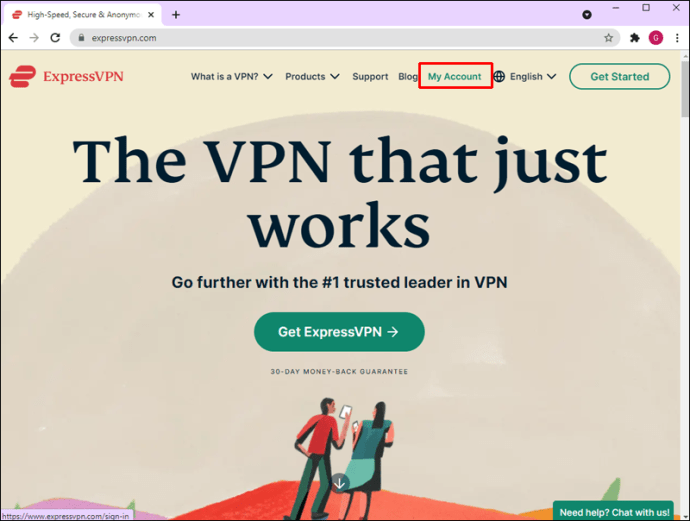
- Nếu bạn chưa có tài khoản, hãy tạo một tài khoản và mua gói đăng ký ưu tiên. Nếu bạn có tài khoản, hãy nhấn “Đăng nhập”.
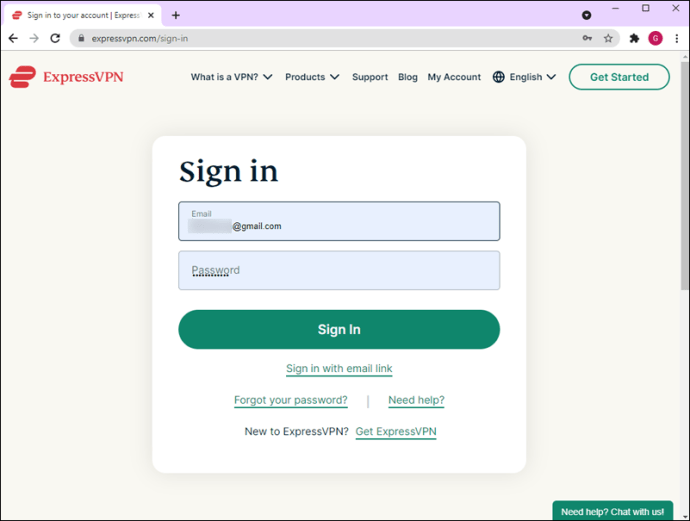
- Nhấn “Tải xuống cho Windows” và sao chép mã kích hoạt.
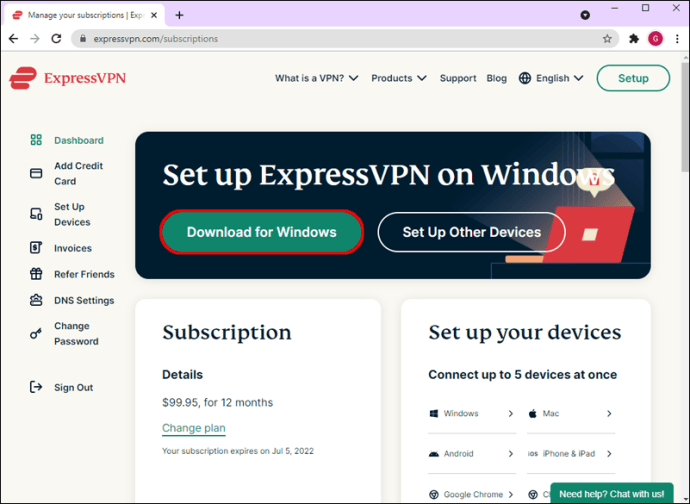
- Nhấp vào “Tải xuống”. Một thông báo bật lên sẽ hỏi bạn có muốn cho phép ứng dụng thực hiện các thay đổi đối với máy tính của mình hay không. Nhấn “Có”.
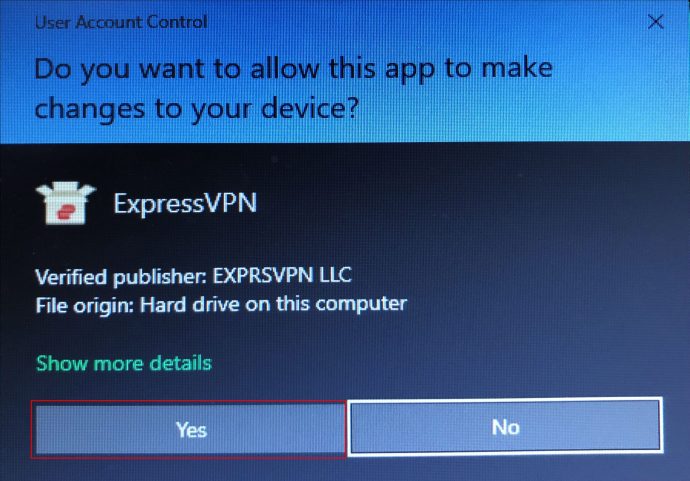
- Sau khi ExpressVPN được cài đặt, bạn sẽ thấy màn hình chào mừng với các hướng dẫn ngắn. Nhấn “Tiếp tục” hai lần, sau đó nhấn “Thiết lập VPN”.
- Khi được yêu cầu cho phép ứng dụng thực hiện các thay đổi đối với máy tính của bạn, hãy nhấn “Có”. Sử dụng mã kích hoạt và nhấn “Tiếp tục”.
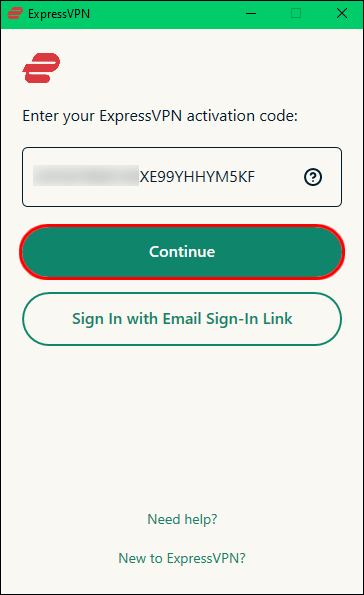
- Chọn xem bạn có muốn ExpressVPN khởi chạy mỗi khi bạn bật máy tính của mình hay không. Bạn cũng có thể tùy chỉnh các cài đặt này sau.
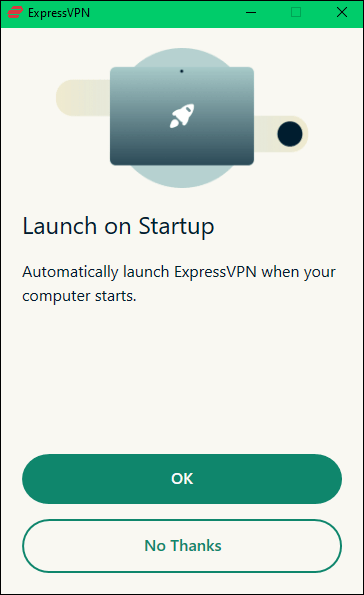
- Ứng dụng có các tính năng “Vị trí thông minh” chọn vị trí tối ưu cho máy tính của bạn theo mặc định. Nếu bạn muốn thay đổi nó, hãy nhấn vào dấu ba chấm ở bên phải.
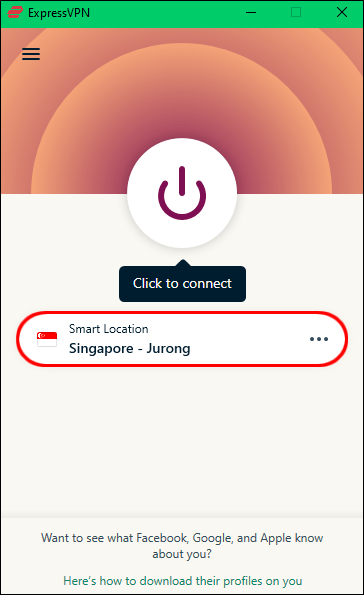
- Nhấn nút nguồn để kết nối.
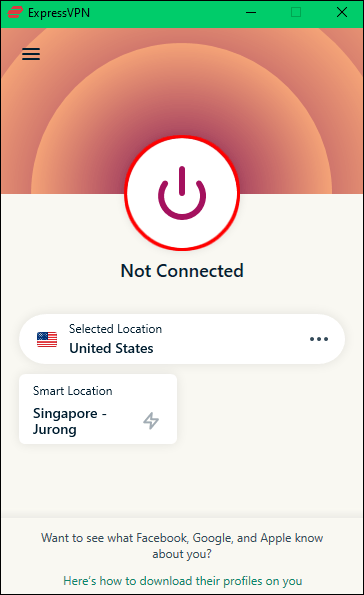
Cách sử dụng VPN với BlueStacks trên máy Mac
Nếu đang sử dụng thiết bị Mac, bạn có thể dễ dàng chuyển đổi thiết bị đó thành trung tâm Android ảo với BlueStacks. Sử dụng VPN với BlueStacks đảm bảo quyền riêng tư của bạn và ngăn không cho bất kỳ ai theo dõi hoạt động của bạn.
Ưu đãi có hạn: 3 tháng MIỄN PHÍ! Nhận ExpressVPN. An toàn và thân thiện khi phát trực tuyến.Đảm bảo hoàn tiền trong 30 ngày
Trước tiên, bạn có thể khởi chạy BlueStacks và cài đặt VPN như ExpressVPN cho Android thông qua Cửa hàng Play hoặc cài đặt ExpressVPN trên thiết bị Mac của mình. Chọn tùy chọn đầu tiên nếu bạn chỉ muốn sử dụng VPN cho BlueStacks và tiếp tục sử dụng địa chỉ IP của bạn cho các hoạt động khác. Tuy nhiên, hãy nhớ rằng bạn sẽ có ít tính năng hơn và mức độ bảo mật sẽ không cao.
Dưới đây là cách cài đặt ExpressVPN trong BlueStacks:
- Mở BlueStacks trên thiết bị Mac của bạn.
- Truy cập Cửa hàng Play và tải xuống ứng dụng ExpressVPN.
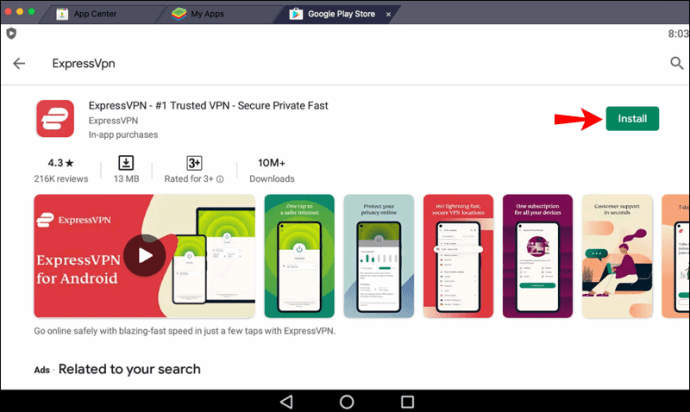
- Nhấn “Đăng nhập” và nhập địa chỉ email và mật khẩu của bạn vì bạn đã đăng ký bằng cách sử dụng chiết khấu của chúng tôi.
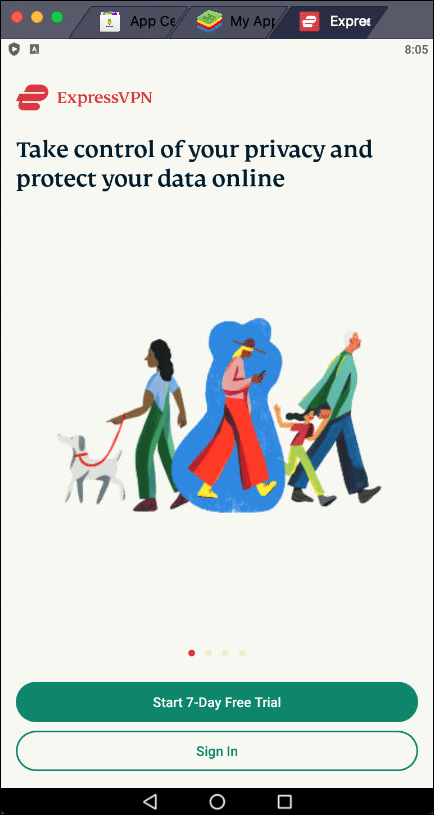
- Nhấn “Ok” để cho phép thiết lập kết nối VPN.
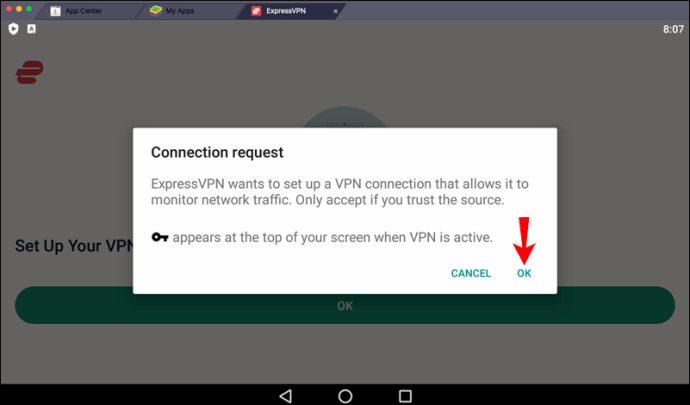
- Bạn sẽ tự động được kết nối với “Vị trí thông minh”. Để thay đổi nó, hãy nhấn vào ba dấu chấm ở bên phải. Các vị trí trong tab "Được đề xuất" là những vị trí có tốc độ và kết nối tốt nhất. Nếu bạn có ý định về một khu vực cụ thể, hãy nhấn “Tất cả các vị trí” và chọn khu vực đó.
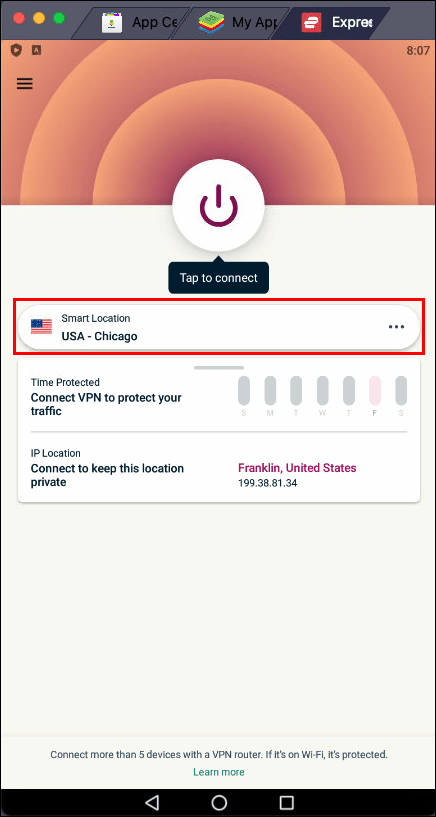
- Khi bạn đã thiết lập vị trí ưa thích, hãy nhấn vào biểu tượng nguồn để kết nối.
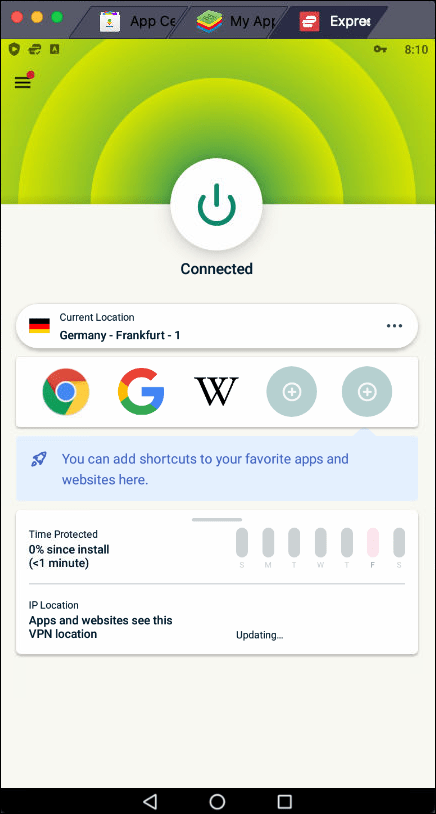
Bằng cách cài đặt ExpressVPN thông qua BlueStacks, bạn sẽ chỉ được bảo vệ khi sử dụng ứng dụng.
Nếu bạn muốn cài đặt ExpressVPN trực tiếp trên máy Mac của mình, bạn sẽ có thể sử dụng nó với BlueStacks và bất kỳ ứng dụng, trình duyệt hoặc chương trình nào khác. Bạn cũng sẽ có mức bảo mật cao hơn và nhiều tùy chọn hơn để lựa chọn, đó là lý do tại sao đây là đề xuất của chúng tôi.
Dưới đây là cách cài đặt ExpressVPN trên thiết bị Mac của bạn:
- Khởi chạy trình duyệt của bạn và truy cập trang web ExpressVPN.
- Nhấn “Tài khoản của tôi”.
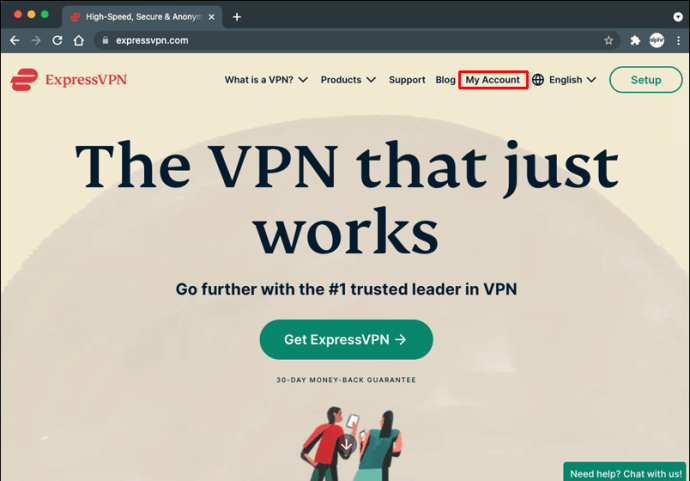
- Nhập tên người dùng và mật khẩu của bạn nếu bạn có tài khoản. Nếu bạn chưa có, hãy nhấn “Tải ExpressVPN” và chọn gói đăng ký ưa thích.

- Nhấn “Tải xuống cho Mac” và sao chép mã kích hoạt vì bạn sẽ cần mã này sau khi cài đặt ứng dụng.
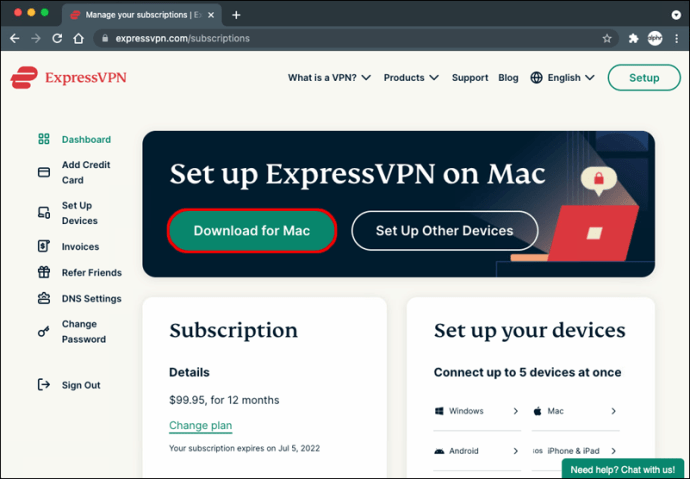
- Làm theo hướng dẫn trên màn hình để hoàn tất cài đặt ứng dụng.
- Sử dụng mã kích hoạt để tiếp tục thiết lập ExpressVPN.
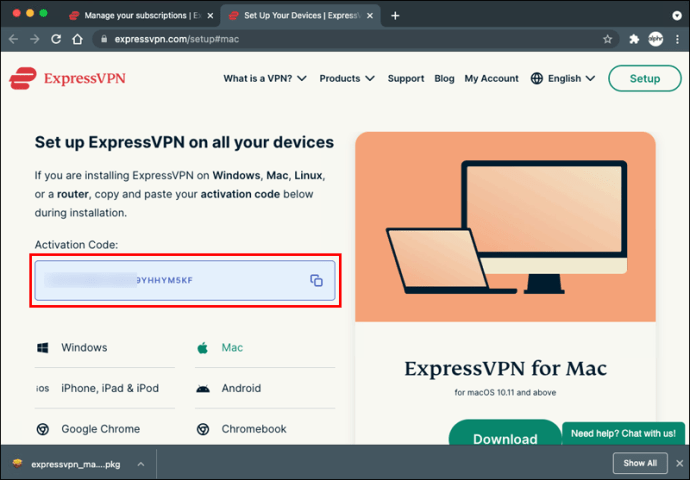
- Một thông báo bật lên sẽ xuất hiện hỏi bạn có muốn ExpressVPN khởi chạy mỗi khi bạn khởi động máy Mac hay không; nhấn “Ok” hoặc “Không, cảm ơn”.
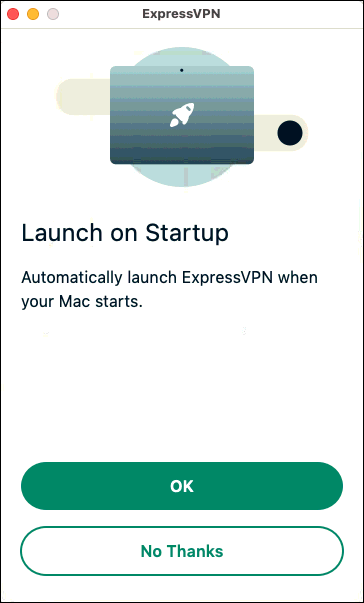
- Bạn sẽ thấy ExpressVPN đã chỉ định một vị trí theo mặc định. Bạn có thể thay đổi điều này bằng cách nhấn vào ba dấu chấm ở bên phải và chọn giữa “Vị trí được đề xuất” và “Tất cả các vị trí”.
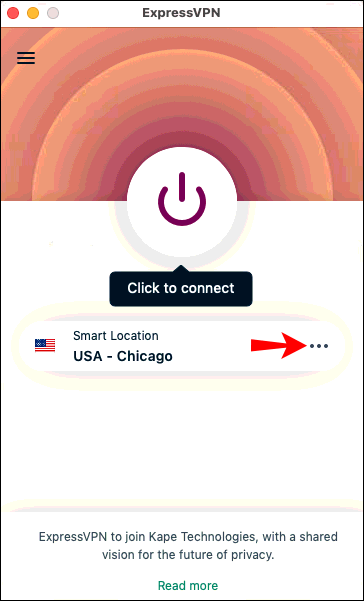
- Nhấn biểu tượng nguồn để kết nối.
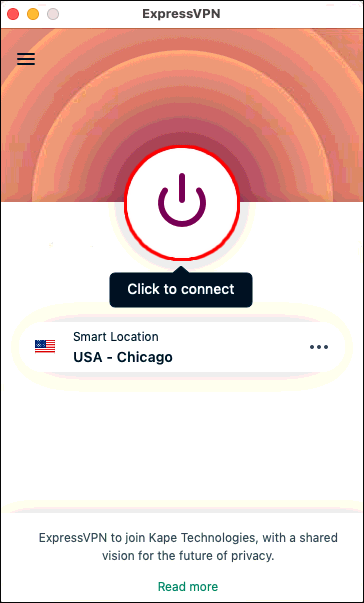
Vì bạn đã cài đặt ExpressVPN trên thiết bị Mac của mình, giờ đây bạn có thể khởi chạy BlueStacks và kết nối của bạn sẽ được bảo vệ tự động.
BlueStacks thậm chí còn tốt hơn với VPN
Nếu bạn đang băn khoăn về cách sử dụng VPN với BlueStacks, chúng tôi hy vọng bài viết này hữu ích. Bạn có thể biến PC Windows hoặc thiết bị Mac thành một trung tâm Android bất kỳ lúc nào với BlueStacks. Ứng dụng cho phép bạn cài đặt các ứng dụng Android và chạy chúng trên thiết bị của bạn. ExpressVPN là một bổ sung tuyệt vời giúp tăng quyền riêng tư và bảo mật của bạn và mở ra quyền truy cập vào nhiều ứng dụng không có sẵn trong khu vực của bạn.
Bạn đã bao giờ sử dụng VPN với BlueStacks chưa? Bạn đã sử dụng ExpressVPN? Hãy cho chúng tôi biết trong phần bình luận bên dưới.