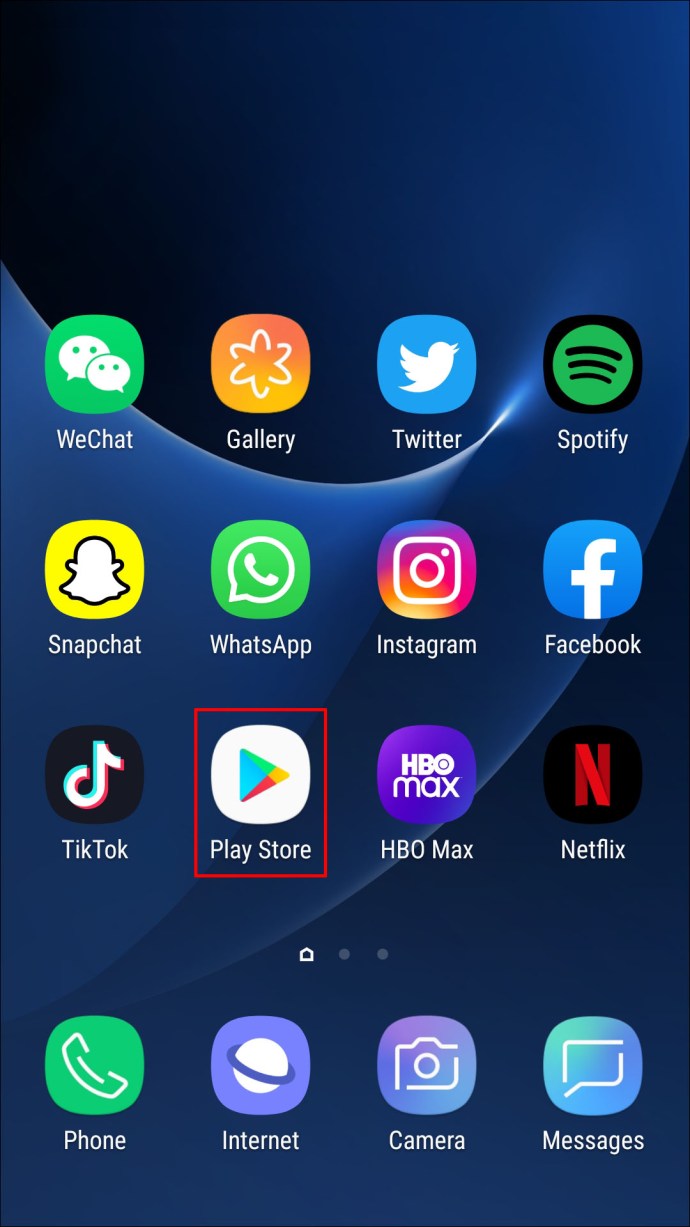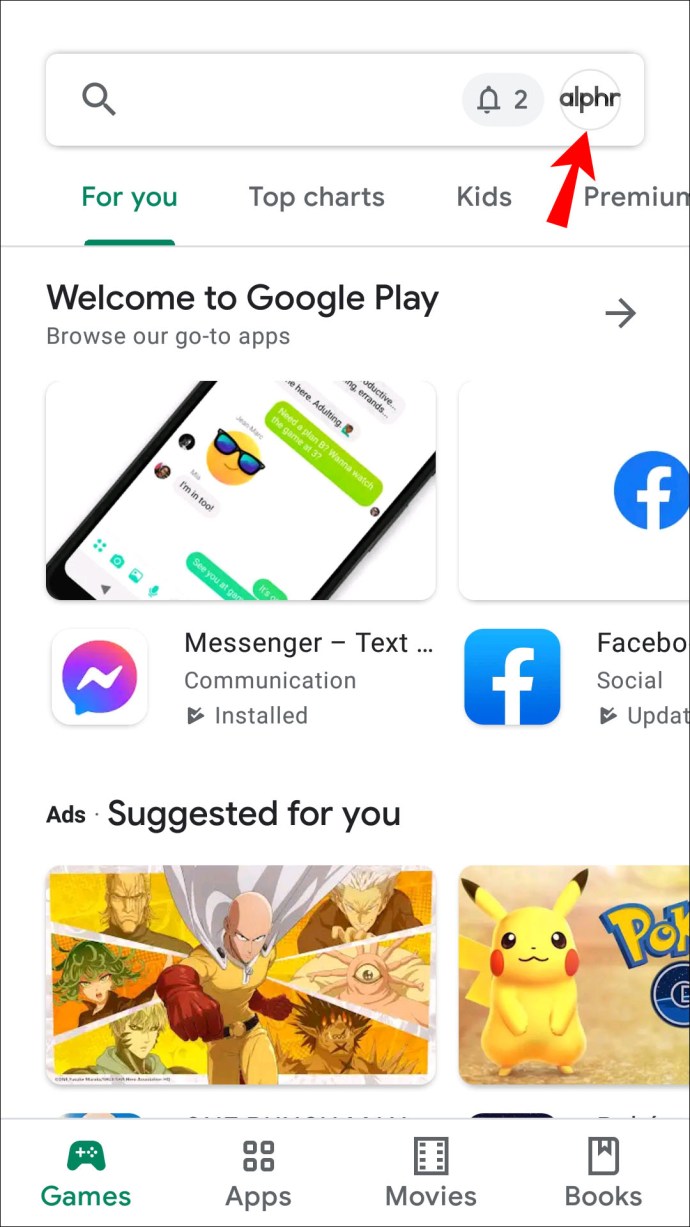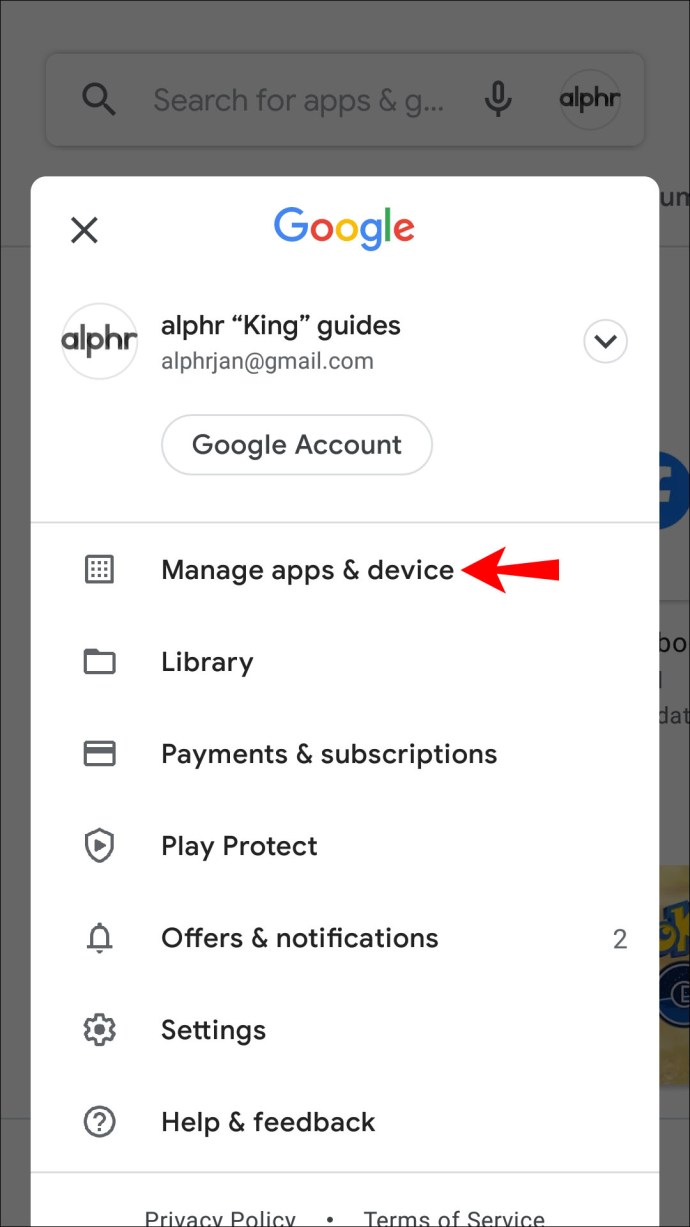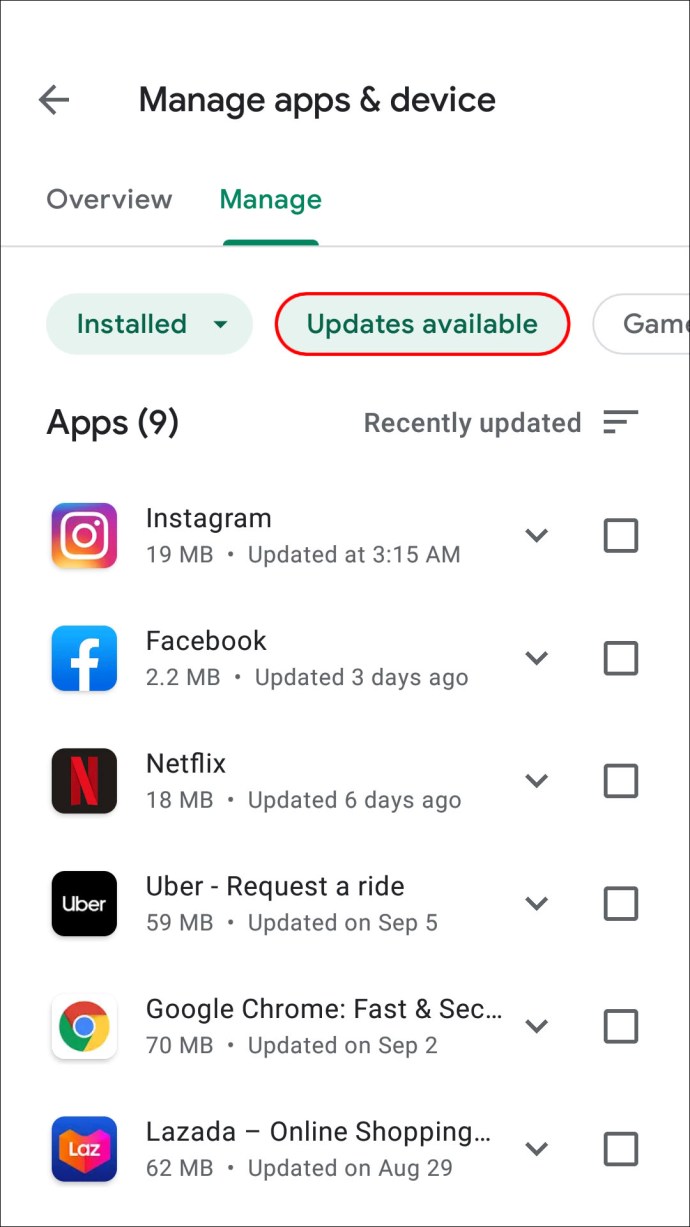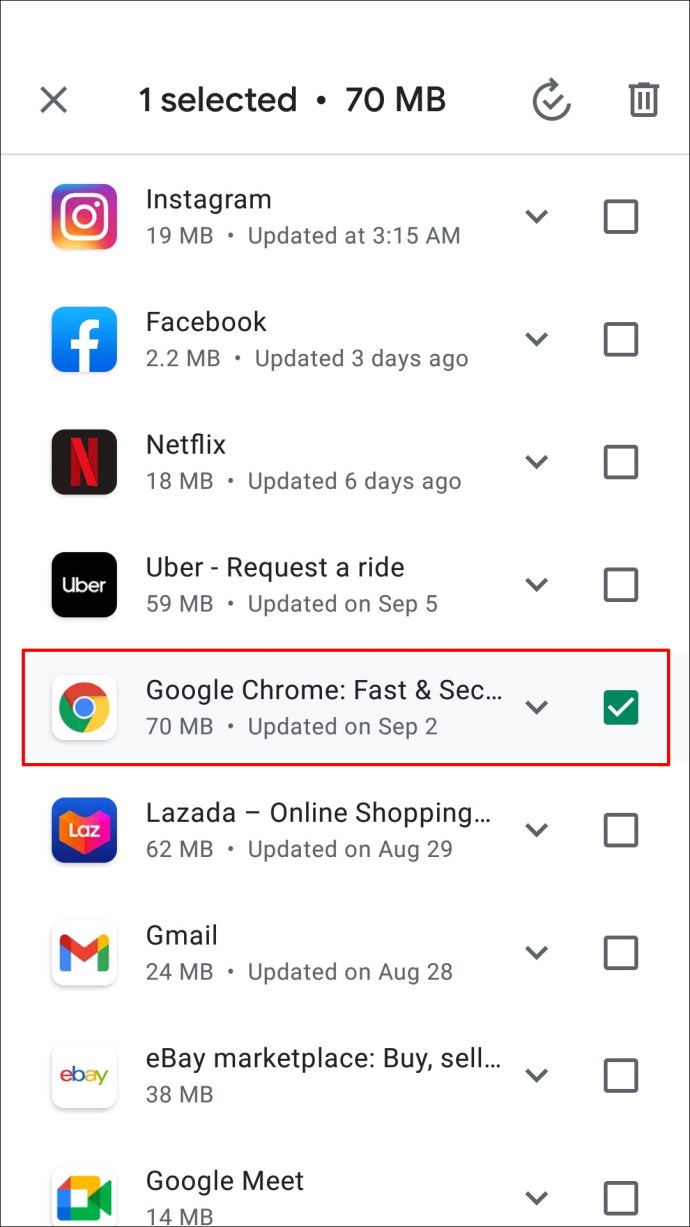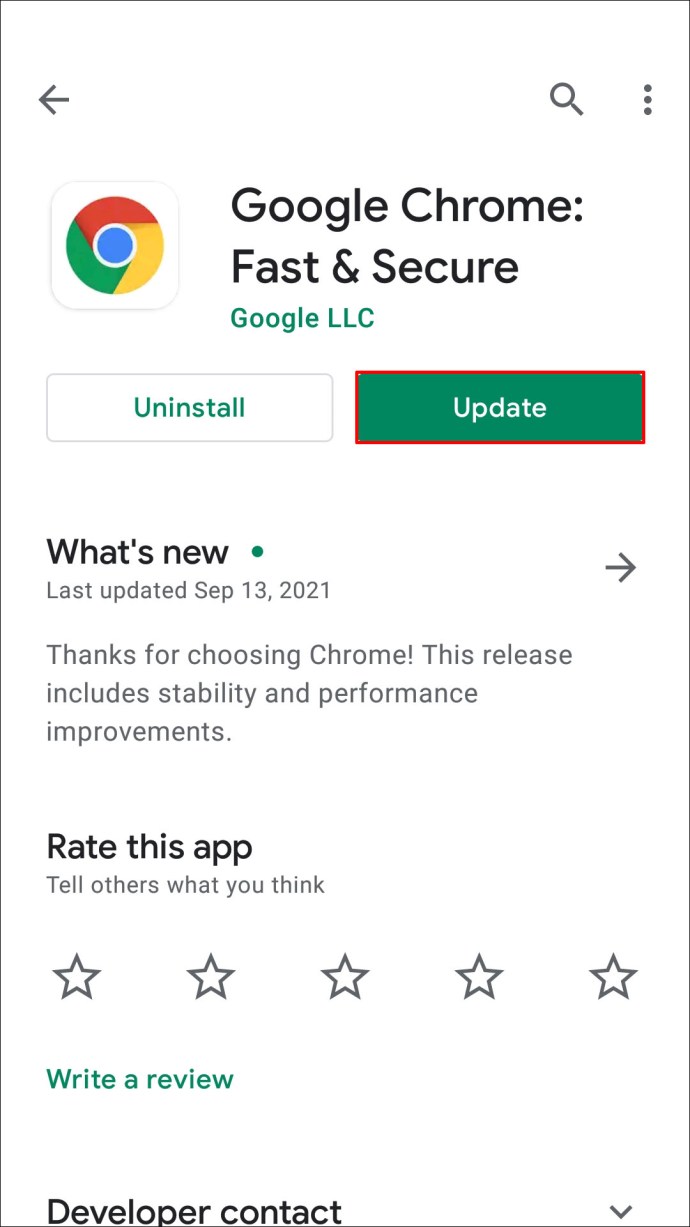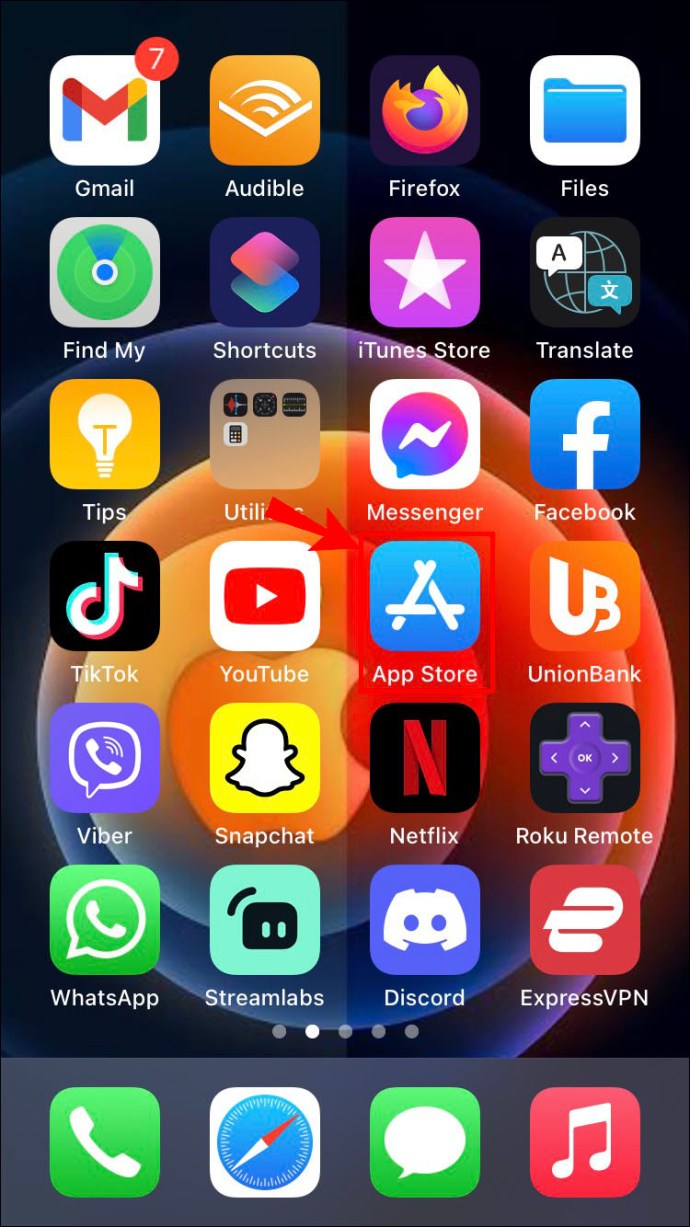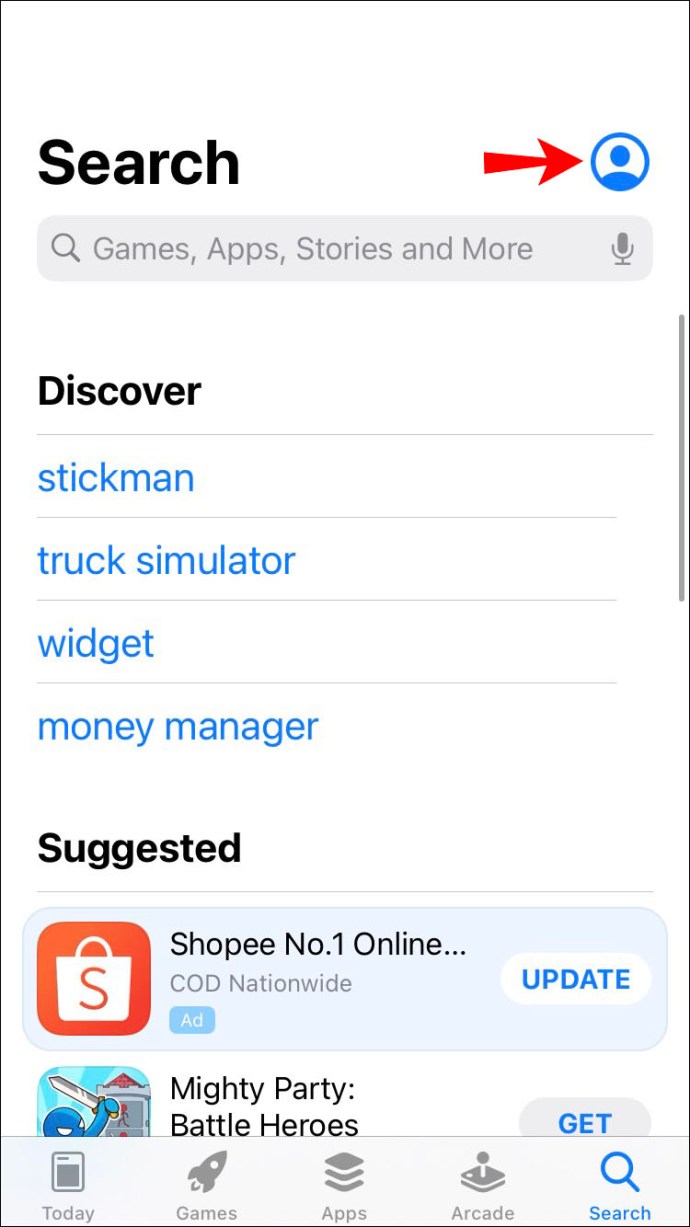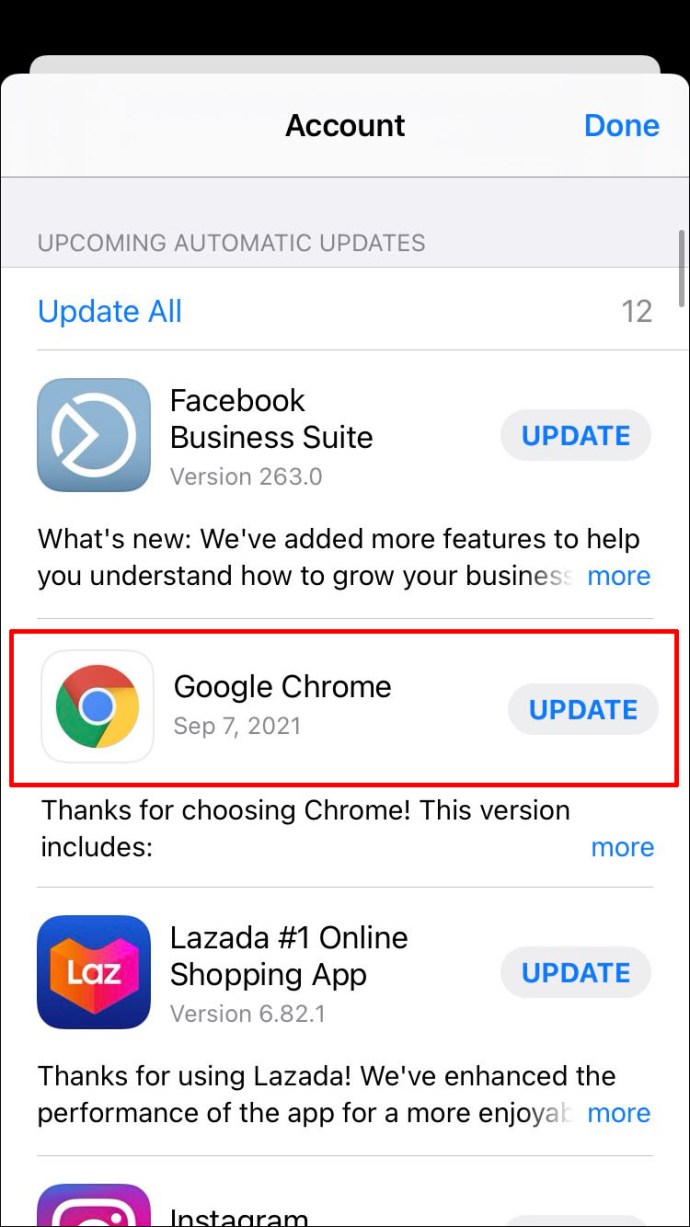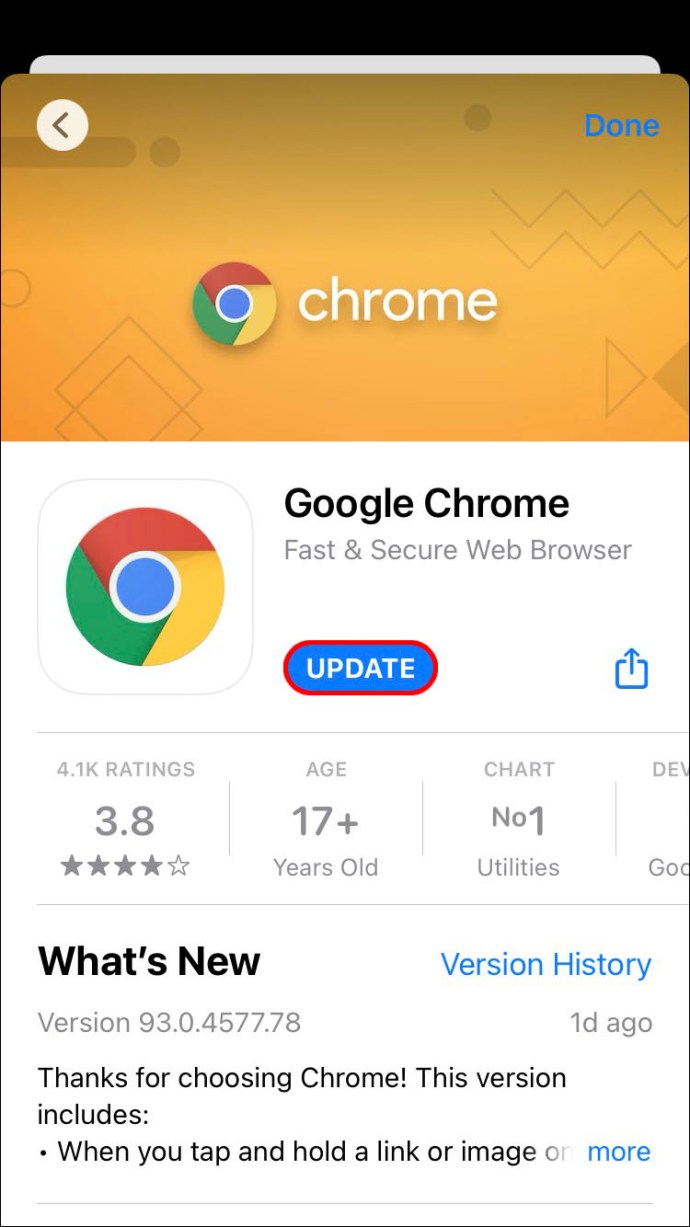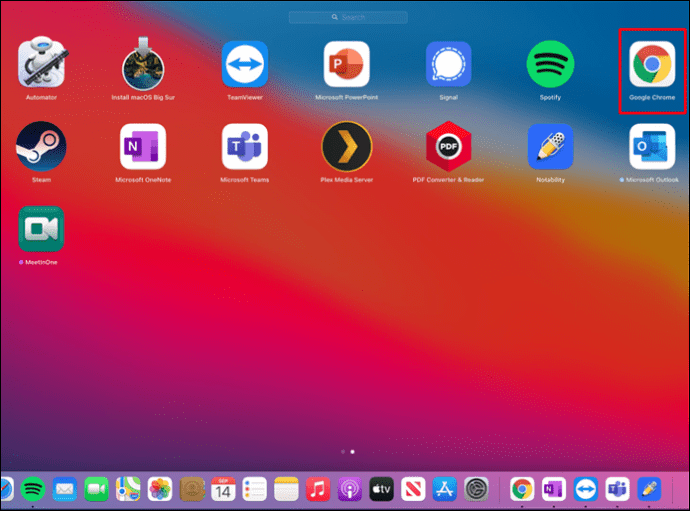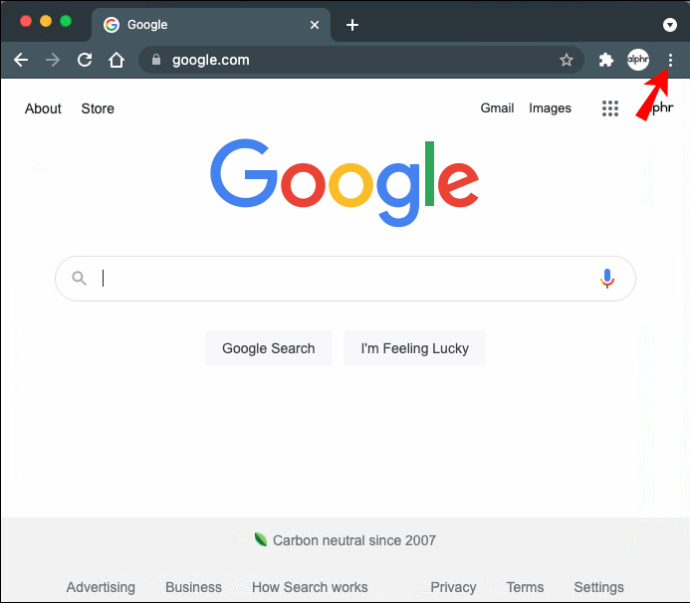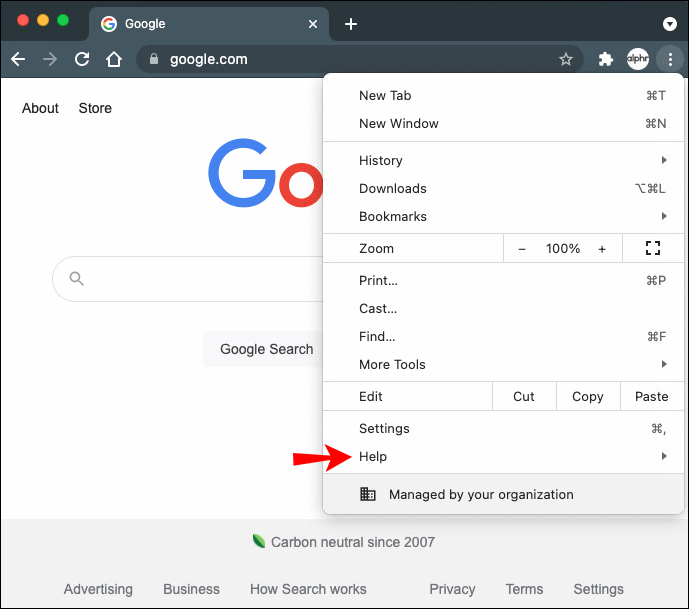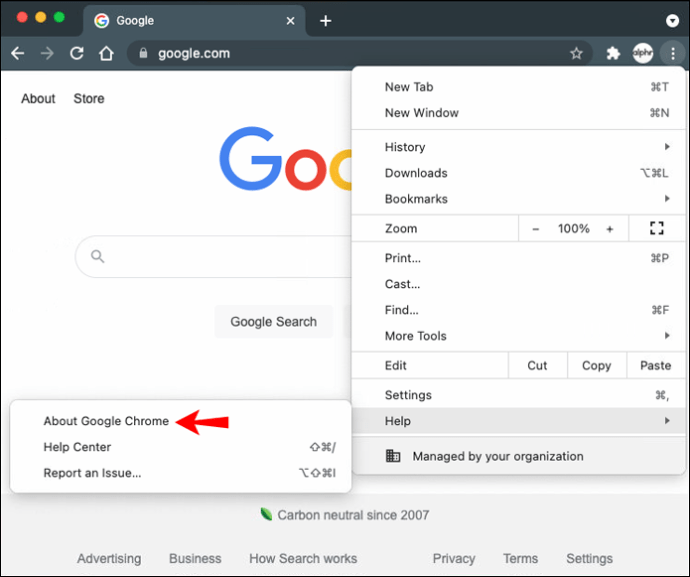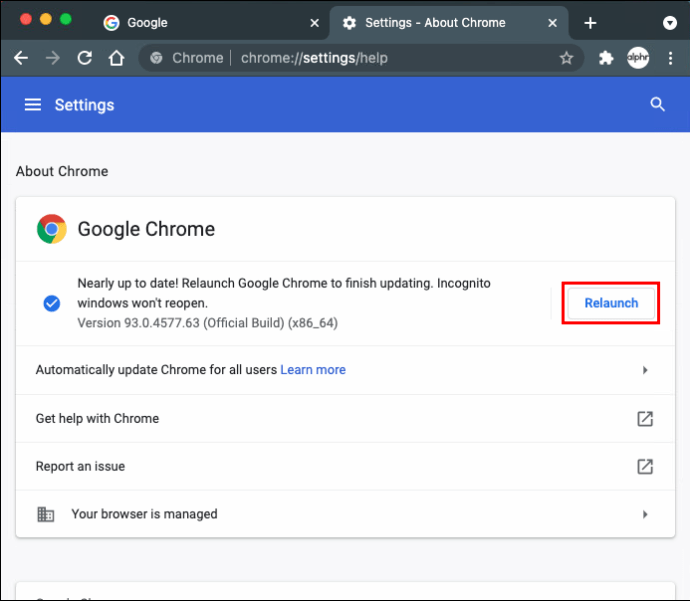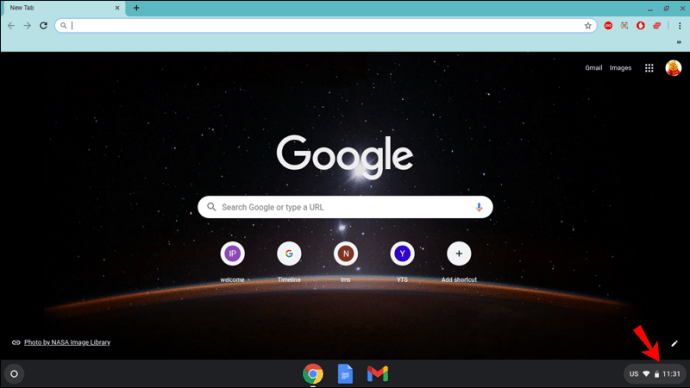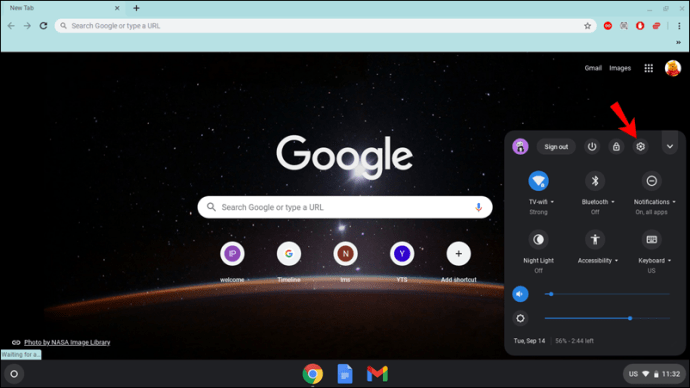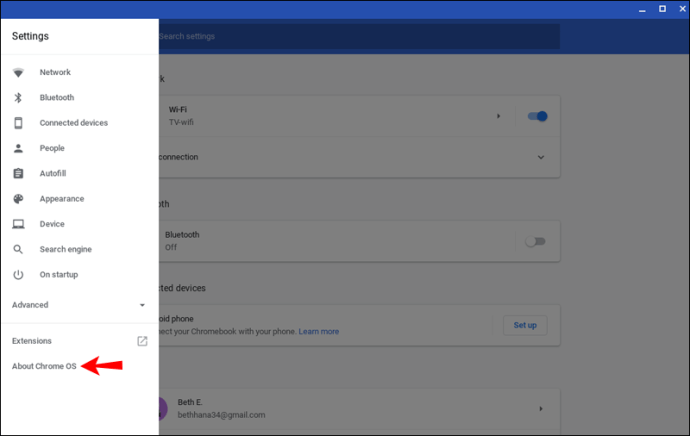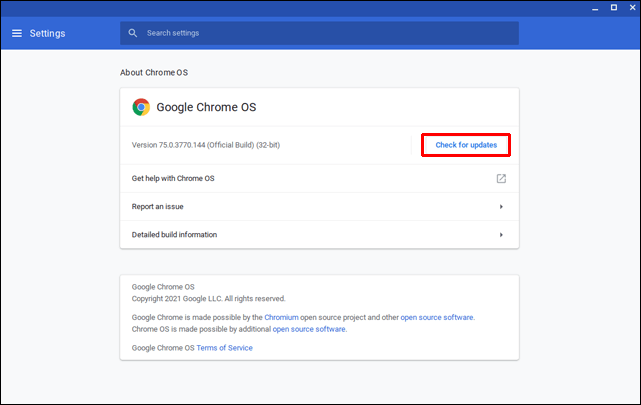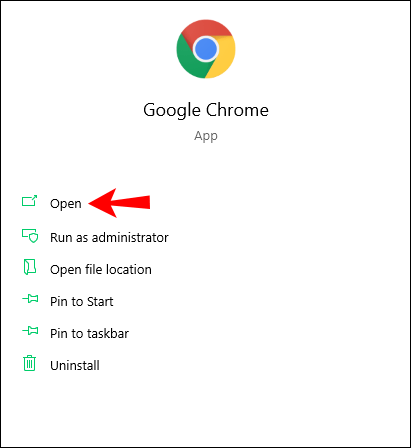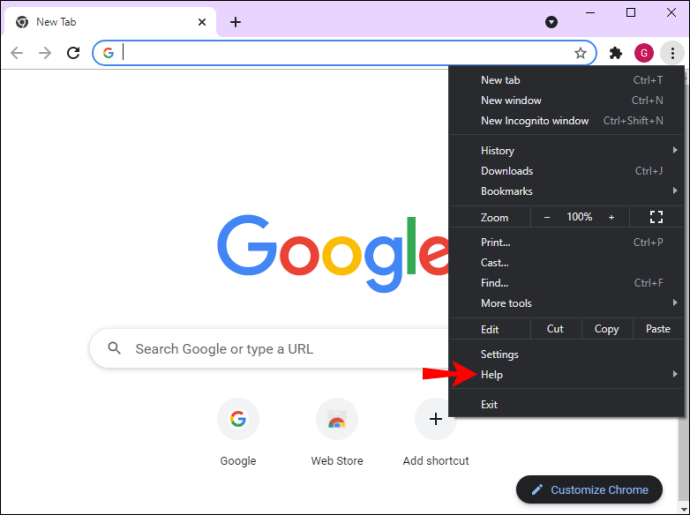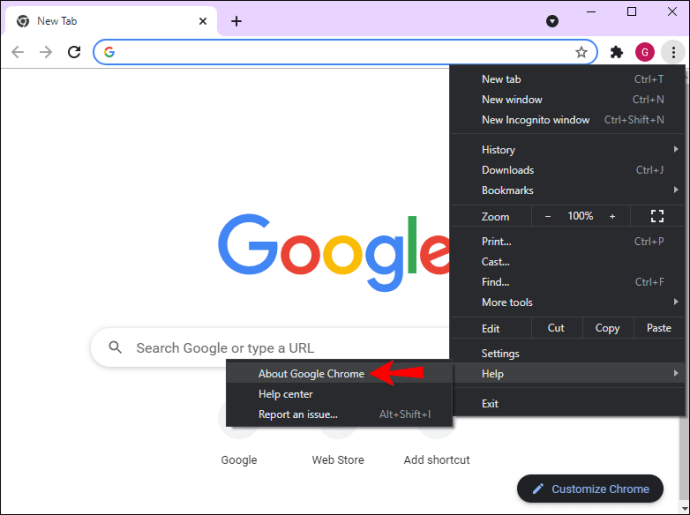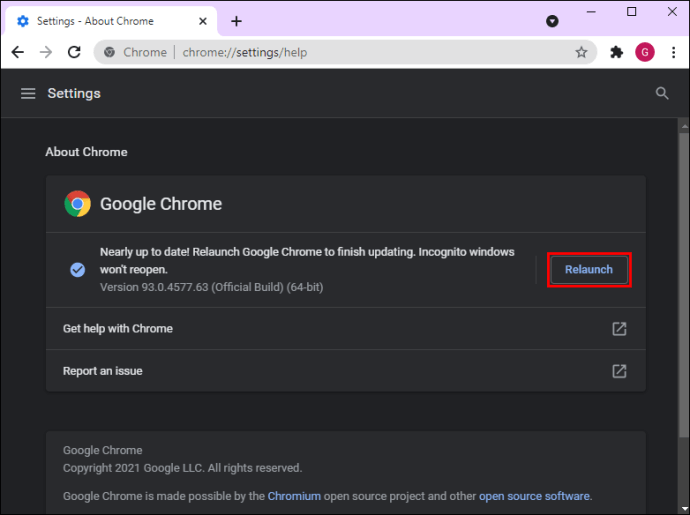Google Chrome là một trong những trình duyệt web được sử dụng rộng rãi nhất - một giải pháp internet nhẹ, nhanh và hiệu quả. Tuy nhiên, để làm cho trải nghiệm lướt web mượt mà và nhanh chóng, các bản cập nhật được tung ra ngay bây giờ, nhằm nâng cao khả năng của Google Chrome. Vì vậy, để có một phiên duyệt web tuyệt vời qua Internet, bạn cần có phiên bản Google Chrome mới nhất.

Đảm bảo rằng bạn luôn có thể dễ dàng cập nhật Google Chrome lên phiên bản mới nhất trên thiết bị của mình. Hướng dẫn này sẽ liệt kê các bước để cập nhật Google Chrome trên các nền tảng và thiết bị khác nhau.
Cách cập nhật Google Chrome trên Android
Cập nhật Google Chrome để đảm bảo rằng bạn có trải nghiệm duyệt web mượt mà nhất khi đi dạo trong công viên. Để cập nhật trình duyệt này, bạn cần:
- Khởi chạy “Cửa hàng Play”.
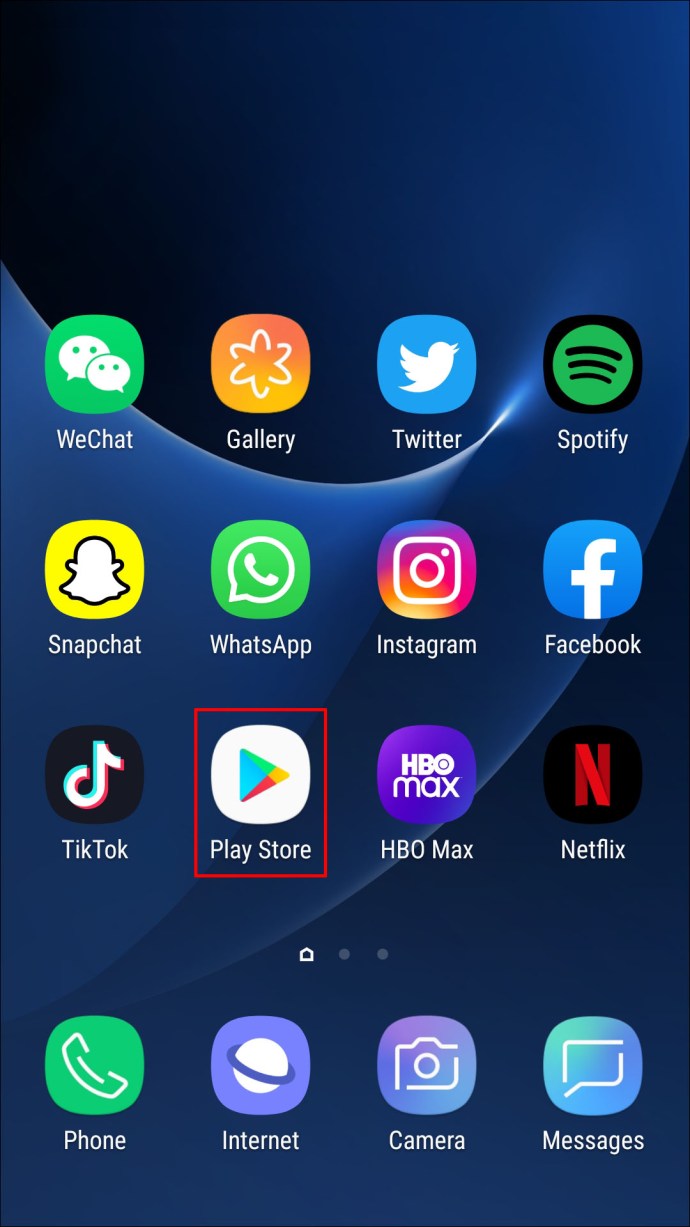
- Nhấn vào biểu tượng "Hồ sơ" của bạn ở góc trên cùng bên phải.
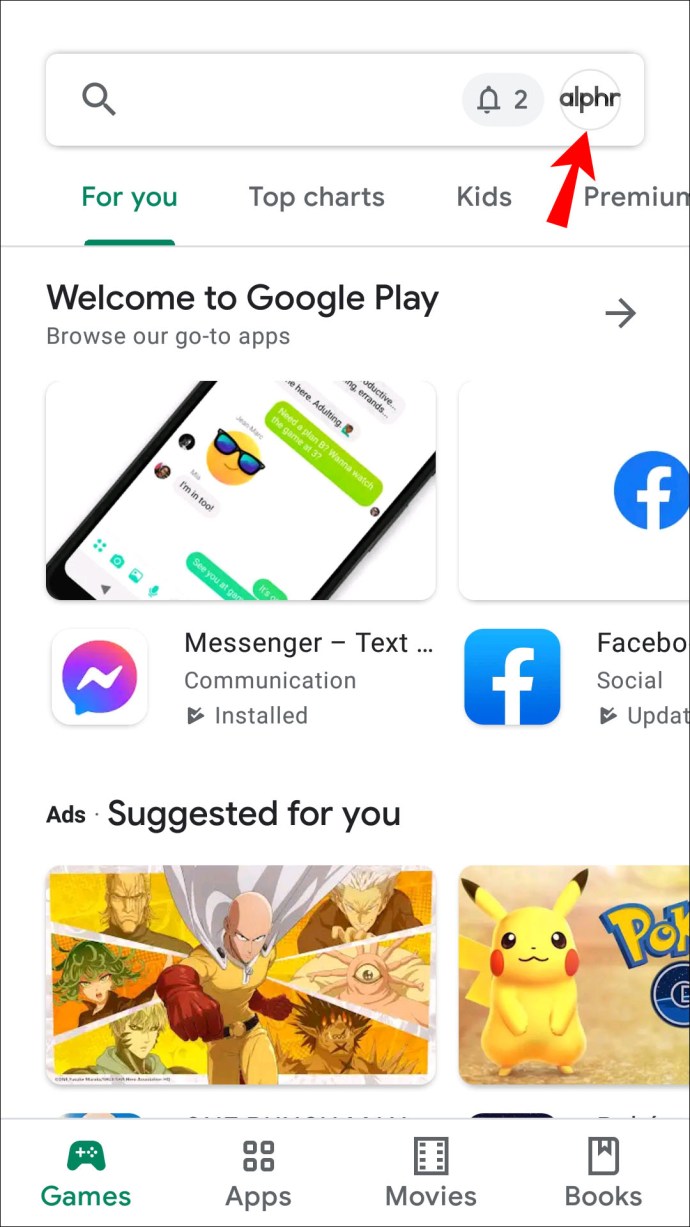
- Chọn “Quản lý ứng dụng và thiết bị”.
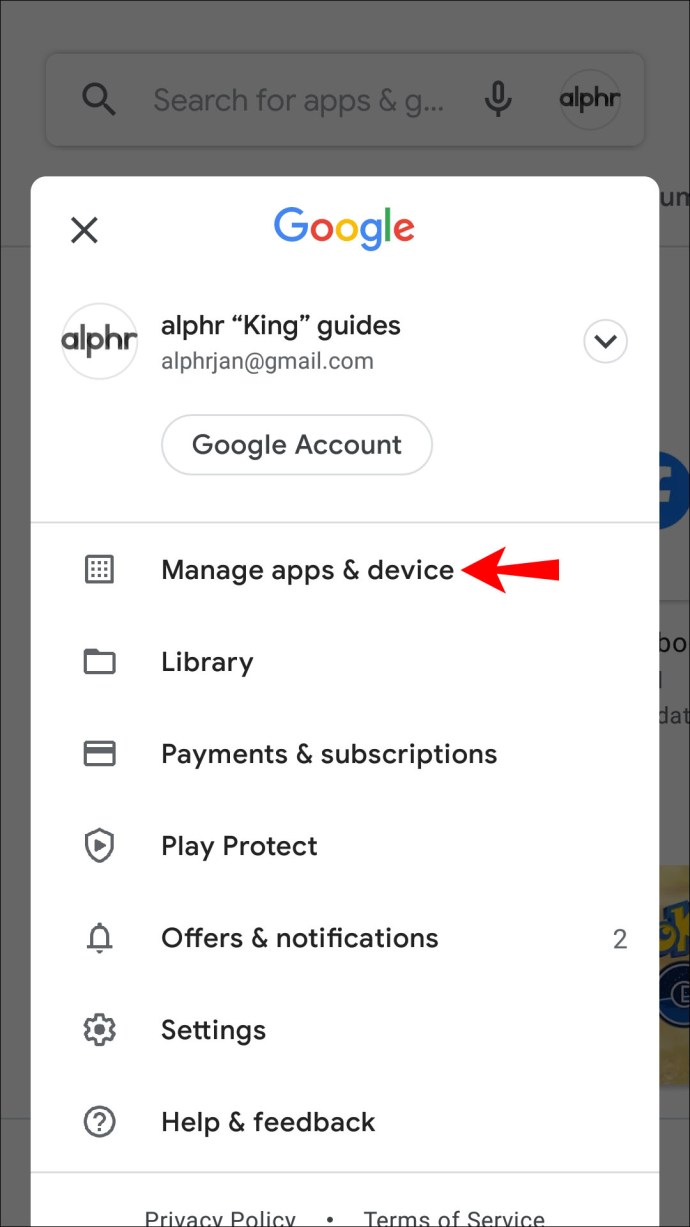
- Nhấn vào “Quản lý và chọn“ Bản cập nhật có sẵn ”.
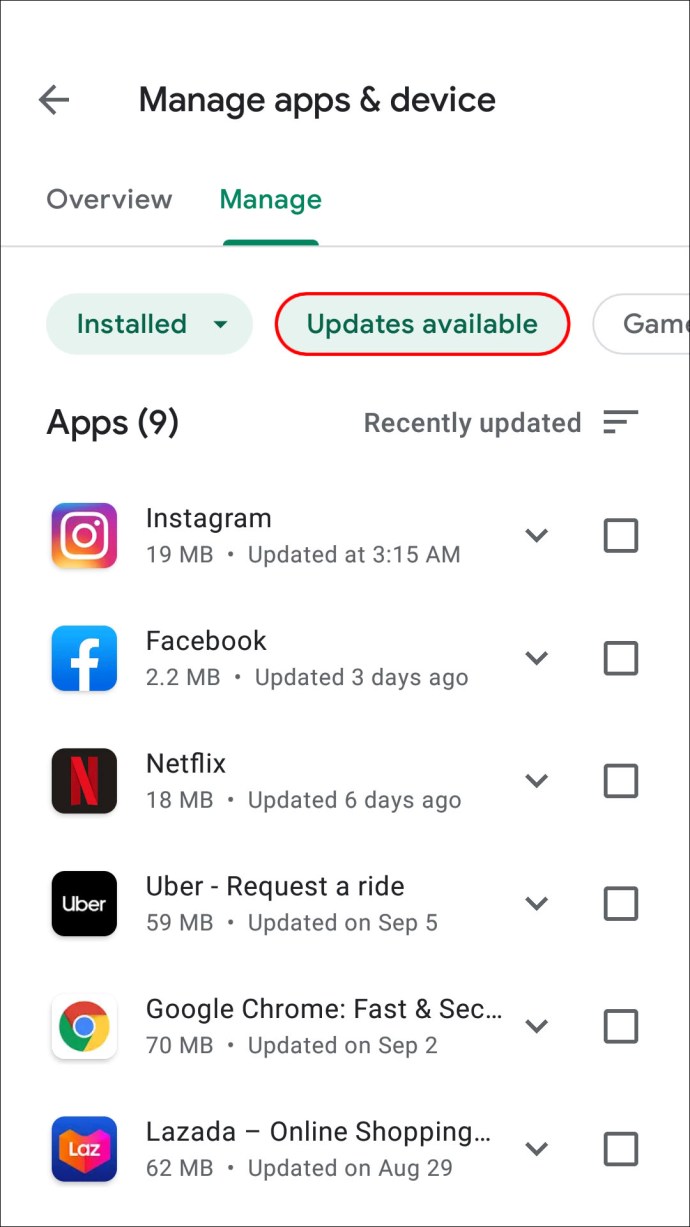
- Cuộn xuống và tìm “Google Chrome” trong danh sách.
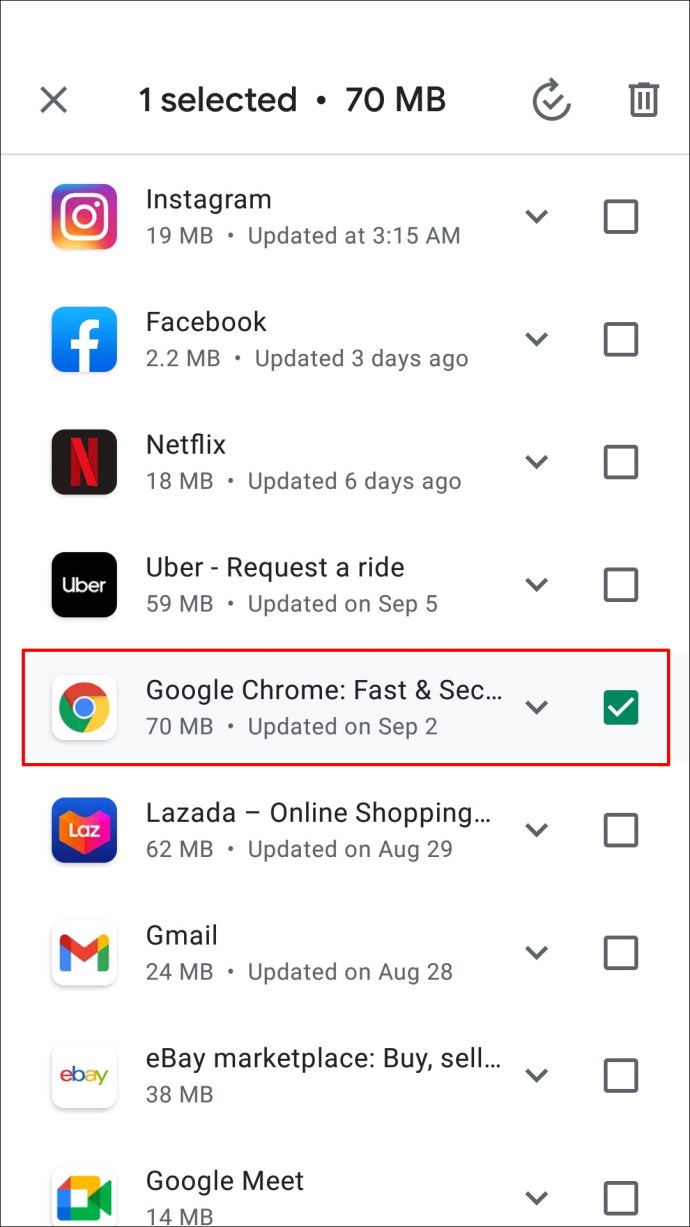
- Nhấn “Cập nhật”.
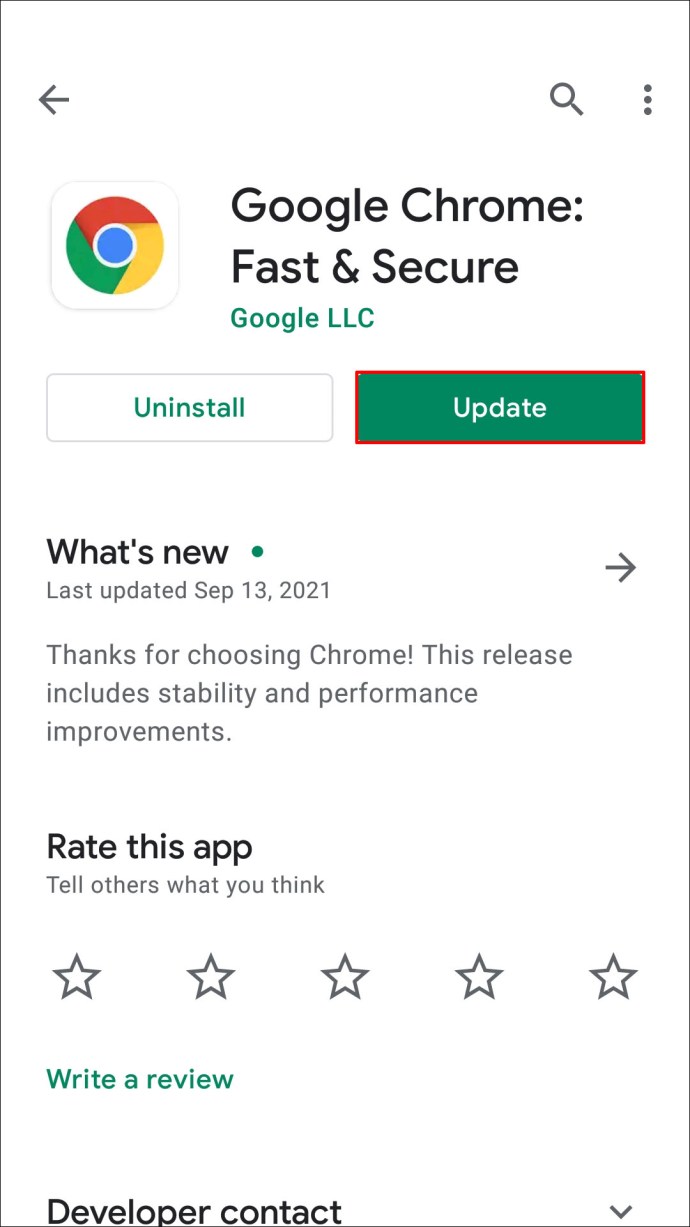
Google Chrome hiện đã được cập nhật trên thiết bị Android của bạn.
Cách cập nhật Google Chrome trên iPhone
Nếu bạn đang sử dụng Google Chrome trên iPhone, việc cập nhật nó để có trải nghiệm duyệt web nhanh hơn và mượt mà hơn là điều đơn giản. Đây là cách bắt đầu:
- Khởi chạy “App Store”.
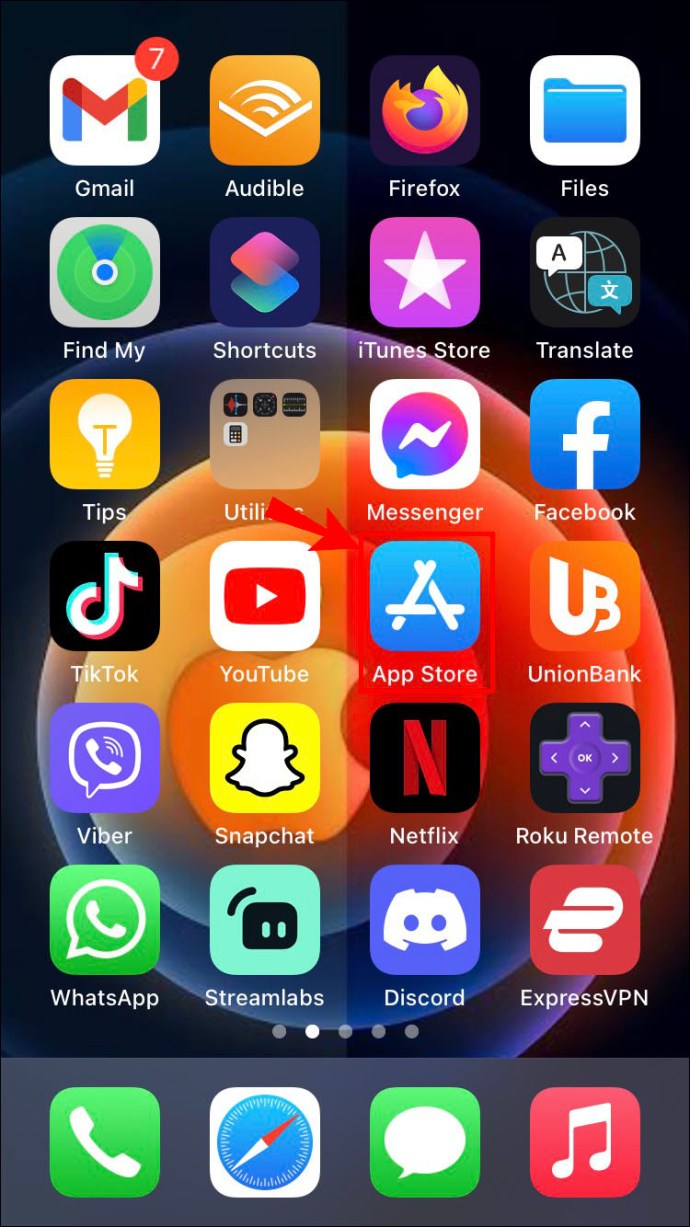
- Nhấn vào “Hồ sơ” ở góc trên cùng bên phải.
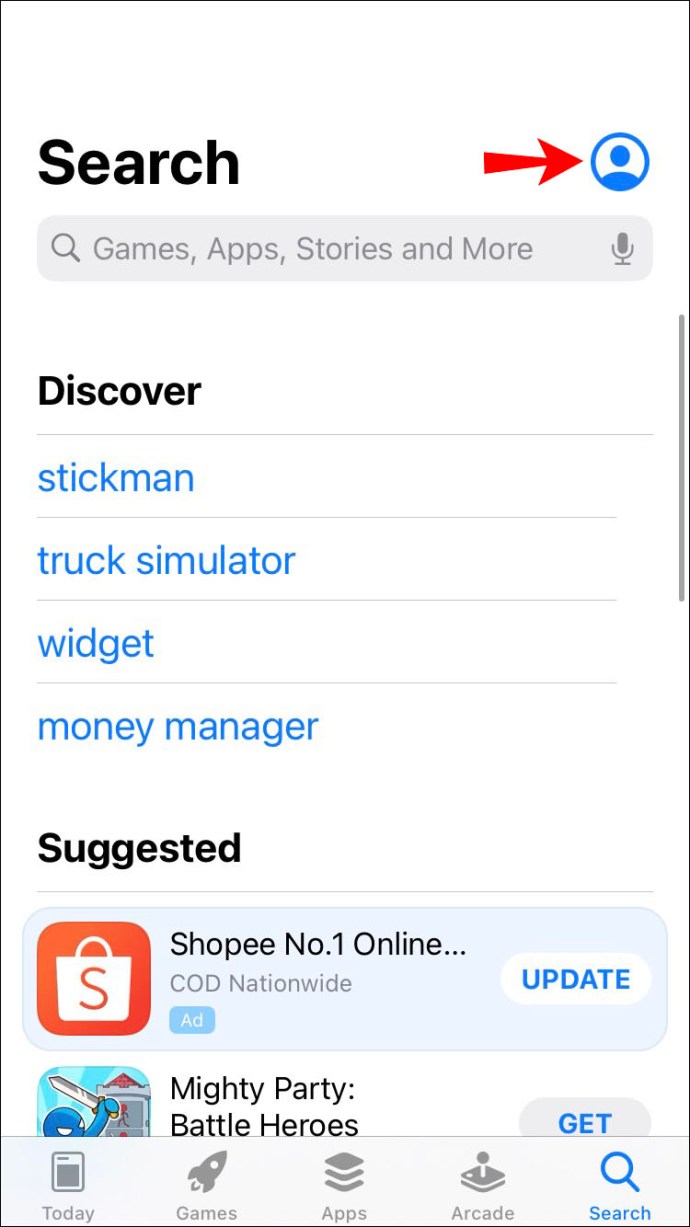
- Cuộn xuống và tìm “Bản cập nhật có sẵn”.
- Tìm kiếm “Google Chrome”.
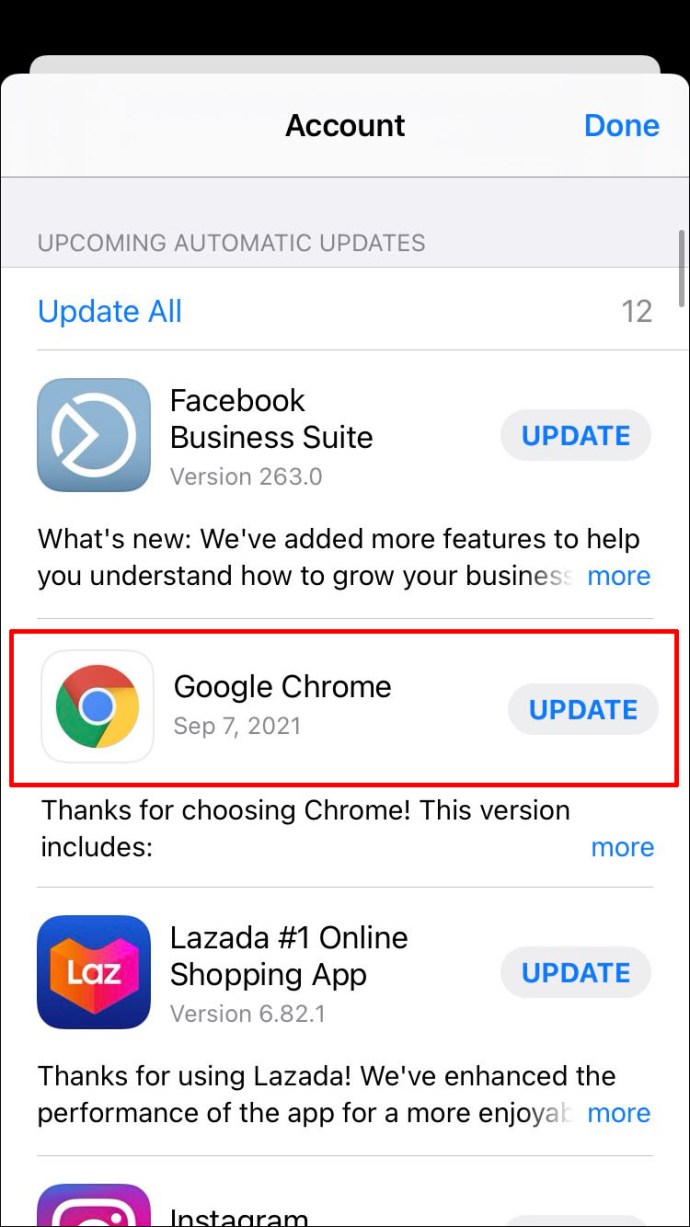
- Nhấn vào “Cập nhật”.
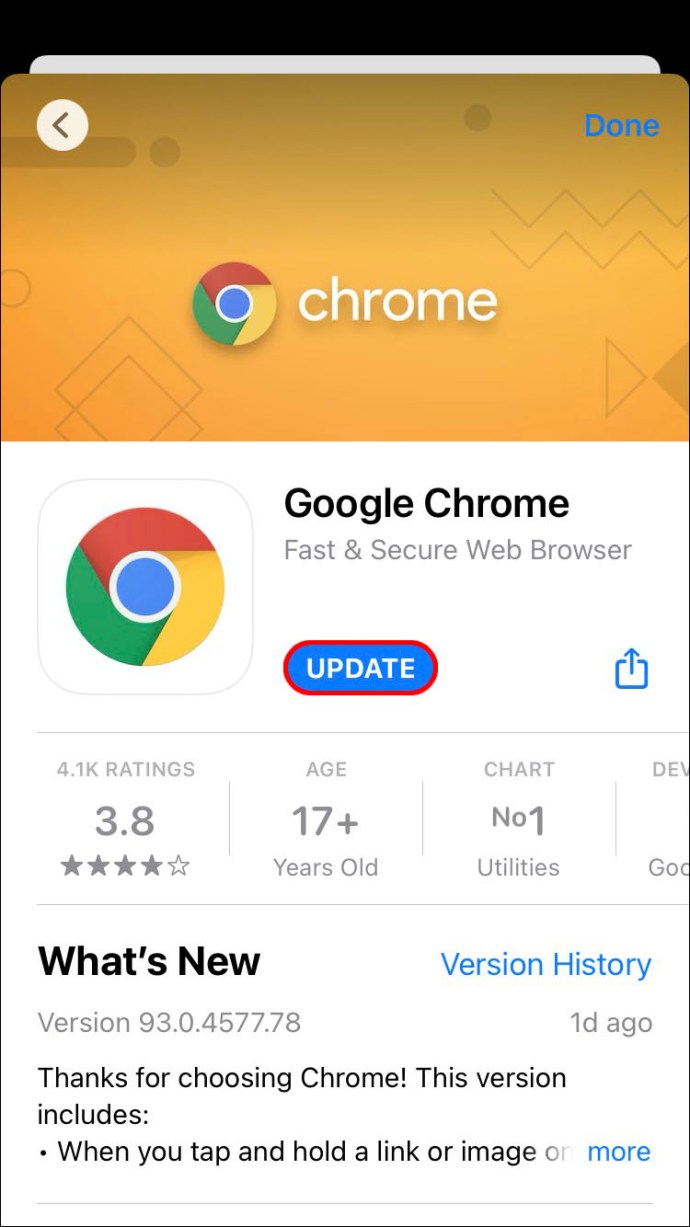
- Nếu được nhắc, hãy nhập “mật khẩu ID Apple” của bạn.
Bản cập nhật sẽ tải xuống và cài đặt phiên bản Google Chrome mới nhất trên iPhone của bạn.
Cách cập nhật Google Chrome trên máy Mac
Google Chrome nằm trước ngăn ứng dụng trên Mac. Nếu bạn muốn cập nhật Google Chrome trên máy Mac của mình, bạn có thể dễ dàng thực hiện việc đó bằng các bước sau:
- Khởi chạy Google Chrome.
- Chọn "Ba dấu chấm" ở góc trên cùng bên phải.
- Nhấp vào “Cập nhật Google Chrome”.
- Chọn “Khởi chạy lại”.
Cách thứ hai để cập nhật Google Chrome được trình bày chi tiết bên dưới:
- Khởi chạy Google Chrome.
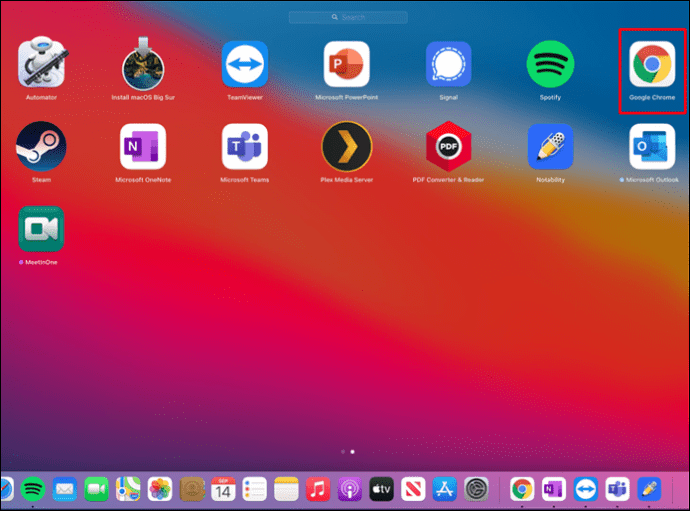
- Nhấp vào "Ba dấu chấm" ở góc trên cùng bên phải.
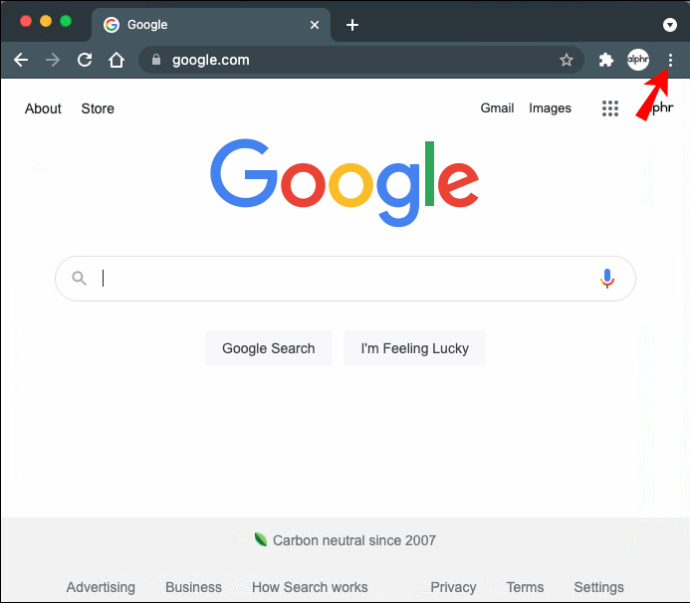
- Cuộn xuống và chọn “Trợ giúp”.
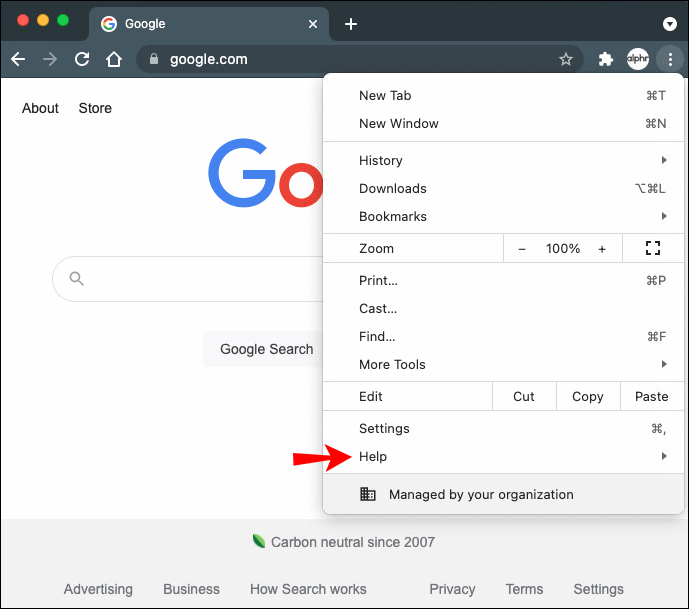
- Chọn “Giới thiệu về Google Chrome”. Google Chrome sẽ bắt đầu cập nhật tự động.
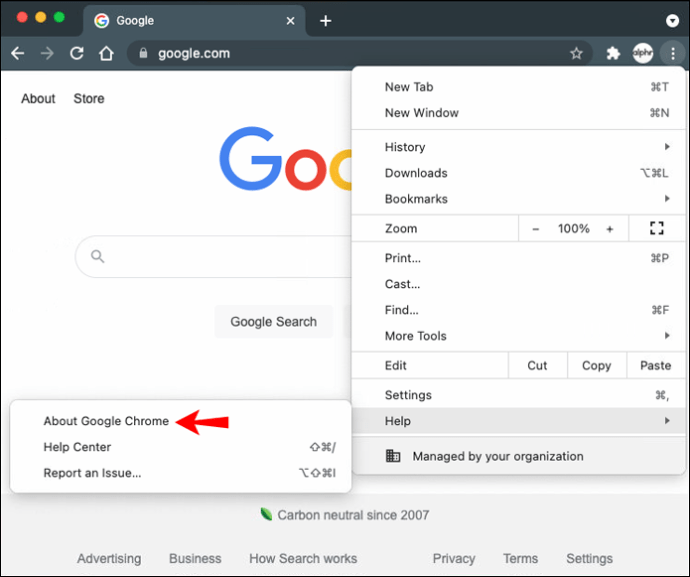
- Nhấp vào “Khởi chạy lại”.
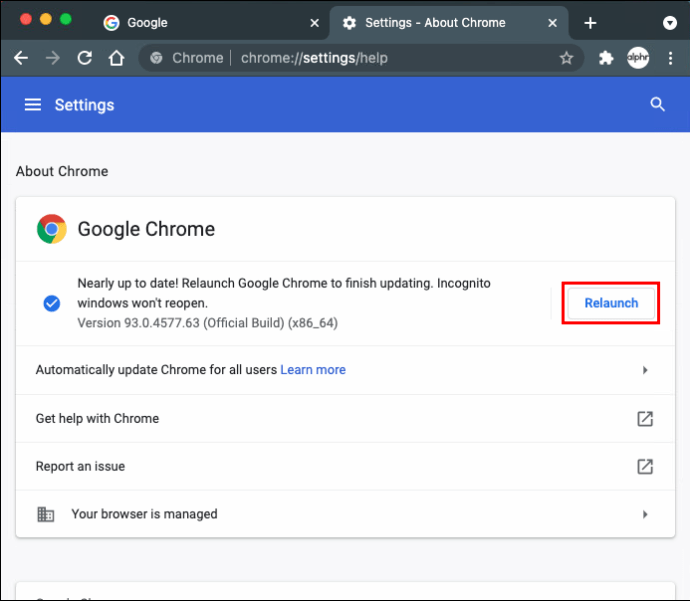
Giờ đây, bạn có thể tiếp tục duyệt Internet nhanh chóng với phiên bản Google Chrome mới nhất.
Cách cập nhật Google Chrome trên Chromebook
Lướt Internet bằng Chromebook của riêng Google tương đối dễ dàng vì nó được thiết kế để sử dụng Chrome. Nếu bạn muốn cập nhật Google Chrome trên Chromebook, hãy làm theo các bước bên dưới:
- Nhấp vào cửa sổ “Thời gian” ở góc dưới cùng bên phải của Chromebook của bạn.
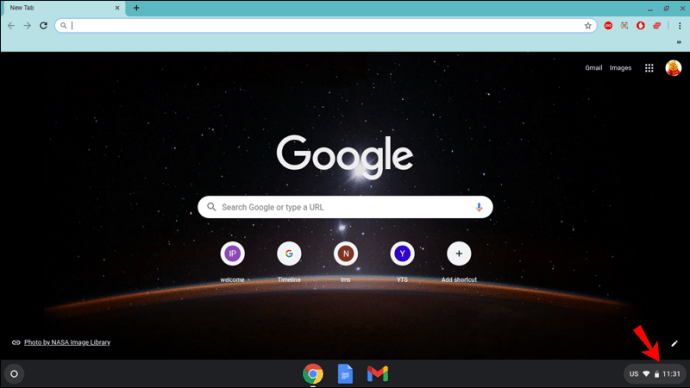
- Chọn “Cài đặt”.
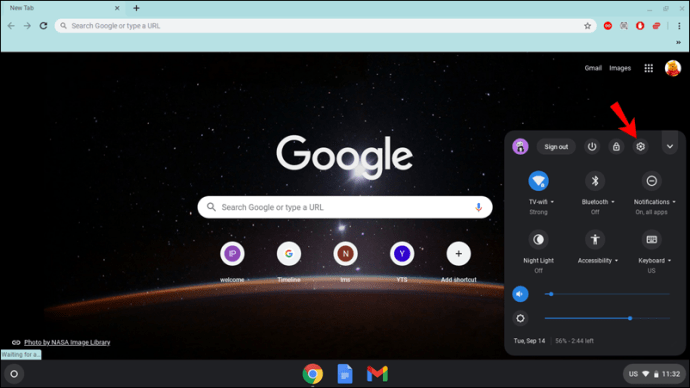
- Chọn “Giới thiệu về Chrome OS” ở ngăn dưới cùng bên trái.
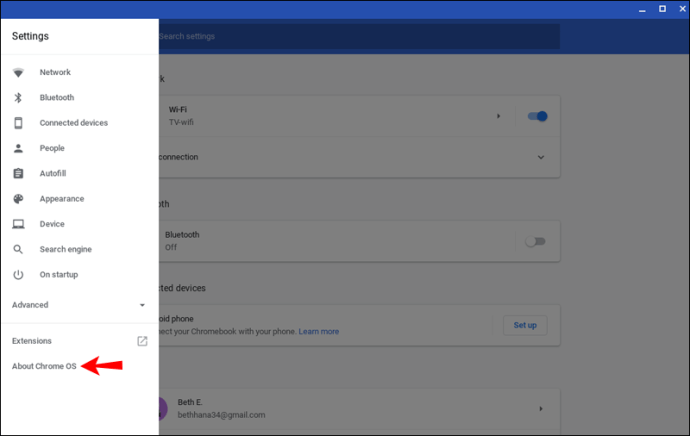
- Nhấp vào “Kiểm tra các bản cập nhật” trong “Google Chrome OS.”
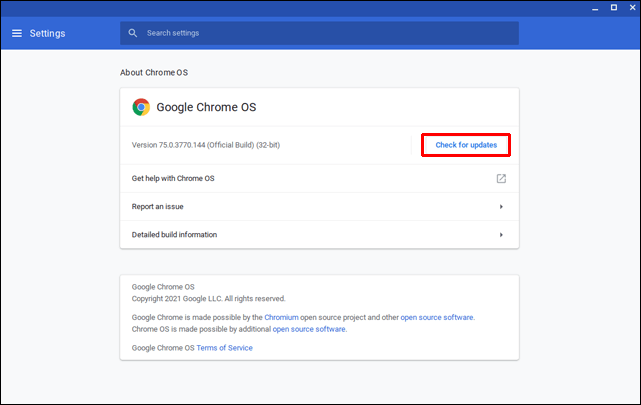
- Thoát và quay lại màn hình chính.
Chromebook cập nhật đồng thời Google Chrome và Google Chrome OS. Nếu Google Chromebook tìm thấy bản cập nhật có sẵn, nó sẽ cài đặt bản cập nhật đó. Nếu không có sẵn bản cập nhật, thì điều đó có nghĩa là bạn có phiên bản Google Chrome mới nhất và cả hệ điều hành Google Chrome mới nhất.
Cách cập nhật Google Chrome trên Windows 10
Nếu bạn thường sử dụng Google Chrome trên thiết bị Windows 10 của mình, việc cập nhật nó là một việc đơn giản. Google Chrome thường xuyên tự cập nhật lên phiên bản mới nhất hiện có, tất cả đều ở chế độ nền.
Tuy nhiên, nếu bạn chưa đóng trình duyệt của mình trong một thời gian dài, thì bạn có thể cập nhật Google Chrome theo cách thủ công với các bước sau:
- Khởi chạy Google Chrome.
- Nhấp vào "Ba dấu chấm" ở góc trên cùng bên phải.
- Nhấp vào “Cập nhật Google Chrome”.
- Chọn “Khởi chạy lại”.
Ngoài ra còn có một cách khác để cập nhật Google Chrome bằng các bước sau:
- Khởi chạy Google Chrome và nhấp vào “Ba dấu chấm” ở góc trên cùng bên phải.
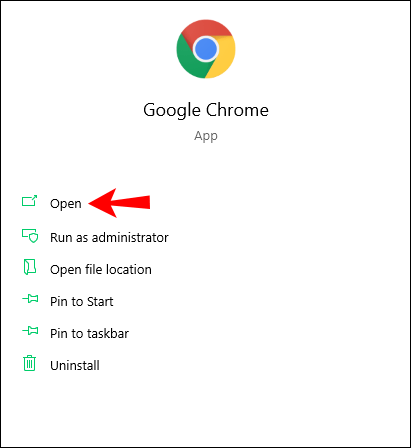
- Cuộn xuống và chọn “Trợ giúp”.
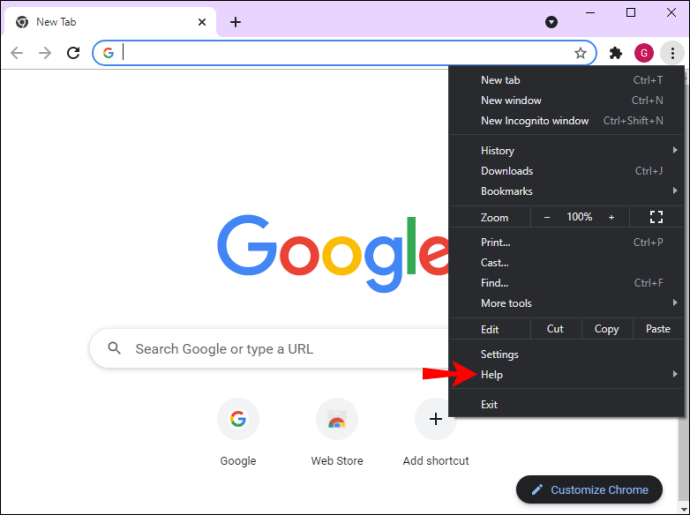
- Chọn “Giới thiệu về Google Chrome”. Google Chrome sẽ bắt đầu cập nhật tự động.
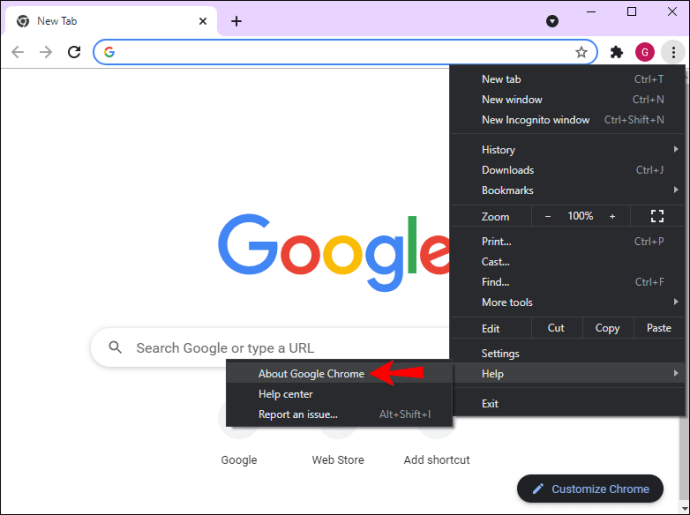
- Nhấp vào “Khởi chạy lại”.
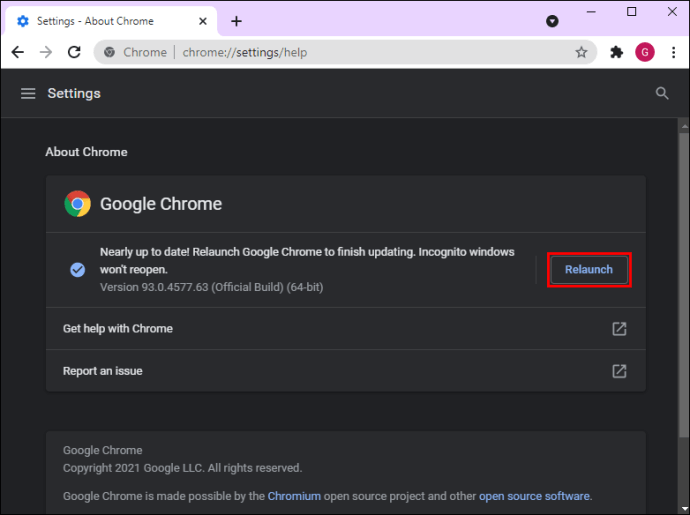
Windows 10 hiện sẽ chạy Google Chrome mới nhất để có tốc độ lướt internet tốt nhất.
Cách cập nhật Google Chrome trên iPad
Nếu bạn đang sử dụng Google Chrome trên iPad, việc cập nhật nó để có thời gian tải nhanh là khá đơn giản. Dưới đây là các bước để bắt đầu:
- Khởi chạy “App Store” bằng cách nhấp vào biểu tượng của nó.
- Chọn “Hồ sơ” ở góc trên cùng bên phải.
- Cuộn xuống và tìm “Bản cập nhật có sẵn”.
- Tìm kiếm “Google Chrome”.
- Nhấn vào “Cập nhật”.
- Nếu được nhắc, hãy nhập “mật khẩu ID Apple” của bạn.
Bản cập nhật sẽ tải xuống và cài đặt phiên bản Google Chrome mới nhất trên iPad của bạn.
Câu hỏi thường gặp bổ sung
Làm cách nào để biết liệu phiên bản chrome của tôi đã cập nhật hay chưa?
Bạn có thể kiểm tra xem phiên bản Chrome của mình đã được cập nhật hay chưa bằng một vài bước đơn giản:
1. Khởi chạy Google Chrome.
2. Chọn “Ba dấu chấm” ở góc trên cùng bên phải.
3. Cuộn xuống và nhấp vào “Trợ giúp”.
4. Nhấn vào “Giới thiệu về Google Chrome”.
Một cửa sổ bật lên mới sẽ hiển thị phiên bản hiện tại của Google Chrome. Nếu có bản cập nhật mới, nó sẽ thông báo cho bạn một tùy chọn để cập nhật Chrome. Nếu không có bản cập nhật nào, Chrome sẽ thông báo “Google Chrome đã được cập nhật”.
Google Chrome có tự động cập nhật không?
Google Chrome cập nhật tự động cả trên Windows và Mac. Nếu bạn đã bật cập nhật ứng dụng tự động trên iPhone hoặc Android, nó cũng sẽ tự động cập nhật trên các thiết bị này.
Duyệt Internet nhanh chóng
Google Chrome cung cấp trải nghiệm duyệt internet nhanh chóng, an toàn và đáng tin cậy. Tuy nhiên, việc nhận các bản cập nhật Google Chrome mới nhất là điều cần thiết. Nó cải thiện thời gian tải và giúp duyệt Internet an toàn hơn, đồng thời mang đến cho bạn trải nghiệm mượt mà hơn.
Bạn có thường xuyên kiểm tra các bản cập nhật của Google Chrome không? Bạn có cập nhật Google Chrome theo cách thủ công không? Vui lòng cho chúng tôi biết trong phần bình luận bên dưới.