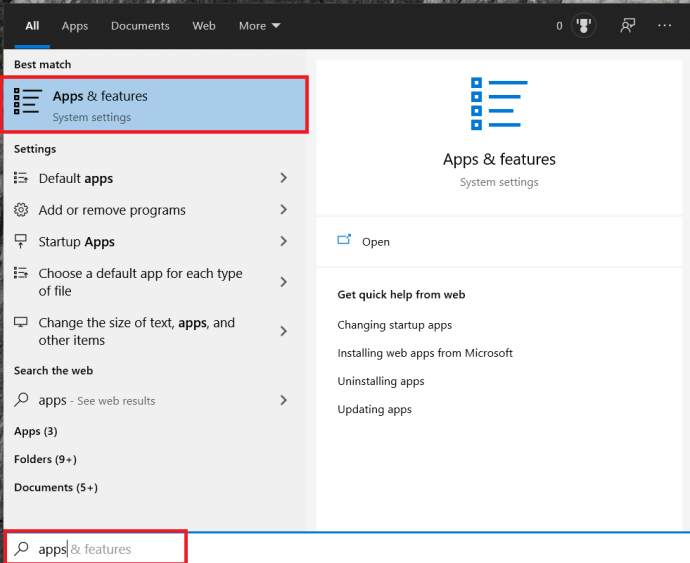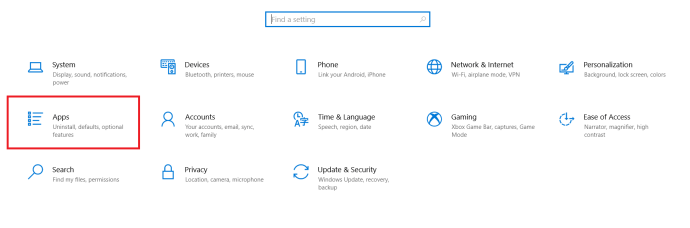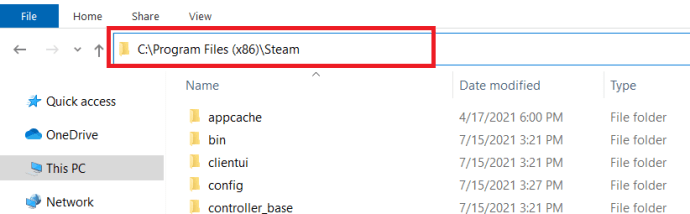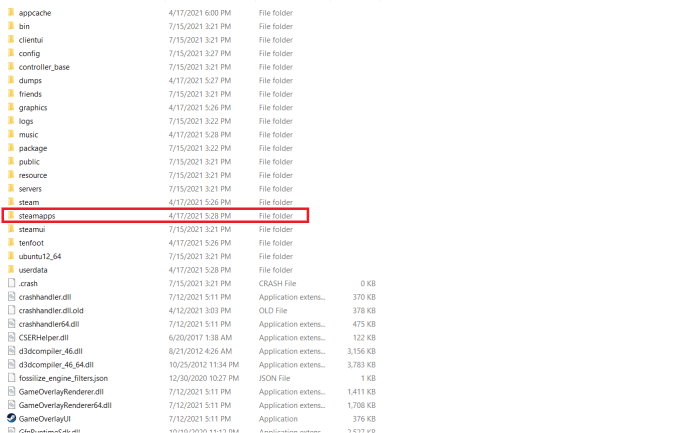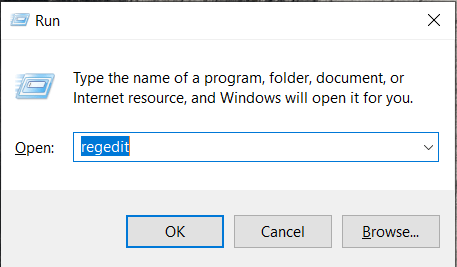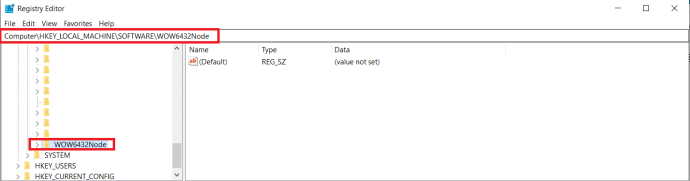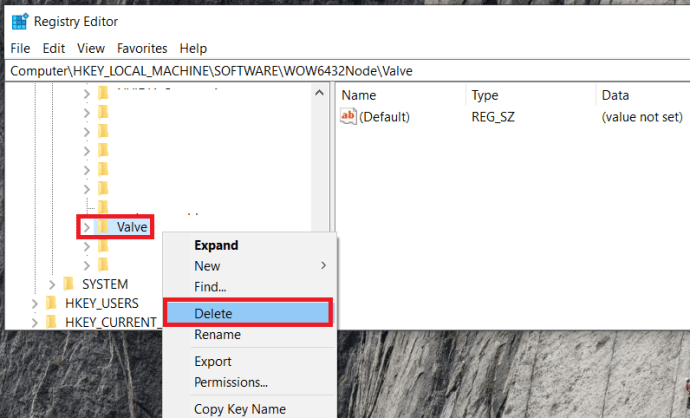Trừ khi bạn đang sống dưới một tảng đá trong vài năm qua, bạn có thể biết Steam là gì. Nhưng đối với những người không làm như vậy, nền tảng Steam là nền tảng tiên phong trong việc phân phối trò chơi kỹ thuật số hiện đại, giúp việc mua và cài đặt trò chơi điện tử dễ dàng hơn bao giờ hết. Steam đã cho phép game thủ mua các tựa game mới nhất và lưu trữ chúng trong thư viện nằm trên nền tảng này để dễ dàng truy cập.

Trong thời gian dài nhất, Steam đã có rất ít hoặc không có sự cạnh tranh trong thị trường cụ thể này. Đó là cho đến khi Epic Games quyết định tham gia vào hành động, tạo ra cửa hàng Epic Games mới. Nền tảng mới nhất đang tìm cách truất ngôi Steam với thư viện đầu sách kỹ thuật số của riêng nó và có nhiều người dùng Steam lâu năm đang nhảy việc.
Cho dù bạn có thuộc nhóm này hay không, dung lượng lưu trữ trên PC nói chung là hữu hạn, có nghĩa là quá nhiều trò chơi sẽ chiếm nhiều dung lượng ổ cứng của bạn. Miễn là mỗi tiêu đề có số giờ chơi nhất quán, điều này có thể không phải là một vấn đề. Tuy nhiên, doanh số bán hàng trên Steam có xu hướng quá tốt để vượt qua và bạn có thể thấy mình bị quá tải bởi những trò chơi mới hơn mà bạn muốn so với những trò bạn chưa chơi. Có thể bắt buộc bạn phải giải phóng một chút dung lượng bằng cách gỡ cài đặt một vài trong số những trò chơi mà bạn không có kế hoạch sử dụng sớm.
Gỡ cài đặt trò chơi khỏi nền tảng Steam
Steam giúp bạn gỡ cài đặt và cài đặt lại bất kỳ trò chơi nào mà bạn đã mua tương đối dễ dàng. Ngay cả sau khi bạn gỡ cài đặt một trò chơi khỏi PC của mình, trò chơi đó sẽ vẫn hiển thị trong thư viện Steam của bạn đề phòng trường hợp bạn muốn cài đặt lại nó sau này. Các trò chơi đã mua được ràng buộc vĩnh viễn với tài khoản của bạn, vì vậy bạn sẽ không phải lo lắng về việc chúng biến mất.
Quá trình gỡ cài đặt một trò chơi trên Steam gần như dễ dàng như khi cài đặt một trò chơi. Có một số cách để gỡ cài đặt trò chơi khỏi Steam. Bạn có thể làm như vậy trực tiếp trên chính nền tảng, thông qua tính năng thêm / xóa chương trình của windows hoặc thông qua Steamapps thư mục nằm trong Chương trình quản lý dữ liệu.
Tự xóa nó trên nền tảng là phương pháp được khuyến nghị vì nó là cách dễ nhất và nhanh nhất trong ba phương pháp. Bạn sẽ phải biết mật khẩu Steam của mình, vì vậy hãy đảm bảo rằng bạn có nó trước khi tiếp tục.
Bài viết này sẽ cung cấp cho bạn hướng dẫn từng bước về cách gỡ cài đặt trò chơi Steam, tiết kiệm dung lượng cần thiết trên máy tính của bạn và loại bỏ những trò chơi bạn không thể hoặc không muốn chơi nữa. Bắt đầu nào.
Gỡ cài đặt trò chơi Steam trong Steam
Chúng tôi sẽ bắt đầu với phương pháp dễ nhất và nhanh nhất để xóa trò chơi - trực tiếp thông qua Steam.
Điều bạn cần làm đầu tiên là:
- Khởi chạy ứng dụng khách Steam và bắt đầu sử dụng thông tin đăng nhập của bạn.

- Tiếp theo, nhấp vào Thư viện trong menu điều hướng trên cùng.

- Nhấp chuột phải vào trò chơi bạn muốn gỡ cài đặt trong thư viện của mình và nhấp vào Gỡ cài đặt f rom menu thả xuống.
- Bạn sẽ nhận được một cửa sổ xác nhận trước khi xóa. Steam sẽ xác nhận với bạn xem bạn có muốn xóa hoàn toàn trò chơi hay không.
- Nhấn vào Xóa bỏ khi bạn đã sẵn sàng gỡ cài đặt trò chơi.
Tiêu đề của trò chơi đã gỡ cài đặt bây giờ sẽ xuất hiện màu xám trong thư viện Steam của bạn.
Loại bỏ thông qua các ứng dụng và tính năng của Windows
Về mặt kỹ thuật, bạn không thể bỏ qua yêu cầu đăng nhập vào tài khoản Steam của mình bằng phương pháp này. Nếu đó là ý định của bạn, tôi xin lỗi nhưng nó sẽ không hiệu quả. Phương pháp này được thiết kế cho những người không muốn giao dịch trực tiếp với Steam trong quá trình xóa. Cũng giống như bất kỳ ứng dụng Windows nào khác mà bạn đã cài đặt hoặc gỡ cài đặt, bạn có thể làm điều tương tự với các trò chơi Steam của mình thông qua chính Windows Chương trình và các tính năng thực đơn.
Đó là một cách hay để xóa các trò chơi Steam khỏi PC của bạn trong khi đồng thời dọn dẹp một số thứ khác chiếm dung lượng. Vì vậy, nếu đây là kế hoạch của bạn, bạn sẽ cần:
- Đến với Chương trình và các tính năng cửa sổ.
- Bạn có thể thực hiện tìm kiếm trong phần tìm kiếm trên thanh tác vụ bằng cách nhập “chương trình và các tính năng" hoặc là "Ứng dụng và tính năng”Và sau đó nhấp vào nó.
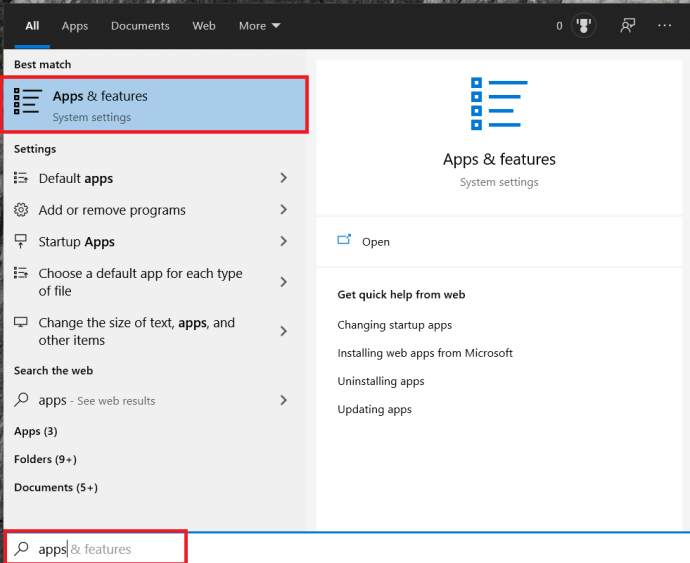
- Nhấp chuột phải vào Khởi đầu biểu tượng ở phía dưới bên trái của màn hình máy tính để bàn và nhấp vào Cài đặt từ menu. Bấm vào Ứng dụng .
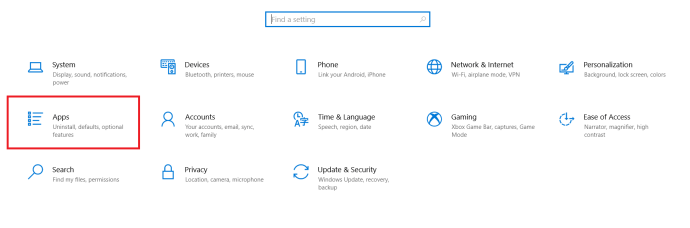
- Bấm chuột trái vào biểu tượng Bắt đầu và sau đó bấm vào Cài đặt biểu tượng. Bấm vào Ứng dụng .
- Bạn có thể thực hiện tìm kiếm trong phần tìm kiếm trên thanh tác vụ bằng cách nhập “chương trình và các tính năng" hoặc là "Ứng dụng và tính năng”Và sau đó nhấp vào nó.
- Tiếp theo, cuộn đến trò chơi bạn muốn gỡ cài đặt và nhấp chuột vào trò chơi đó để mở rộng menu.
- Nhấn vào Gỡ cài đặt để bắt đầu quá trình.
- Lúc này, bạn sẽ được đưa đến màn hình đăng nhập Steam. Đăng nhập bằng thông tin đăng nhập thích hợp.
- Bạn sẽ thấy hộp xác nhận cuối cùng.
- Nhấp chuột Xóa bỏ để hoàn tất việc gỡ cài đặt.
Xóa trò chơi khỏi thư mục Steamapps
Mặc dù các phương pháp đã được thảo luận là những lựa chọn tốt hơn, nhưng bạn có thể chọn xóa trò chơi theo cách thủ công bằng cách vào File Explorer. Đây là cách tốt nhất để đảm bảo rằng trò chơi đã được xóa hoàn toàn khỏi hệ thống của bạn. Điều đó không có nghĩa là trò chơi sẽ bị xóa khỏi thư viện Steam nhưng chắc chắn nó sẽ biến mất hoàn toàn khỏi máy của bạn.
Nếu đây là cách bạn muốn thực hiện thì:
- Điều hướng đến thư mục cài đặt Steam của bạn, nếu chạy Windows 10, vị trí cài đặt mặc định là C: \ Program Files (x86) \ Steam.
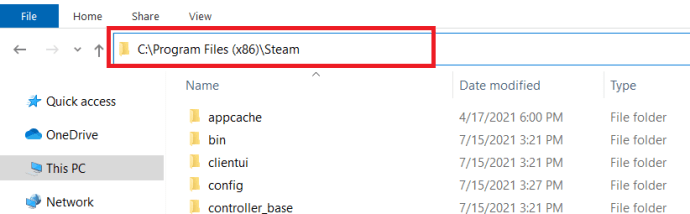
- Một khi trong Xông hơi thư mục, định vị và mở steamapps thư mục.
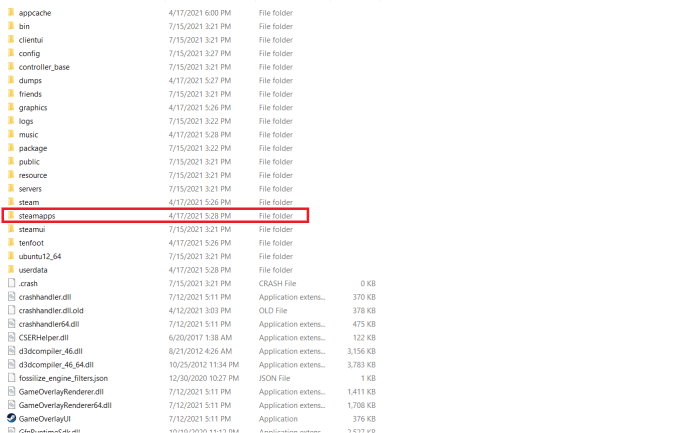
- Theo dõi điều này bằng cách đi đến Phổ thông thư mục, tôi không ở đây để bạn có thể xem danh sách đầy đủ các trò chơi hiện đã được cài đặt.
- Tìm trò chơi bạn muốn xóa, sau đó đánh dấu thư mục (nhấp chuột trái vào nó) và nhấn phím của bạn Xóa bỏ Chìa khóa.
- Bạn cũng có thể chọn nhấp chuột phải vào thư mục và chọn Xóa bỏ từ các tùy chọn hiển thị trong menu.
Trò chơi bây giờ sẽ bị xóa khỏi máy tính của bạn. Khi bạn quay lại ứng dụng Steam, trò chơi đã gỡ cài đặt gần đây sẽ vẫn ở trong Thư viện nhưng sẽ có màu xám. Để xóa thêm tất cả sự tồn tại của trò chơi từng được cài đặt, bạn có thể cần phải xóa tất cả cấu hình và lưu tệp. Bạn thường có thể tìm thấy những tệp này trong Trò chơi đã lưu thư mục, Các tài liệu thư mục, hoặc Dữ liệu chương trình thư mục.
Cài đặt lại trò chơi Steam của bạn
Đã được một thời gian và bạn đã sẵn sàng chơi qua một số trò chơi bạn đã mua nhưng chưa bao giờ chơi được. Tuy nhiên, bạn đã quyết định rằng mình cần dung lượng và gỡ cài đặt các tiêu đề này. Đừng lo lắng. Bạn có thể cài đặt lại bất kỳ trò chơi nào từ thư viện Steam mà bạn đã mua trước đó. Đó là một trong những điều tốt nhất về nền tảng Steam. Tất cả những gì bạn cần làm là nhớ tên người dùng và mật khẩu để đăng nhập, kết nối internet mạnh và đủ dung lượng trên ổ cứng cho các tựa game bạn muốn cài đặt.
Không giống như khả năng gỡ cài đặt, không có cách nào để cài đặt lại trò chơi đã mua trên Steam mà không sử dụng giao diện Steam. Nếu bạn muốn cài đặt lại trò chơi vào một ngày sau đó:
- Khởi chạy và đăng nhập vào Steam.

- Bấm vào Thư viện để nhận danh sách các trò chơi đã mua của bạn.

- Từ danh sách đó, nhấp chuột trái vào trò chơi bạn muốn cài đặt lại.
- Bạn có một số tùy chọn để cài đặt lại tại thời điểm này:
- Nhấn vào TẢI VỀ nút nằm ngay bên dưới tiêu đề của trò chơi trong cửa sổ giữa. Cửa sổ này sẽ có tất cả các thông tin có sẵn về trò chơi.
- Bấm đúp vào tiêu đề của trò chơi.
- Nhấp chuột phải vào tiêu đề và chọn Cài đặt từ menu thả xuống.
- Bạn sẽ nhận được một hộp thoại bật lên cung cấp thông tin cài đặt (dung lượng ổ đĩa cần thiết, dung lượng ổ đĩa còn trống trên máy của bạn, thời gian tải xuống ước tính).
- Bạn có một số tùy chọn để cài đặt lại tại thời điểm này:
- Chọn nếu bạn muốn có lối tắt cho trò chơi được tạo trên màn hình hoặc menu bắt đầu của bạn, sau đó nhấp vào Kế tiếp .
- Bạn sẽ được đưa đến Thỏa thuận cấp phép người dùng cuối (EULA) mà bạn sẽ phải nhấp vào Tôi đồng ý để tiến hành.
Màn hình sau đó sẽ là trò chơi tải xuống các tập tin cần thiết để cài đặt, tiếp theo là cài đặt thực tế.
Loại bỏ Steam khỏi máy tính của bạn
Bạn đã quyết định rằng cửa hàng Epic Games cung cấp nhiều hơn những gì bạn có thể nhận được trên Steam chưa? Bạn không đơn độc và nếu bạn không muốn sử dụng Steam nữa, tôi khuyên bạn nên gỡ cài đặt hoàn toàn nó thay vì xóa từng trò chơi.
Để xóa Steam khỏi máy tính của bạn:
- Đảm bảo rằng Steam hiện không chạy trên máy tính của bạn.
- Điều hướng đến thư mục Steam của bạn.
- Vị trí mặc định là C: \ Program Files \ Steam hoặc là C: \ Program Files \ Valve \ Steam
- Tôi cũng khuyên bạn rằng nếu bạn muốn lưu các tệp trò chơi của mình để cài đặt Steam trong tương lai, đề phòng trường hợp Epic Games không hoạt động, hãy sao chép Steamapps đến một nơi bên ngoài thư mục Steam của bạn. Ý tôi là, bạn đã tiêu tiền vào các trò chơi, bạn có thực sự muốn vứt bỏ tất cả không?
- Xóa tất cả nội dung trong thư mục Steam của bạn bằng cách đánh dấu mọi thứ và nhấn Xóa bỏ trên bàn phím của bạn.
- Tiếp theo, nhấn đồng thời Thắng + R để kéo lên Chạy chức năng, t ype “ regedit”Vào hộp và nhấn đi vào.
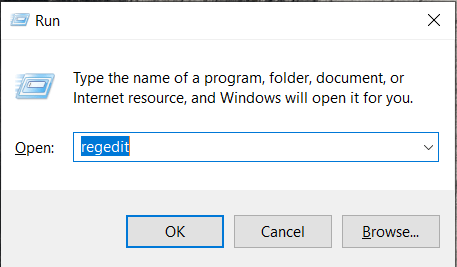
- Các bước tiếp theo cần thực hiện được xác định bởi hệ điều hành bit nào bạn đang chạy.
- Đối với hệ điều hành 32 bit:
- Trong cột bên trái của trình chỉnh sửa sổ đăng ký, hãy điều hướng đến HKEY_LOCAL_MACHINE \ SOFTWARE \ Valve \ .
- Nhấp chuột phải vào Van và chọn Xóa bỏ .
- Đối với hệ điều hành 64-bit:
- Trong cột bên trái của trình chỉnh sửa sổ đăng ký, hãy điều hướng đến HKEY_LOCAL_MACHINE \ SOFTWARE \ Wow6432Node \ Valve \ .
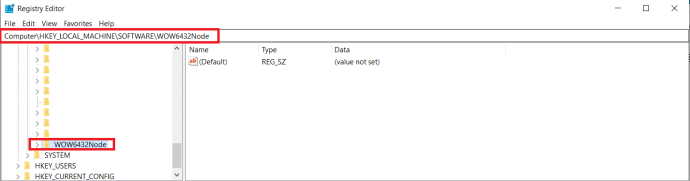
- Nhấp chuột phải vào Van và chọn Xóa bỏ .
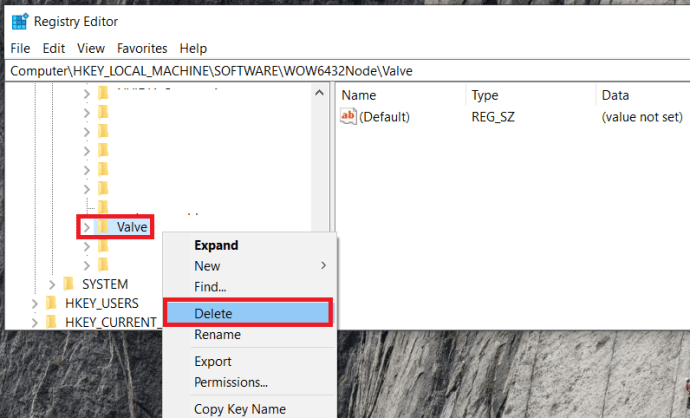
- Trong cột bên trái của trình chỉnh sửa sổ đăng ký, hãy điều hướng đến HKEY_LOCAL_MACHINE \ SOFTWARE \ Wow6432Node \ Valve \ .
- Đối với hệ điều hành 32 bit:
- Trong cột bên trái của trình chỉnh sửa sổ đăng ký, hãy điều hướng đến HKEY_CURRENT_USER \ Software \ Valve \ Steam .
- Nhấp chuột phải vào Van lựa chọn Xóa bỏ .
- Đóng Trình chỉnh sửa sổ đăng ký của bạn.
Tất cả các dấu vết của Steam hiện đã được xóa khỏi máy tính của bạn.
Gỡ cài đặt trò chơi trên Steam
Như bạn có thể thấy, có một số cách để gỡ cài đặt trò chơi khỏi steam, một số cách dễ thực hiện hơn những cách khác. Cho dù bạn thích phương pháp nào, chúng đều phải hoạt động như nhau.
Có phương pháp nào phù hợp với bạn không? Cho chúng tôi biết trong các ý kiến dưới đây.