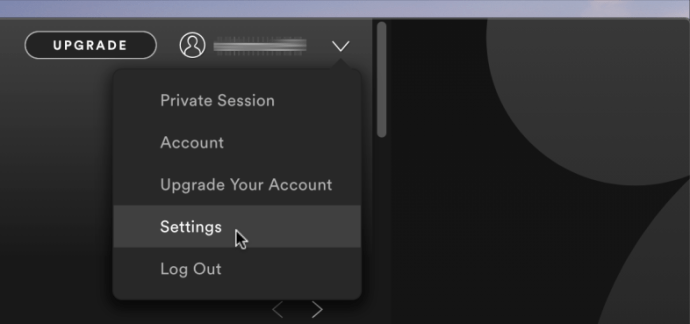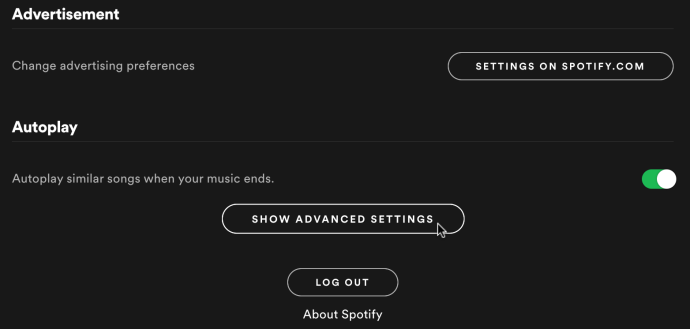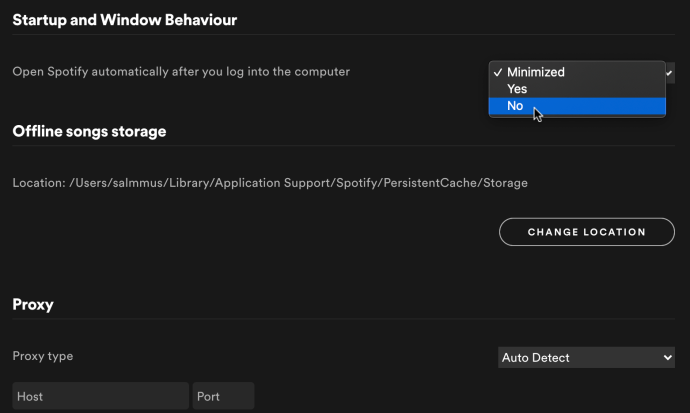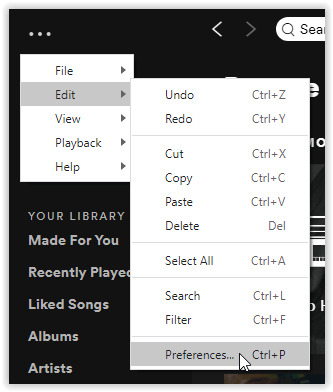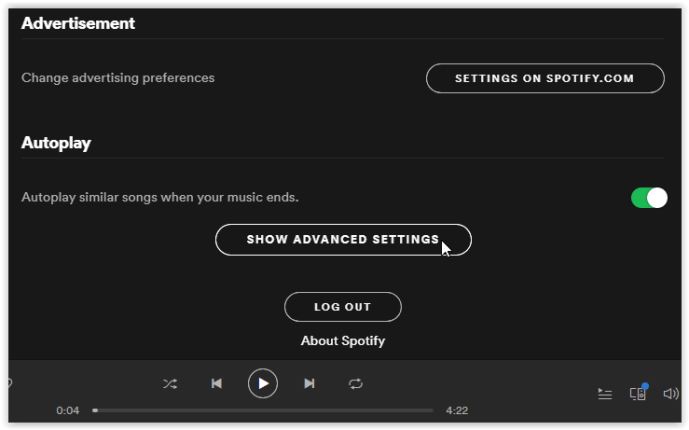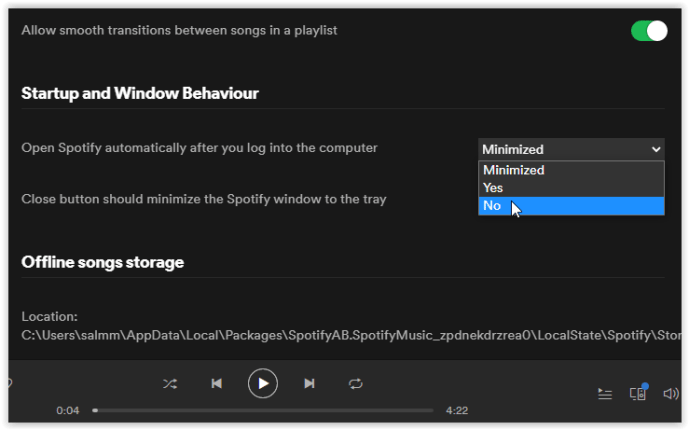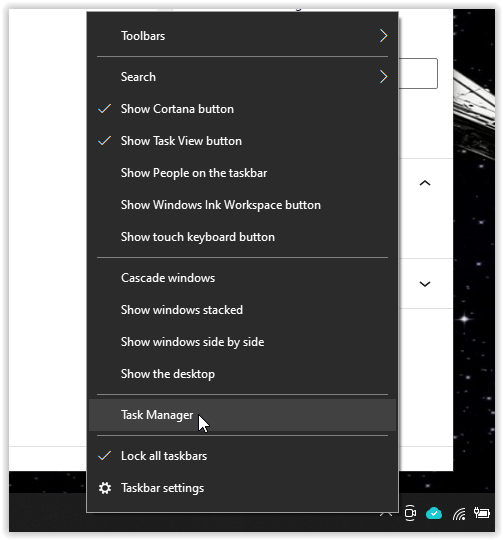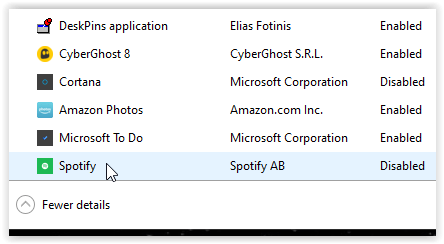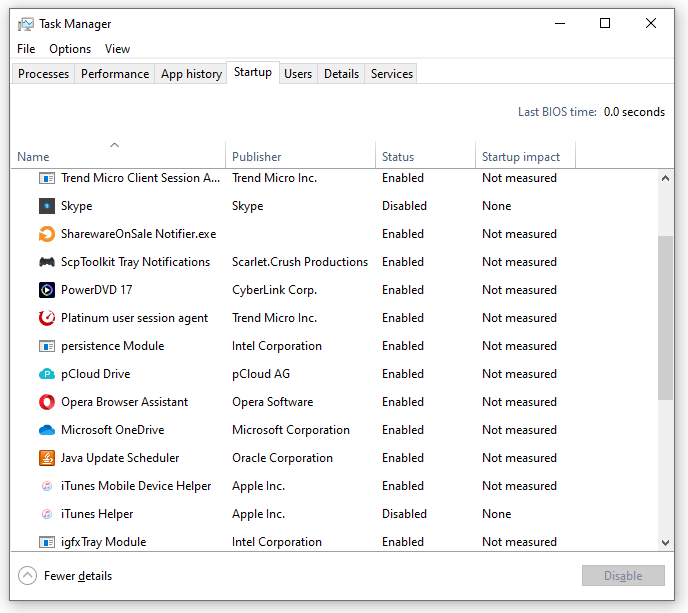Theo mặc định, Spotify khởi chạy bất cứ khi nào bạn khởi động hoặc khởi động lại thiết bị của mình. Không quan trọng bạn đang sử dụng hệ thống Mac hay Windows. Mặc dù tùy chọn này có lợi cho một số người, nhưng nó không có lợi cho những người khác, chẳng hạn như người dùng của các hệ thống cấp thấp, những người hiếm khi sử dụng nó và ngay cả khi xảy ra nhu cầu bảo toàn tài nguyên cho các tác vụ khác.

Mac tốt hơn nhiều so với Windows trong việc ngăn các chương trình tự thêm vào chức năng khởi động (do thông báo của người dùng), nhưng không khó để ngăn Spotify tự động khởi động, bất kể bạn sử dụng hệ điều hành nào.

Cách xóa tự động khởi động khỏi Spotify trên máy Mac
Mac OS có nhiều quyền người dùng, một trong số đó yêu cầu Spotify yêu cầu chức năng tự khởi động. Khi lần đầu tiên cài đặt Spotify, bạn sẽ thấy một cửa sổ bật lên hỏi bạn có muốn nó tự động khởi động hay không. Nếu bạn chia sẻ máy tính của mình và ai đó khác đã chấp nhận lời nhắc cho phép chức năng khởi động, bạn vẫn có thể tắt nó đi.
- Mở Spotify trên máy Mac của bạn, sau đó chọn mũi tên xuống ở phần trên cùng bên phải, sau đó nhấp vào “Cài đặt.”
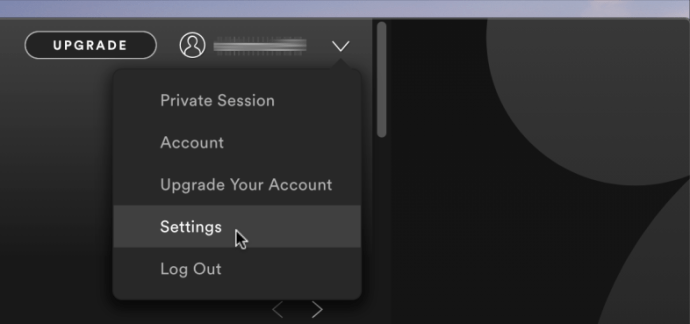
- Cuộn xuống menu Cài đặt và nhấp vào "HIỂN THỊ CÀI ĐẶT NÂNG CAO." để mở thêm các tùy chọn menu.
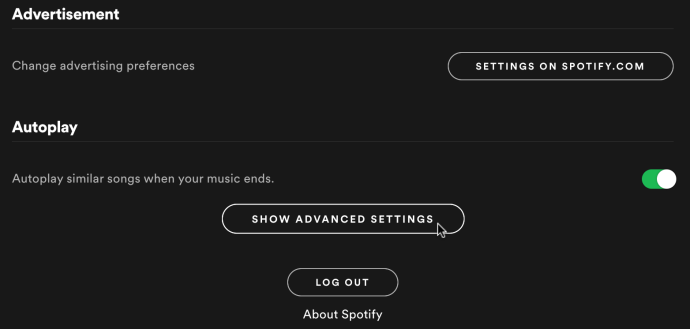
- Cuộn lên tùy chọn menu “Khởi động và Hành vi cửa sổ”. Lựa chọn "Không" trong menu thả xuống bên cạnh “Tự động mở Spotify…”
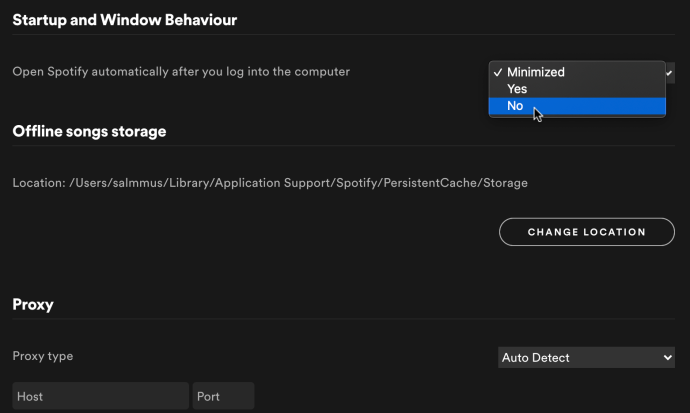
Lần tiếp theo khi bạn khởi động máy Mac, Spotify sẽ không tải và nó cũng sẽ không yêu cầu khởi động lại với máy tính của bạn. Nếu nó bắt đầu, hãy thực hiện lại các bước ở trên. Đôi khi, hệ điều hành không đăng ký được tùy chọn, nhưng điều đó không khác gì so với Microsoft Windows thường yêu cầu khởi động lại nhiều lần để thực hiện thay đổi. Bây giờ, bạn có thể mở Spotify bất cứ khi nào bạn muốn thay vì trong khi khởi động.
Ghi chú: Spotify không có trong phần “Mục đăng nhập” theo mặc định, là danh sách khởi động trong “Tùy chọn hệ thống -> Người dùng & Nhóm”. Bạn phải sử dụng menu Cài đặt của Spotify để tắt tự động khởi động nếu không nó sẽ không hoạt động.
Bạn có thể thêm Spotify vào danh sách "Mục đăng nhập" nếu muốn, nhưng nó không ảnh hưởng đến chức năng khởi động. Nếu Spotify được liệt kê trong “Mục đăng nhập”, thì người khác đã đặt nó ở đó theo cách thủ công.
Nếu bạn muốn xem các ứng dụng khởi động của mình trên máy Mac, hãy điều hướng đến “Tùy chọn Hệ thống -> Người dùng & Nhóm” và chọn “Mục Đăng nhập.”
Cách xóa Spotify khỏi Startup trong Windows 10, 8, 7
Windows 10, 8 và 7 không yêu cầu bạn cho phép để cho phép các ứng dụng và chương trình tự thêm vào danh sách khởi động, nhưng nhiều chương trình sẽ nhắc bạn tùy chọn tùy chọn. Nếu một chương trình không chiếm nhiều tài nguyên và không làm chậm quá trình khởi động hoặc sử dụng nhiều tài nguyên, thì đó thường không phải là vấn đề. Một số người thích Spotify không tự động khởi động khi khởi động và làm như vậy vì nhiều lý do.
Để xóa Spotify khỏi khởi động trong Windows:
- Mở Spotify trong Windows, sau đó nhấp vào dấu ba chấm ngang (ba chấm ngang) và chọn "Biên tập" trong menu trên cùng, sau đó chọn "Sở thích."
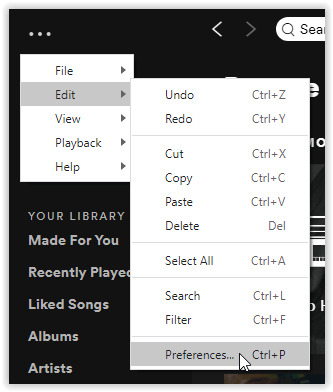
- Lựa chọn "Hiển thị cài đặt nâng cao" để đưa ra các tùy chọn nâng cao.
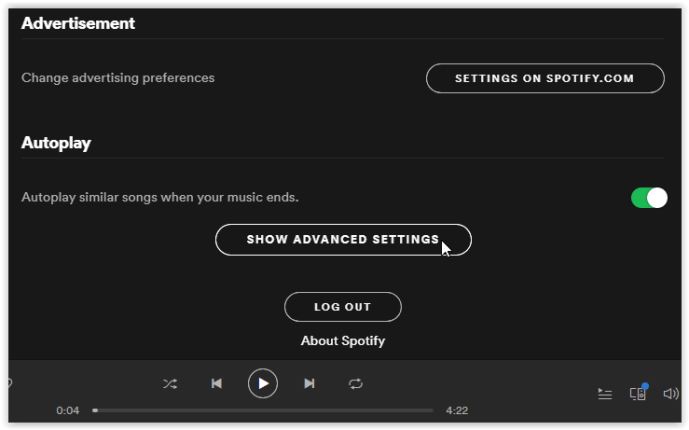
- Cuộn lên và tìm kiếm “Hành vi khởi động và cửa sổ”, sau đó chọn menu thả xuống bên cạnh “Tự động mở Spotify…”. và lựa chọn "Không."
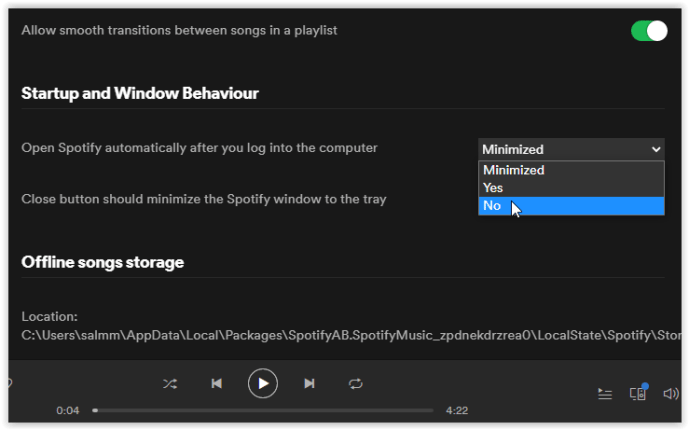
Lần tiếp theo khi bạn khởi động Windows, Spotify sẽ không khởi động. Nếu Spotify khởi chạy (một cửa sổ đang hoạt động hoặc dưới dạng quy trình nền được hiển thị trên thanh tác vụ), hãy thử lại các bước ở trên. Cũng giống như Mac, có thể mất một vài lần khởi động lại để thực hiện thay đổi thành công.
Ghi chú: Khi tắt tính năng tự khởi động của Spotify trong Windows so với Mac, cài đặt Trình quản lý tác vụ thực sự hoạt động để ngăn nó khởi chạy trong quá trình khởi động. Do đó, bạn có thể sử dụng các bước sau làm tùy chọn thứ hai nếu muốn.
Nếu bạn muốn ngăn Spotify tự động khởi động lại và có nhiều quyền kiểm soát hơn đối với những gì bắt đầu khi bạn khởi động Windows, hãy làm theo các bước tiếp theo sau.
- Nhấp chuột phải vào phần trống của Thanh tác vụ Windows của bạn và chọn "Quản lý công việc" từ menu bật lên.
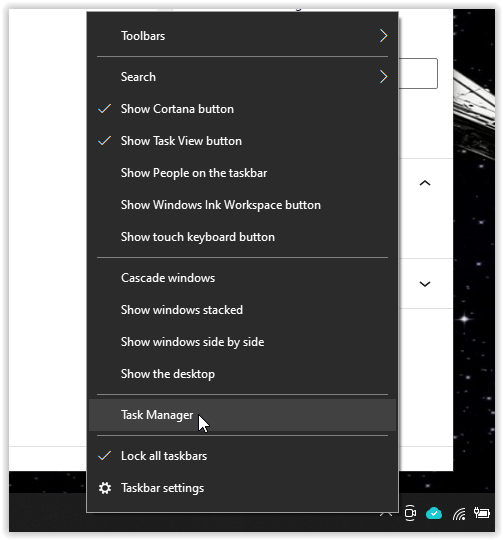
- Bấm vào “Khởi động” , nhấp chuột phải vào “Spotify” hoặc các chương trình khác, sau đó chọn "Cho phép" hoặc là "Vô hiệu hóa" để kiểm soát chức năng khởi động.
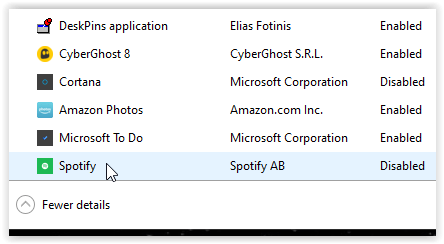
- Lặp lại cho bất kỳ ứng dụng nào bạn không muốn tự động khởi động trong quá trình khởi động Windows.
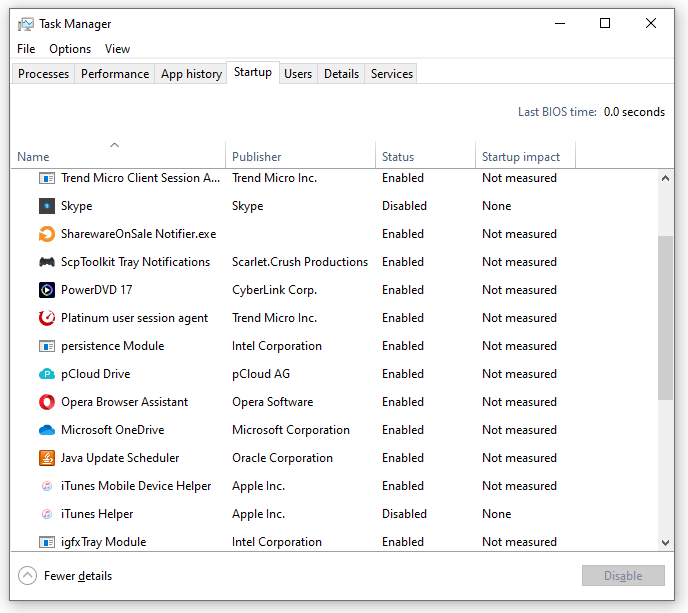
Lý tưởng nhất là bạn nên xóa càng nhiều ứng dụng càng tốt khỏi danh sách khởi động. Đảm bảo luôn bật chống vi-rút, tường lửa, ứng dụng bảo mật và mọi trình điều khiển. Mọi thứ khác là tùy chọn. Thêm chương trình nếu bạn muốn hoặc xóa chúng khi bạn thấy phù hợp. Tùy thuộc vào việc bạn đang sử dụng SSD hay HDD, bạn có thể thấy sự khác biệt đáng kể về thời gian khởi động sau khi xóa một số chương trình đó khỏi khởi động, bao gồm cả Spotify!