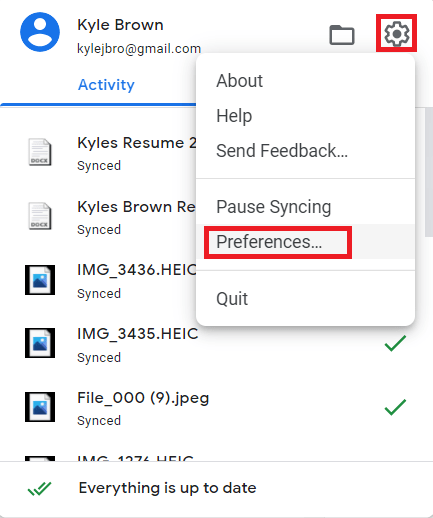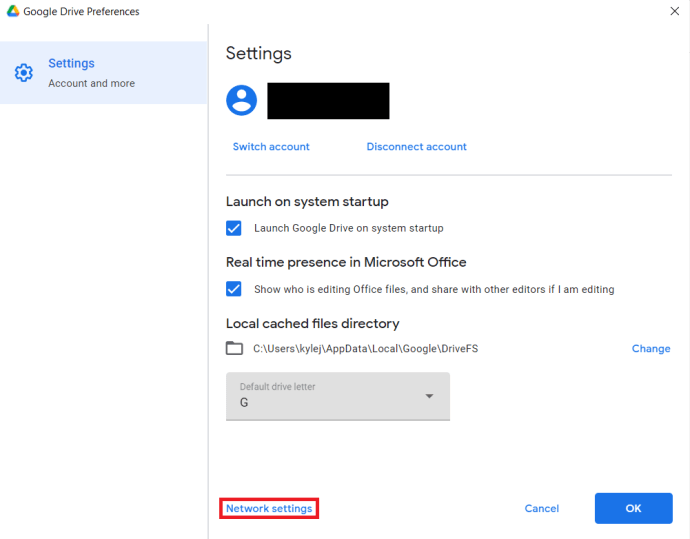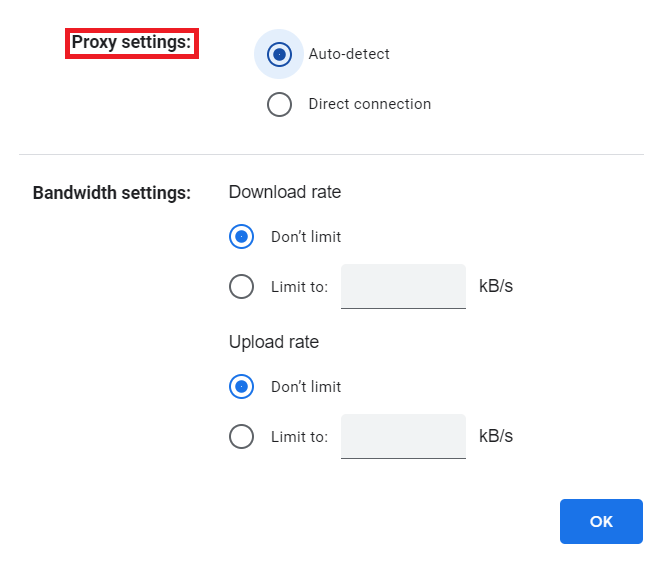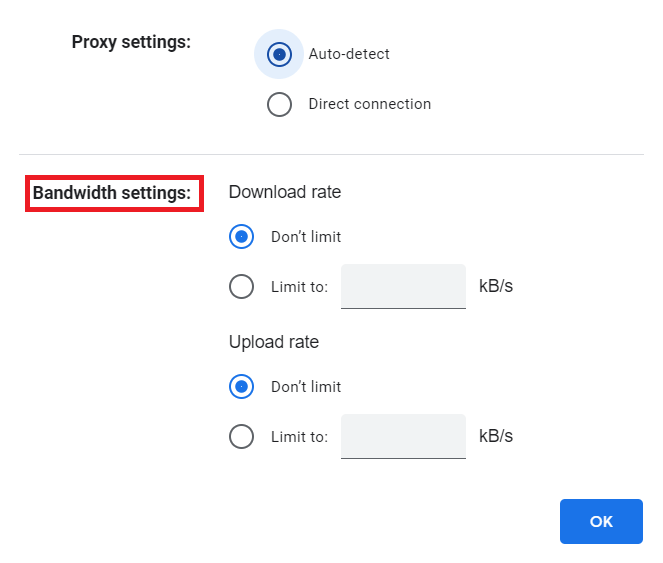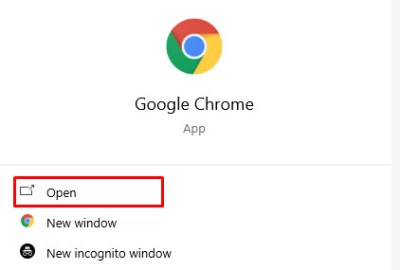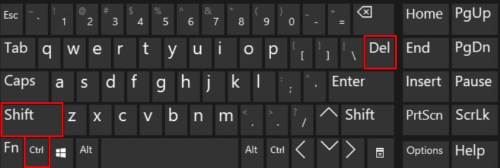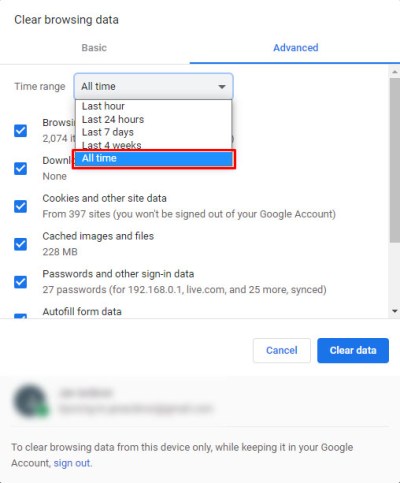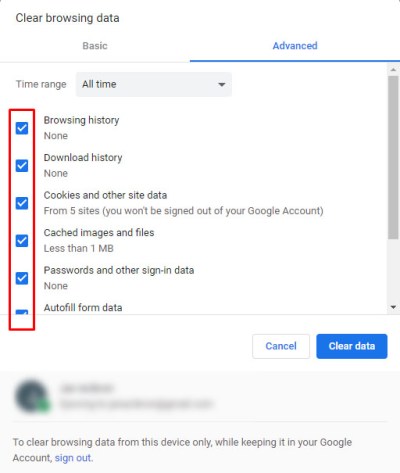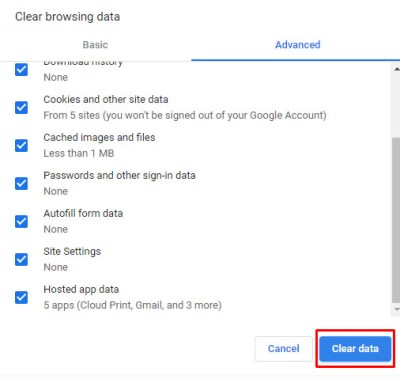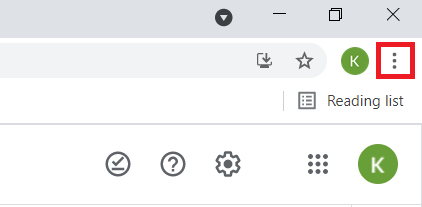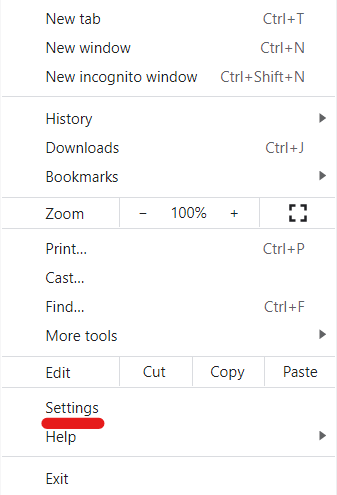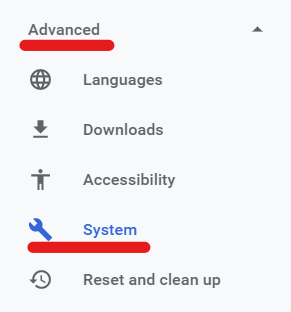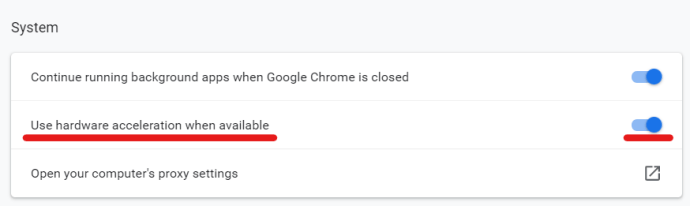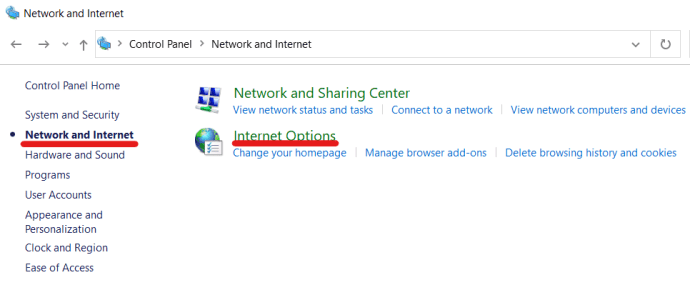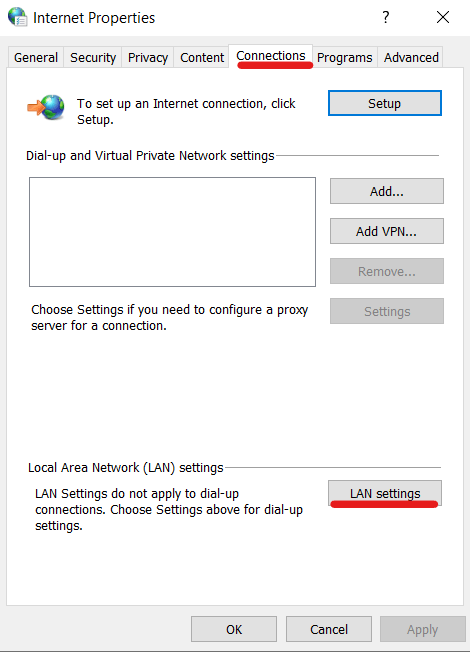Lưu trữ đám mây giúp việc chia sẻ và truy cập các tệp dễ dàng hơn nhiều so với truyền thống, vì vậy việc nó ngày càng phổ biến sẽ không có gì ngạc nhiên. Miễn là bạn có kết nối Internet ổn định, bạn có thể truy cập dữ liệu của mình ở mọi nơi trên thế giới và bạn không phải lo lắng về thiết bị mình đang sử dụng. Mọi người và doanh nghiệp đều sử dụng các dịch vụ này hàng ngày trong cả bối cảnh cá nhân và chuyên nghiệp.

Google Drive là một trong những tùy chọn lưu trữ đám mây phổ biến nhất hiện nay. Điều này một phần là do nó miễn phí và dễ sử dụng. Tuy nhiên, điều đó không có nghĩa là Google Drive không có các vấn đề riêng. Tốc độ tải xuống và tải lên chậm là một vấn đề phổ biến, nhưng điều này thường có thể được khắc phục chỉ trong một vài bước. Bài viết này sẽ hướng dẫn bạn một số giải pháp tiềm năng.
Tăng tốc độ tải lên trên Google Drive của bạn
Có một số giải pháp có thể giúp bạn tăng tốc độ tải lên của mình. Bài viết này sẽ đề cập đến các giải pháp phổ biến, đơn giản cũng như một tùy chọn kỹ thuật chuyên sâu hơn. Hãy nhớ rằng những phương pháp này cũng sẽ ảnh hưởng đến tốc độ tải xuống Google Drive của bạn.
Lái xe trên máy tính để bàn
Google Drive dành cho máy tính để bàn đơn giản hơn nhiều so với cách đây vài năm; nó hoàn toàn hoạt động như một thư mục lưu trữ đám mây và được truy cập giống như cách bạn truy cập vào thư mục lưu trữ vật lý trên ổ cứng của mình. Thật không may, bản thân Google Drive dành cho máy tính để bàn có rất ít tùy chọn về cài đặt và tùy chọn. Nhập Sao lưu và Drive từ Google.

Được phát hành vào năm 2017, Back Up and Sync là một ứng dụng và dịch vụ do Google cung cấp cho phép bạn tự động sao lưu mọi tệp mong muốn vào Google Drive. Mặc dù bản thân Google Drive không có nhiều tùy chọn liên quan đến tùy chọn và cài đặt, Sao lưu và đồng bộ hóa có các tùy chọn mà bạn có thể điều chỉnh có thể ảnh hưởng đến tốc độ tải lên / tải xuống của bạn; giới hạn tốc độ tải lên và tải xuống. Thực hiện các bước sau để điều chỉnh giới hạn tốc độ tải lên và tải xuống thông qua Sao lưu và đồng bộ hóa:
- Bấm vào Sao lưu và đồng bộ hóa biểu tượng (một đám mây nhỏ) trên thanh tác vụ của bạn; điều này sẽ mở ra một cửa sổ nhỏ hiển thị các tệp tải lên trên google drive gần đây của bạn. Bấm vào biểu tượng bánh răng (cài đặt) và chọn sở thích
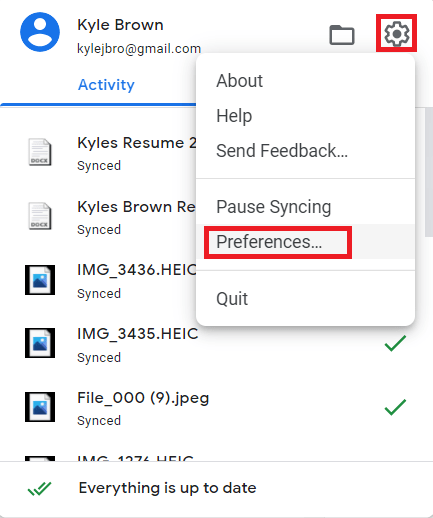
- Ở cuối trang tùy chọn, hãy chọn thiết lạp mạng lưới.
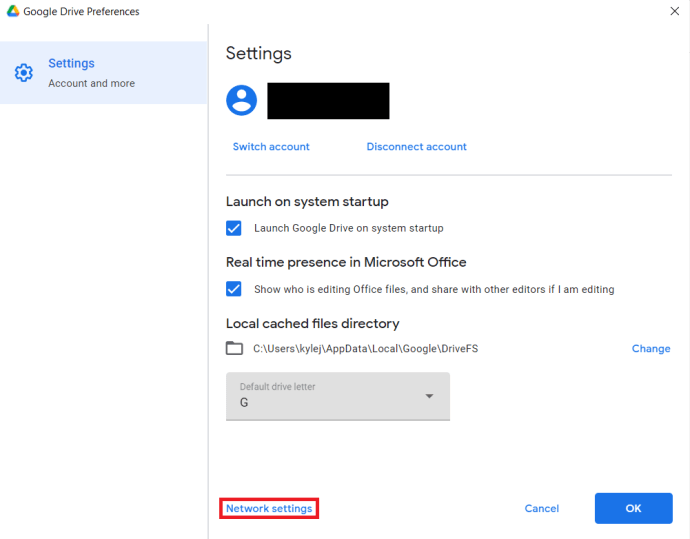
- Ở dưới Cài đặt proxy, hãy đảm bảo rằng bạn có “Tự động phát hiện" đã chọn.
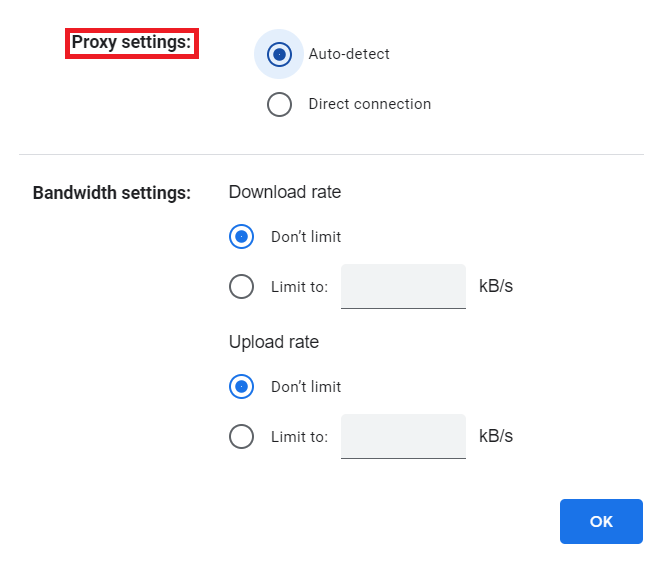
- Ở dưới Cài đặt băng thông, hãy đảm bảo rằng bạn có “Không giới hạn”Được chọn cho cả Tỷ lệ tải xuống và Tỷ lệ tải lên.
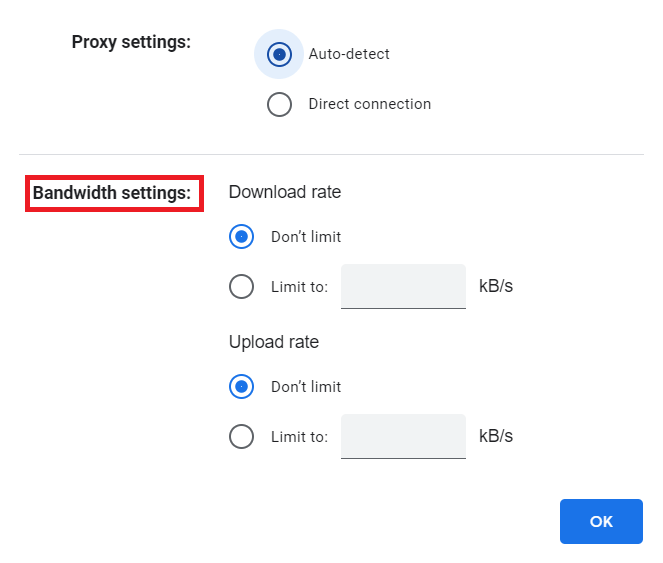
Lái xe trên trình duyệt web
Trong khi sử dụng google drive trên trình duyệt web của bạn, bản thân trình duyệt có thể bị quá tải. Trong một số trường hợp, tất cả những gì bạn cần làm để cải thiện tốc độ tải xuống và tải lên là giải phóng một số bộ nhớ.
Xóa bộ nhớ cache của trình duyệt
Bạn làm cho trình duyệt của mình hiệu quả hơn bằng cách dọn dẹp bộ nhớ đệm, điều này sẽ giải phóng nhiều bộ nhớ. Làm theo các bước sau để xóa bộ nhớ cache:
- Mở trình duyệt của bạn (Hướng dẫn này sẽ sử dụng Google Chrome, nhưng các bước là mô phỏng đối với hầu hết các trình duyệt.)
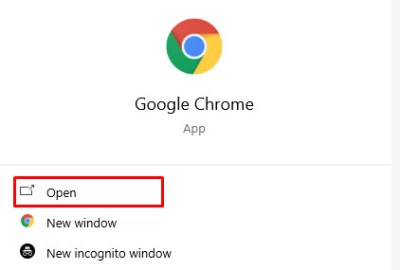
- Sử dụng phím tắt sau: CTRL + SHIFT + DELETE (Cmd + Y cho người dùng Mac). Bạn cần nhấn đồng thời các phím này để phím tắt hoạt động và sau đó bạn sẽ được chuyển hướng đến Xóa dữ liệu truy cập cửa sổ.
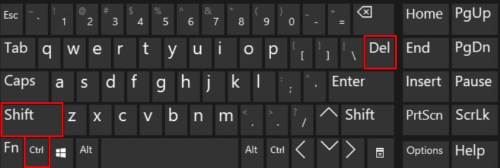
- Chọn “Mọi lúc”Từ trình đơn thả xuống nằm trên đầu trang.
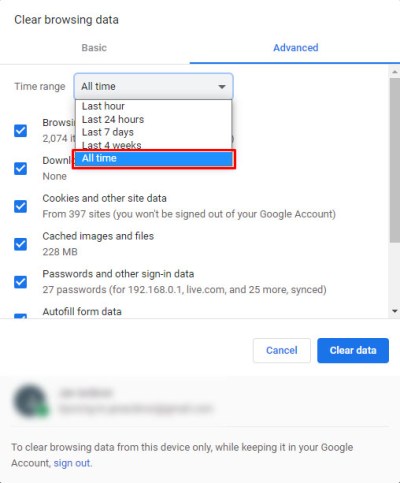
- Chọn tất cả các hộp kiểm mà bạn muốn xóa. Bạn nên xóa cookie và hình ảnh / tệp được lưu trong bộ nhớ cache ở mức tối thiểu.
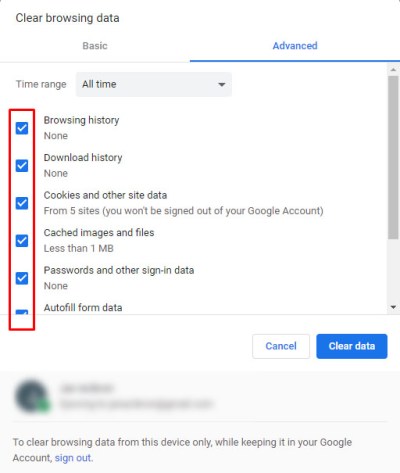
- Nhấn Xóa dữ liệu duyệt web.
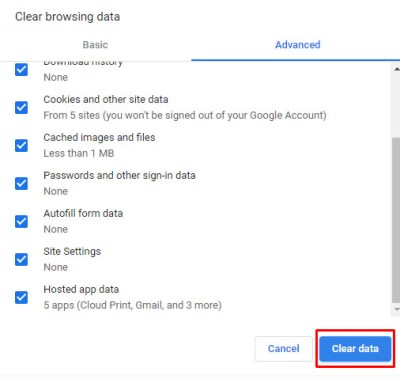
Nếu bạn muốn lưu mật khẩu đã lưu trữ của mình, dữ liệu biểu mẫu tự động điền, v.v., hãy đảm bảo bỏ chọn các hộp đó trong khi xóa dữ liệu khỏi trình duyệt web của bạn. Việc lưu mật khẩu và dữ liệu biểu mẫu tự động điền không yêu cầu nhiều bộ nhớ và do đó sẽ không ảnh hưởng quá nhiều đến tốc độ tải lên / tải xuống của bạn.
Sử dụng Tăng tốc phần cứng trên Google Chrome
Phương pháp này dành cho những người đang sử dụng dịch vụ đám mây Google Drive cụ thể trên Google Chrome. Các bước thực hiện khá đơn giản.
- Mở Google Chrome và sau đó nhấp vào biểu tượng ba chấm - đây là tùy chọn “Tùy chỉnh và kiểm soát Google Chrome”.
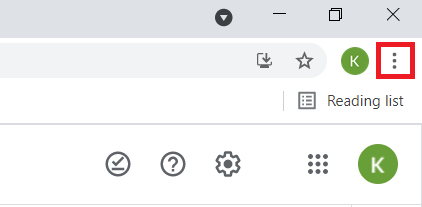
- Từ đó, chọn Cài đặt.
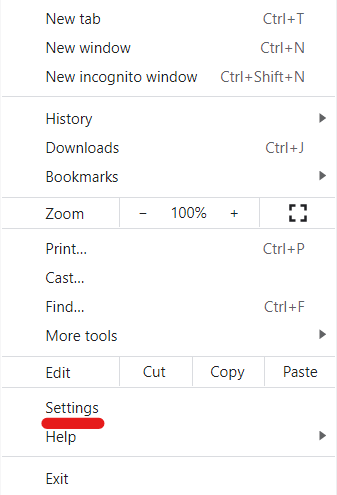
- Ở phía bên trái của trang, hãy tìm menu thả xuống cho biết "Trình độ cao." Nhấp để mở rộng và chọn "Hệ thống."
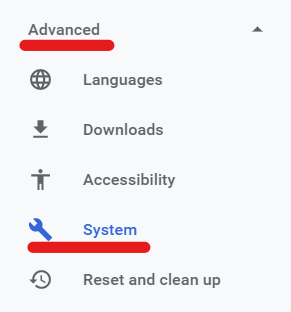
- Trong trường Hệ thống, hãy tìm “Sử dụng Tăng tốc phần cứng khi có sẵn" hộp. Nhấp vào thanh trượt để bật cài đặt này.
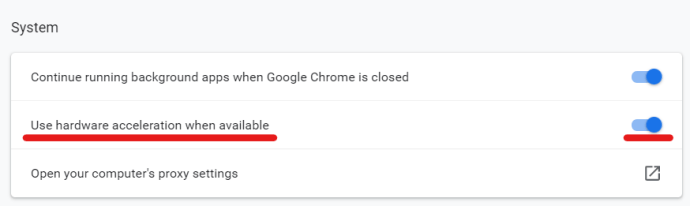
Giải pháp truyền động chung
Các giải pháp sau có thể hữu ích trên bất kỳ thiết bị nào bạn đang sử dụng google drive khi kết nối với Wifi, bao gồm cả phiên bản dành cho máy tính để bàn, trình duyệt và thiết bị di động.
Xác định nguồn của nút cổ chai băng thông
Một trong những cách tốt nhất để tăng tốc độ tải lên trên Google Drive của bạn là xác định lý do tại sao nó lại chậm ngay từ đầu. Cho dù bạn đang sử dụng thiết bị di động hay máy tính, việc chạy kiểm tra tốc độ sẽ cho bạn biết liệu kết nối internet hay phần cứng của bạn đang gây ra tốc độ tải lên / tải xuống chậm.

Speedtest® là một công cụ tuyệt vời mà nhiều người dùng thấy hữu ích để xác định tốc độ tải lên và tải xuống của họ.
Speedtest có sẵn để tải xuống di động iOS và Android, cũng như các phiên bản dành cho máy tính để bàn. Nó cho phép bạn đo tốc độ tải lên và tải xuống nhanh chóng và chính xác. Nếu bạn nhận thấy tốc độ tải lên và tải xuống của mình thấp hơn đáng kể so với tốc độ được quảng cáo thông qua ISP (nhà cung cấp dịch vụ internet), bạn nên liên hệ với ISP và hỏi về lý do tại sao bạn không nhận được toàn bộ tốc độ lên / xuống như bạn. đang trả tiền cho.
Định cấu hình cài đặt mạng LAN của bạn
Nếu bạn đang sử dụng Internet qua bộ định tuyến, bạn có thể thiết lập các tùy chọn cụ thể có thể giúp bạn về tốc độ tải lên và tải xuống trên Google Drive. Tất cả những gì bạn cần làm là điều chỉnh Cài đặt mạng LAN từ Bảng điều khiển.
- Mở Bảng điều khiển và chọn "Mạng và Internet." Sau đó chọn “Tùy chọn Internet”.
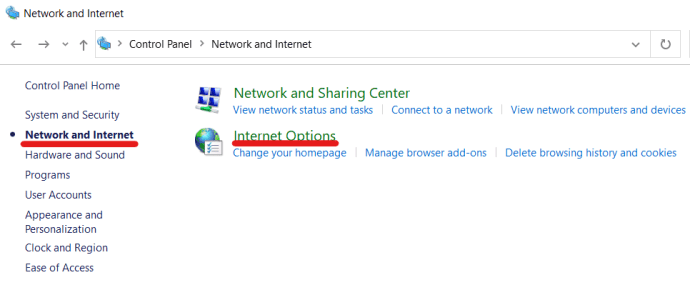
- Chọn “Kết nối” Chuyển hướng. Tìm kiếm "Cài đặt mạng Lan" và chọn nó. Nút này phải được đặt trong trường cài đặt Mạng cục bộ (LAN).
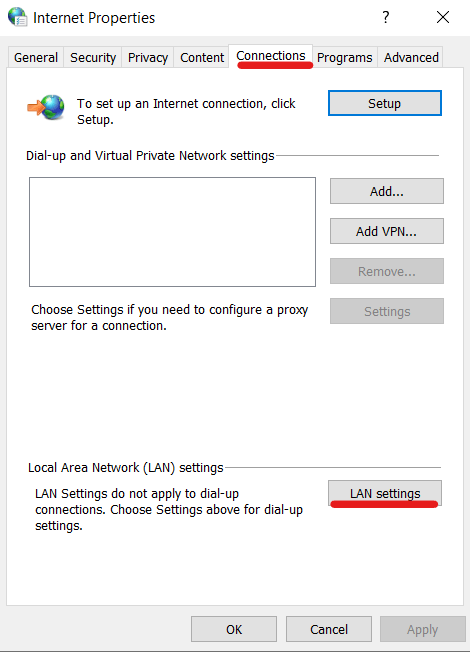
- Một cửa sổ mới sẽ xuất hiện, cho phép bạn điều chỉnh một số cài đặt mạng LAN. Chọn tùy chọn “Tự động phát hiện cài đặt” và công việc của bạn ở đây đã xong. Nhấp vào OK để thoát khỏi thiết lập.

Bắt kỹ thuật
Nếu bạn thực sự hiểu biết về công nghệ, bạn luôn có thể sử dụng Rclone để tải lên Google Drive nhanh hơn. Có sẵn cho máy tính để bàn (Linux, macOS, Windows), phần mềm này miễn phí và có sẵn trên GitHub.

Bạn sẽ cần phải hiểu các lệnh và tập lệnh để thực hiện điều này nhưng nó sẽ làm tăng tốc độ của các dịch vụ dựa trên đám mây như Google Drive, One Drive và thậm chí là DropBox. Nó cũng sẽ cho phép bạn áp dụng mã hóa cho các bản sao lưu của mình.
Bắt đầu tải xuống từ trình duyệt web, làm theo hướng dẫn để thiết lập điều khiển từ xa và đặt cài đặt sao lưu của bạn. Bạn có thể tải lên hàng loạt tệp có nghĩa là Rclone sẽ mang lại tốc độ tải lên nhanh hơn cho bạn.
Xử lý sự cố
Việc phân tích những gì bạn đang tải lên cũng rất hữu ích. Các tệp nhỏ hơn sẽ tải lên khá nhanh trong khi các tệp lớn hơn có thể mất một lúc. Điều thú vị là bạn có thể không nhận thấy các tệp bổ sung đang tải lên khiến tốc độ chậm lại. Nếu có nhiều thông tin không cần thiết được tải lên, bạn có thể muốn điều chỉnh cài đặt sao lưu của mình trong Google Drive
Để khắc phục nhanh chóng, chỉ cần tải lên từ một mạng không dây khác ở một vị trí khác (mạng riêng thường sẽ luôn nhanh hơn mạng công cộng) hoặc tắt Wifi trên thiết bị hỗ trợ dữ liệu có thể giúp tăng tốc độ tải lên Google Drive của bạn.
Nguồn mà bạn đang sử dụng là một yếu tố khác. Nếu bạn đang sử dụng trình duyệt web và trình duyệt này chạy rất chậm, hãy thử chuyển sang một trình duyệt khác. Ví dụ: nếu bạn đang sử dụng Chrome, hãy thử Firefox hoặc một trong nhiều trình duyệt web nhẹ hơn hiện có.
Tận hưởng Tốc độ Tải lên Google Drive nhanh hơn
Thử nghiệm các phương pháp khác nhau và theo dõi các thay đổi ảnh hưởng như thế nào đến tốc độ tải xuống và tải lên Google Drive của bạn. Nhiều người dùng báo cáo rằng tốc độ tải lên khác nhau tùy thuộc vào vị trí của họ, kích thước tệp và nguồn họ đang sử dụng (trình duyệt web, ứng dụng, dữ liệu di động, wifi, v.v.).
Nếu bạn đang gặp sự cố với tốc độ tải lên chậm, hãy thử các giải pháp trong bài viết này; chúng sẽ giúp tăng tốc độ của bạn hoặc ít nhất là thu hẹp vấn đề cơ bản.
Bạn có bất kỳ mẹo, thủ thuật hoặc câu hỏi nào liên quan đến việc tăng tốc độ tải lên của bạn trên Google Drive? Cho chúng tôi biết trong các ý kiến dưới đây.